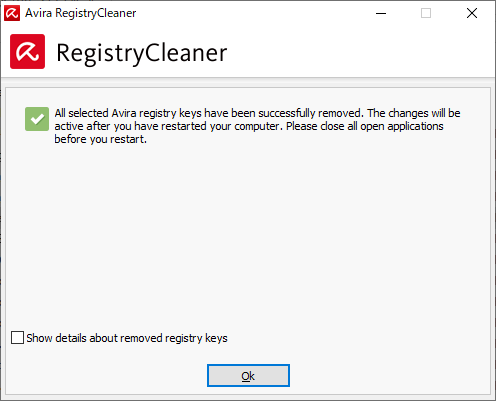- バージョン
- 2.0.2.0
- 更新日
- 2018/03/29
- 対応 OS
- Windows 7/8/8.1/10
- 言語
- 英語
- 価格
- 無料
- 提供元
- Avira Operations GmbH & Co. KG.
ソフト一覧を見る(30)
Avira Free Antivirus などの Avira 製品のアンインストール時に削除されずに残されてしまったレジストリエントリを検出し、クリーンアップする専用ツールです。
対応製品は、Avira Antivirus、Avira System SpeedUp、Avira Update Manager、Avira Phantom VPN、Avira Software Updater など10製品が対象。
Windows をセーフモードで起動しないとレジストリの削除ができない場合はセーフモードで起動してから本ソフトを実行することで削除完了できます。
Avira Registry Cleaner の使い方
ダウンロード と インストール
- Softpedia のダウンロードページへアクセスし、「Softpedia Secure Download」リンクをクリックしてダウンロードします。
- ダウンロードした avira_registry_cleaner_en.exe から起動します。
※ 本ソフトはインストール不要で利用できます。
使い方
基本的な使い方
- 本ソフトを起動すると「AVIRA PRODUCT END USER LICENSE AGREEMENT AND TERMS OF USE(Avira 製品のエンドユーザーライセンス規約と利用規約)」画面が表示されます。
「Accept」ボタンをクリックします。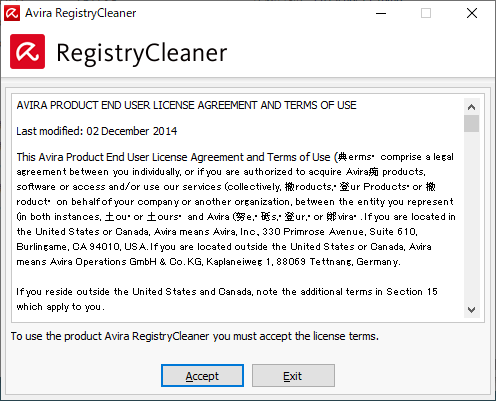
Avira 製品のエンドユーザーライセンス規約と利用規約
- レジストリキーを削除したい Avira 製品にチェックを入れて選択します。
- Avira Antivirus (Free, Pro, Professional, Security Suite, Internet Security)
- Avira Server Security
- Avira Connect (Launcher)
- Avira System Speedup
- Avira Management Console Agent
- Avira Management Console Server
- Avira Management Console Frontend
- Avira Update Manager
- Avira Phantom VPN
- Avira Software Updater
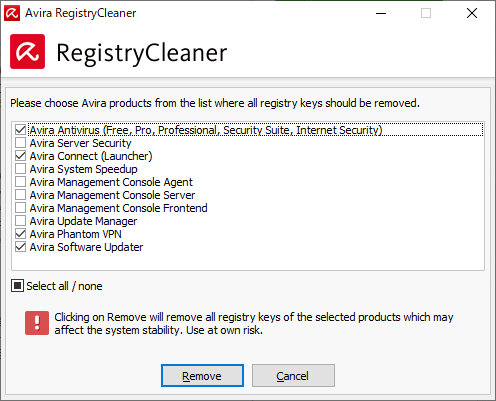
対象製品の選択
- 「Not all selected Avira registry key could be removed. Please restart your computer into safe mode and run the Avira RegistryClenaer again.(選択したすべてのAviraレジストリキーを削除できるわけではありません。 コンピューターをセーフモードで再起動し、Avira RegistryClenaerを再度実行してください。)」画面が表示された場合、Windows をセーフモードで実行して、再度本ソフトを実行する必要があります。
※ セーフモードで起動する手順については後述を参照してください。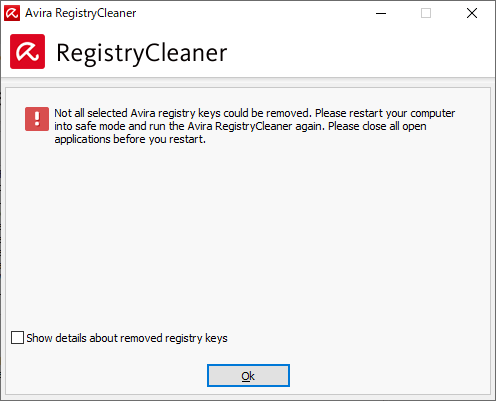
セーフモードで実行して下さいエラー
- レジストリの削除に成功した場合、「All selected Avira registry keys have been successfully removed. The changes will be active after you have restarted your computer.(選択したすべてのAviraレジストリキーが正常に削除されました。 コンピュータを再起動すると、変更が有効になります。)」と表示されます。
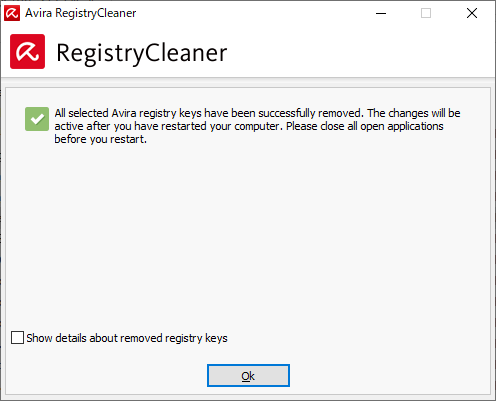
セーフモードで実行してレジストリ削除完了
「Show details about removed registry keys(削除されたレジストリキーについての詳細を表示する)」にチェックを入れると、削除されたレジストリが一覧表示されます。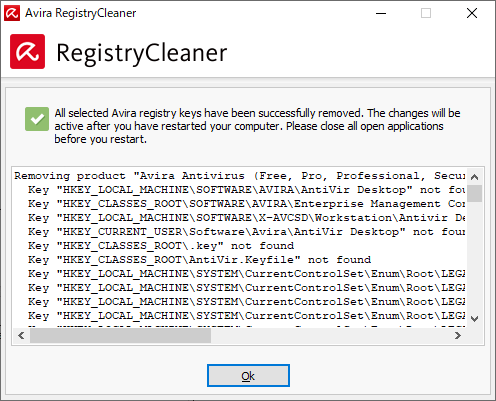
削除されたレジストリエントリ一覧
セーフモードで起動する(Windows 10 の場合)
次の2つの方法があります。ソフトを利用してセーフモードにする
Safe Mode Launcher というソフトを利用すると、簡単な手順でセーフモードにできます。- Safe Mode Launcher の提供元サイトへアクセスし、ページをスクロールして「Download」ボタンをクリックしてダウンロードします。
- ダウンロードした圧縮ファイル(SafeMode.zip)を解凍し、SafeMode.exe または SafeMode_x64.exe から起動します。
- 「セーフモード」を選択して「適用」ボタンをクリックします。
- 「Windows を再起動しますか?」ウィンドウが表示されるので、「はい」ボタンをクリックすると Windows が再起動しセーフモードで起動します。
※ 「いいえ」ボタンをクリックして後で手動で再起動した場合でも、次回起動時はセーフモードで起動します。
正規の手順でセーフモードにする
- Win + I キーを押すか、スタートメニューの右クリックメニューから「設定」をクリックします。
- Windows の設定画面が表示されます。
「更新とセキュリティ」をクリックします。 - 左メニューから「回復」をクリックします。
- 「PCの起動をカスタマイズする」項目下の「今すぐ再起動」ボタンをクリックします。
- PCが再起動する途中で「オプションの選択」画面が表示されます。
「トラブルシューティング」をクリックします。 - 「トラブルシューティング」画面が表示されます。
「詳細オプション」をクリックします。 - 「詳細オプション」画面が表示されます。
「その他の修復オプションを表示」をクリックします。 - 「詳細オプション」画面が表示されます。
「スタートアップ設定」をクリックします。 - Windows が再起動すると、「スタートアップ設定」画面が表示されます。
F4 キーを押します。 - Windows セーフモードで起動します。
ユーザーレビュー
-
まだレビューが投稿されていません。
このソフトの最初のレビューを書いてみませんか?