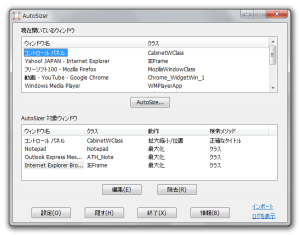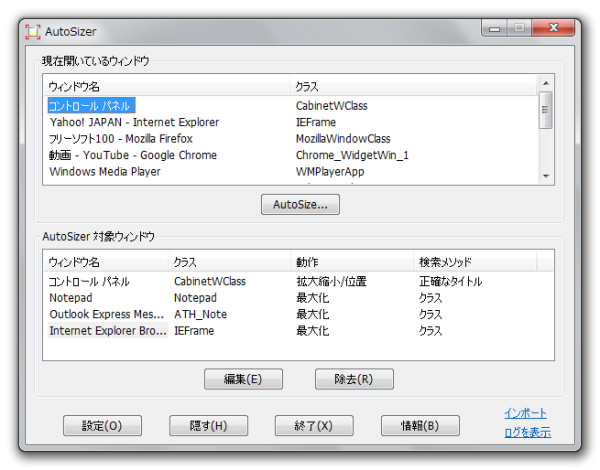- バージョン
- 1.7.1
- 更新日
- 2008/12/04
- 対応 OS
- Windows 98/Me/NT/2000/XP/Vista/7(32bit), Windows Server 2003(32bit)
- 言語
- 日本語(日本語化パッチ使用で)
- 価格
- 無料
指定したソフトのウィンドウサイズ、表示する位置を設定しておくことで、いつもと同じ場所にちょうどよいウィンドウの大きさでソフトを起動できるようになるソフトです。
起動するたびに違う場所に表示されたり、異なるウィンドウサイズになる、と言ったことがなくなり、効率的に作業できるようになります。
例えば、Internet Explorer をいつも最大化して使いたいのに、起動するたびに小さいウィンドウが表示されてしまうような場合、このソフトを使えば自動で最大化表示になります。
AutoSizer の使い方
ダウンロード と インストール
- 提供元サイトへアクセスし、ページ右の「Download AutoSizer」リンクをクリックしてダウンロードします。
- ダウンロードしたセットアップファイル(assetup.exe)からインストールします。
使い方
初回起動時
本ソフトの初回起動時に、以下のウィンドウが表示されますWould you like AutoSizer to periodically check for new versions online? (Recommended)
定期的に新バージョンが出ていないかチェックする項目です。「はい」をクリックします。
※ とはいえ、ソフトの最終バージョンが2010年なので、「いいえ」を選択しても問題なさそうです。
※ 後で設定でも変更できます。
※ 後で設定でも変更できます。
Would you like AutoSizer to automatically configure itself for the following applications?
* Internet Explorer
* Outlook Express
* Notepad
Internet Explorer、Outlook Express、Notepad(メモ帳)を自動で最大化する設定を追加する項目です。最大化する設定なので、不要であれば「いいえ」をクリックします。
※ 後で編集、削除できる項目でもあるので、とりあえず「はい」を選択しても問題ありません。
日本語化手順
- 本ソフトを終了します。
- TiltStr::不定期版へアクセスし、「Download」ボタンをクリックしてダウンロードします。
- ダウンロードした圧縮ファイル(AutoSizer20ver.1.71jp.zip)を解凍し、日本語化パッチファイル(AutoSizer_v1.71.0jp.exe)を AutoSizer のインストールフォルダ※にコピーします。
※ インストールフォルダ ⇒ C:\Program Files\AutoSizer
- 日本語化パッチファイル(AutoSizer_v1.71.0jp.exe)をダブルクリックすると日本語化を適用します。
- AutoSizer を起動すると、表示言語が日本語化されています。
ウィンドウの表示サイズ、表示位置を設定する
- ソフトのメイン画面をタスクトレイの

- 上部に「現在開いているウィンドウ」、下部に「AutoSizer 対象ウィンドウ」が表示されています。
「現在開いているウィンドウ」から適用させたいソフトのウィンドウ名をダブルクリックするか、クリックして選択した後、「AutoSizer」ボタンをクリックします。 - 「AutoSize」ウィンドウが表示されます。
実行する操作
次の表示方法でソフトを起動します。
・最大化
・最小化
・復帰 … 最後にウィンドウを閉じた場所、ウィンドウサイズを再現
・拡大縮小/位置 … ウィンドウの表示サイズ、表示位置を指定
・常に前面に表示 … 最前面表示
指定方法
ウィンドウタイトル、クラス名でソフトを特定して設定した最大化などの「実行する操作」を適用します。
基本的には「ウィンドウ検索オプション」を「クラス名で比較 - 規定」で問題ありません。
ただし、特定のフォルダーやコントロールパネルごとに操作を変えたい場合、エクスプローラー系のクラス名は同一なので、こういった場合は「ウィンドウタイトルで比較」を選択するようにします。 - 設定が終わったら「OK」ボタンをクリックすると、その設定が適用され、次回以降設定したウィンドウサイズ、表示位置でソフトを起動できるようになります。