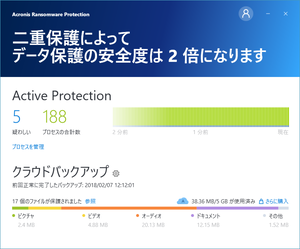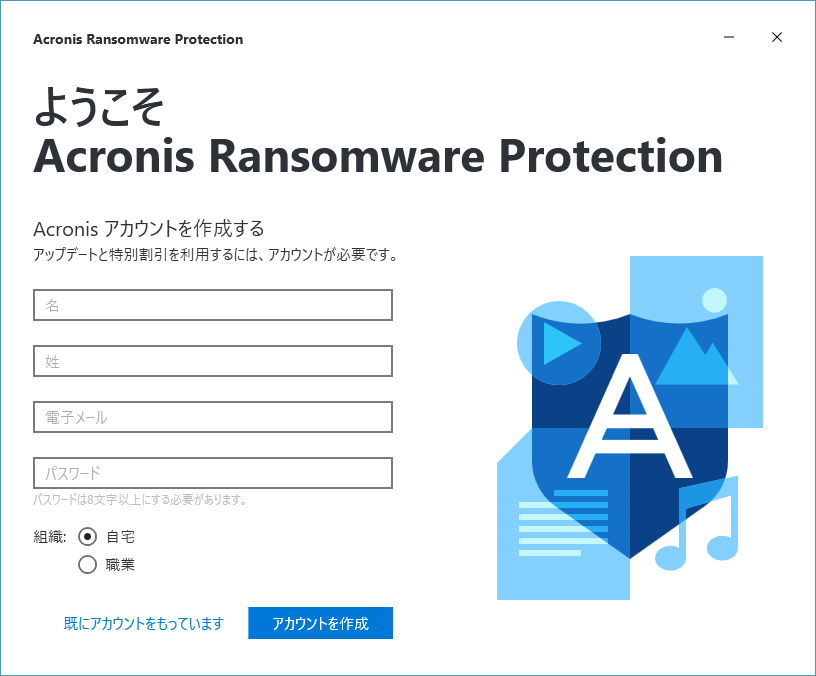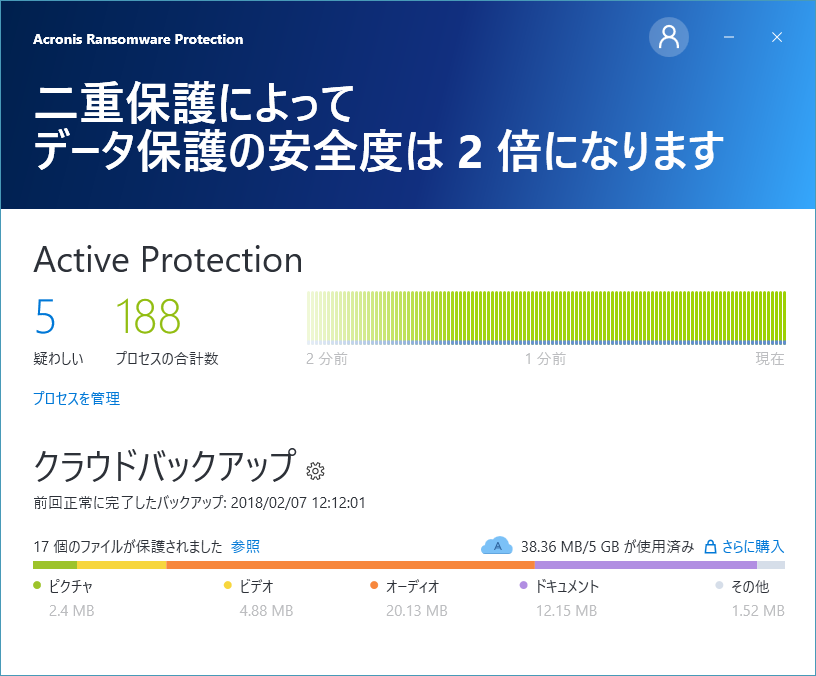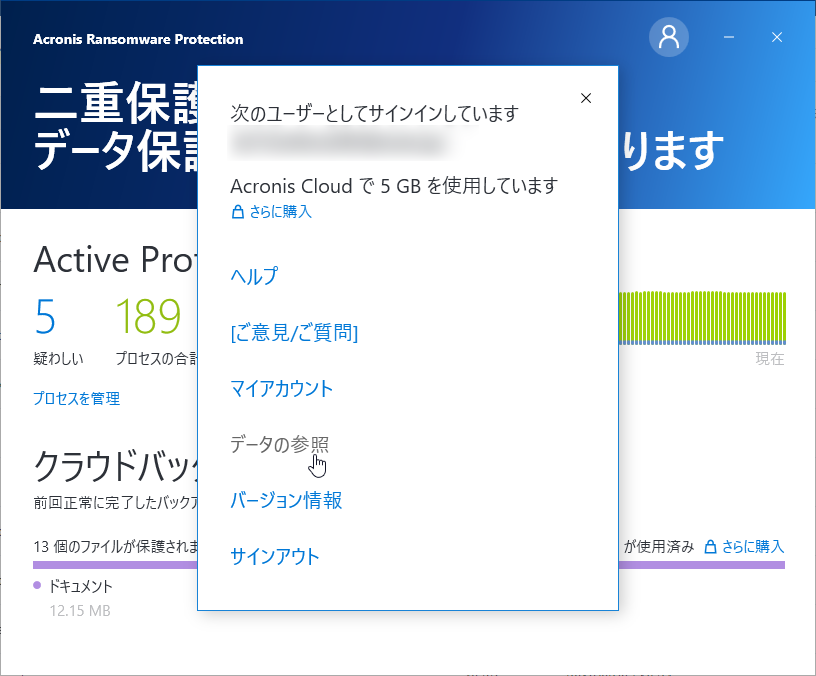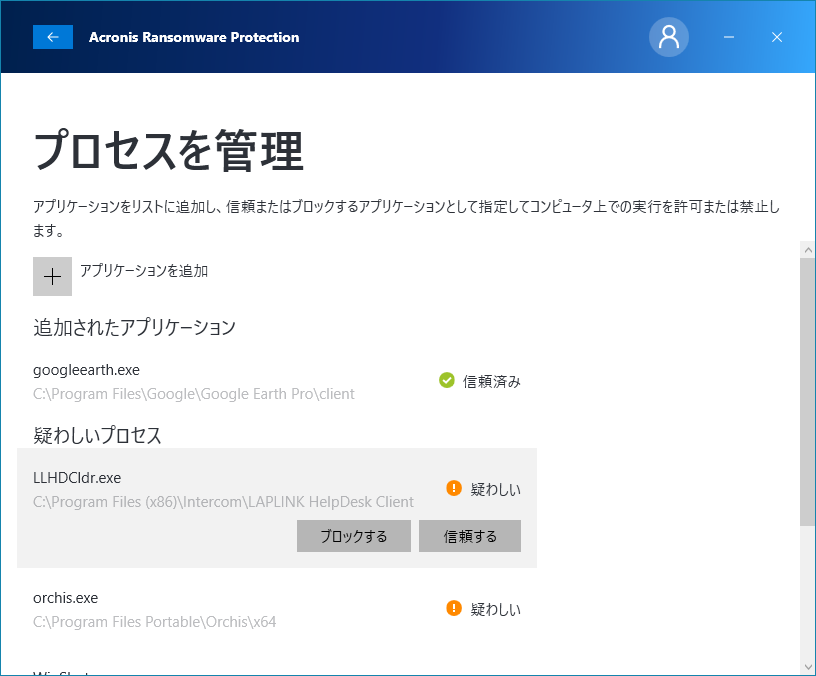- バージョン
- Build 1700
- 更新日
- 2018/12/17
- 対応 OS
- Windows 7/8/8.1/10
- 言語
- 日本語
- 価格
- 無料
- 提供元
- Acronis International GmbH
ソフト一覧を見る(3)
Petya、WannaCry、Osiris などのランサムウェアからPCが感染しないように保護するランサムウェア対策ソフトです。
ファイルを暗号化しようとしたり、悪意のあるコードを挿入しようとしたりするプロセスを検出すると、攻撃される前にプロセスを停止します。
挙動が怪しいプロセスを検知した場合は「疑わしい」プロセスとして確認できるので、プロセスを個別に信頼/ブロックするといったことも可能。
大事なデータをクラウドへバックアップする機能も搭載されており、万が一の場合でもデータが退避されているので安心です。
クラウドバックアップ機能は15分ごとに自動バックアップされ、ブラウザー上からバージョンを選んでダウンロードできます。
※ 提供元サイトでの配布は終了しました。
※ 本ソフトの利用には無料アカウント登録が必要です。
※ 無料で利用する場合、クラウドバックアップ機能は5GBまで、6か月間までの制限があります。
※ 本ソフトの利用には無料アカウント登録が必要です。
※ 無料で利用する場合、クラウドバックアップ機能は5GBまで、6か月間までの制限があります。
Acronis Ransomware Protection の使い方
ダウンロード と インストール
- Softpedia のダウンロードページへアクセスし、「Softpedia Secure Download」リンクをクリックしてダウンロードします。
- ダウンロードしたセットアップファイル(AcronisProtectionSetup.exe)からインストールします。
使い方
基本的な使い方
- 本ソフトを起動すると、「ようこそ Acronis Ransomware Protection」画面が表示されます。
名、姓、メールアドレス、パスワード(8文字以上)を入力し、「アカウントを作成」ボタンをクリックします。
※ 既にアカウントを持っている場合は「既にアカウントをもっています」をクリックします。 - 「ようこそ Acronis Ransomware Protection」のチュートリアル画面が表示されます。
「次へ」ボタンをクリックします。
※ 全4画面あります。 - チュートリアルが終わるとメイン画面が表示され、「二重保護まで残り1つの手順」と表示されます。
「Acronis Cloud にフォルダをバックアップするには、ここにドロップするか、手動で追加します。」の場所にバックアップしておきたいフォルダーをドラッグ&ドロップするか、「手動で追加」をクリックしてフォルダーを選択します。 - フォルダーがバックアップされると、「二重保護によってデータ保護の安全度は2倍になります」と表示されます。
以降、15分ごとにフォルダー内容がクラウドに自動バックアップされるようになります。
※ 変更がある場合のみバックアップされます。
※ 無料の場合は5GBまでの制限があります。
クラウドバックアップ
バックアップするフォルダーを変更する
- 「クラウドバックアップ」右の

- 「バックアップするデータ」画面が表示されます。
「フォルダの追加」をクリックしてフォルダーの追加、「編集」ボタンをクリックしてフォルダーの変更、「削除」ボタンをクリックしてフォルダー(の設定)を削除できます。
バックアップしたデータをダウンロードする
- メイン画面右上の

「データの参照」をクリックします。
※ 「データの参照」をクリックするとメイン画面が非表示になりますが、タスクトレイの
- ブラウザーで「Acronis Cloud」のページが表示されます。
「バックアップ」項目内のフォルダーをクリックしていくと、バックアップされているファイル一覧を確認できます。
ファイル名をクリックしてダウンロードするか、ファイル選択時に右に表示される - 「プロセスの合計数」に起動しているプロセスの合計数、「疑わしい」に起動しているプロセスのうち挙動が怪しいプロセスの数が表示されます。
「プロセスを管理」をクリックします。 - 「プロセスを管理」画面が表示されます。
「疑わしいプロセス」に表示されたプロセスを「ブロックする」または「信頼する」ことができます。
また、「アプリケーションを追加」をクリックして「信頼済み」のアプリケーションを追加できます。

※ バージョンとは編集前の古いデータをダウンロードできる機能です。