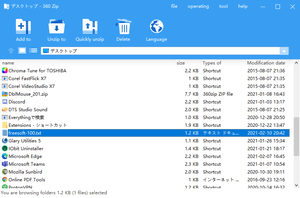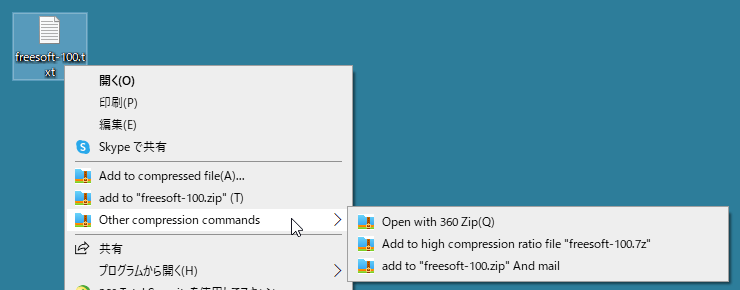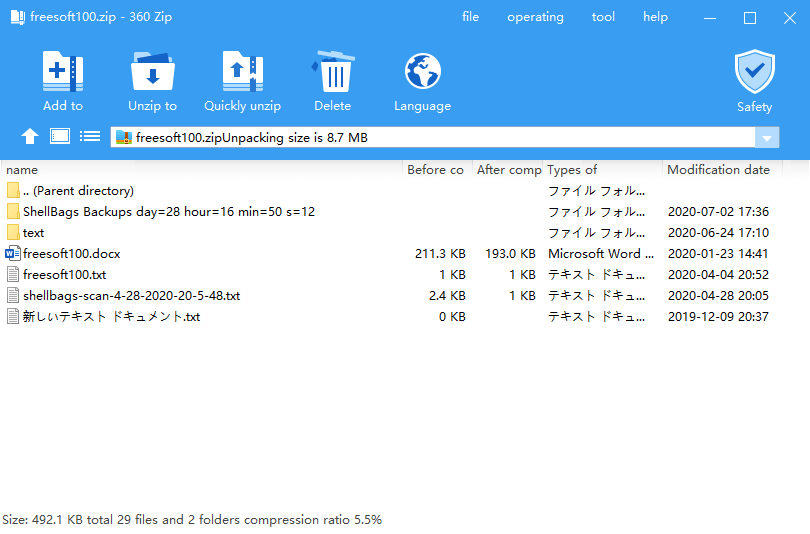42種類の圧縮形式の解凍をサポートしたフリーの圧縮・解凍ソフトです。
解凍時に 360 Total Security により圧縮ファイルの安全性をチェックする機能を備えているのが特徴です。
海外製のソフトで日本語には対応していません。
※ 360 Total Security によるスキャンを行うためには、あらかじめ 360 Total Security のインストールが必要ですが、フリーソフト100スタッフ環境では、360 Total Security によるスキャンを確認できませんでした(v1.0.0.1041 で確認)。
360 Zip の使い方
ダウンロード と インストール
- 提供元サイトへアクセスし、「Download Free」ボタンをクリックしてダウンロードします。
- ダウンロードしたセットアップファイル(360zip_setup_1.0.0.1041.exe)からインストールします。
使い方
圧縮する
右クリックメニューから圧縮する
ファイルまたはフォルダーの右クリックメニューから圧縮できます。※ ここでは freesoft-100.txt を圧縮するものとします。
- Add to compressed file
次の中から圧縮方法を選択して圧縮します。
- Fastest
Zip 形式で圧縮します。 - Smallest volume
7Zip 形式で圧縮します。 - customize
圧縮形式(ZIP/7Z)、圧縮方法、圧縮ボリュームサイズ、パスワード設定(Add password)などを設定して圧縮します。
- Fastest
- add to "freesoft-100.zip"
Zip 形式ですぐに圧縮します。 - Other compression commands
- Open with 360 Zip
※ 利用できません。 - Add to high compression ratio file "freesoft-100.7z"
7Zip 形式ですぐに圧縮します。 - add to "freesoft-100.zip" And mail
Zip 形式ですぐに圧縮し、メール送信します。
- Open with 360 Zip
メイン画面から圧縮する
デスクトップのショートカットアイコン、またはスタートメニューから 360 Zip のメイン画面を開きます。圧縮したいファイル、フォルダーを選択して

解凍する
右クリックメニューから解凍する
圧縮ファイルの右クリックメニューから解凍できます。※ ここでは freesoft-100.txt を圧縮するものとします。
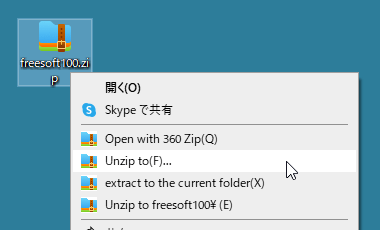
圧縮ファイルの右クリックメニュー
- Open with 360 Zip
360 Zip のメイン画面で内容を確認します。
※ ダブルクリックしてもメイン画面で内容を確認します。 - Unzip to
解凍先を選択して解凍します。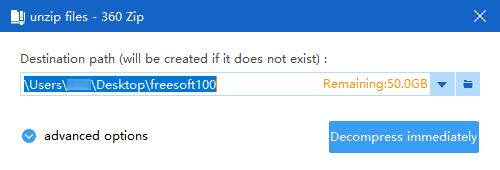
解凍先の選択
「advanced options」をクリックすると解凍オプションも選択できます。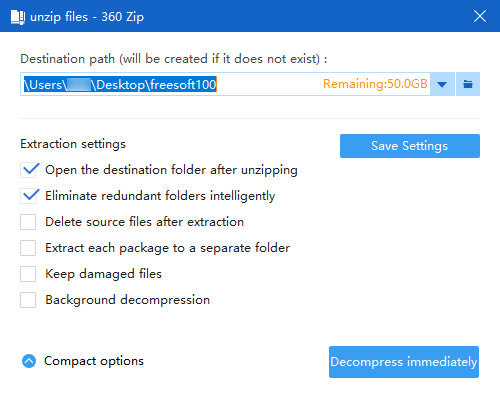
解凍オプション
- extract to the current folder
現在のフォルダーに圧縮ファイルの中身を解凍します。 - Unzip to freesoft100
圧縮ファイル名のフォルダーを作成し、そこに解凍します。
メイン画面から解凍する
圧縮ファイルをダブルクリックするなどして 360 Zip のメイン画面で開きます。

フィードバック
- Support & FAQ
https://www.360totalsecurity.com/en/help/360zip/
ユーザーレビュー
-
まだレビューが投稿されていません。
このソフトの最初のレビューを書いてみませんか?