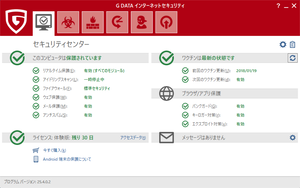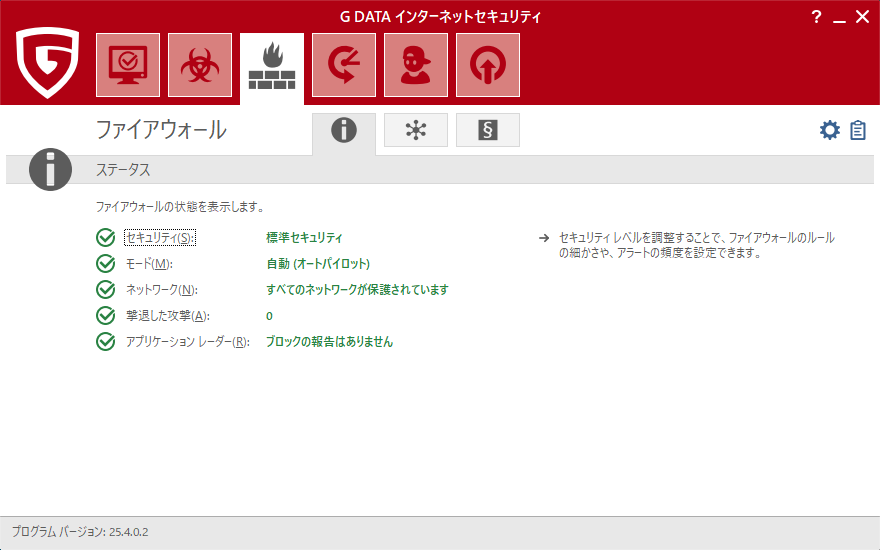- 対応 OS
- Windows 7/8/8.1/10/11, macOS 10.15 以降, iOS, Android
- 言語
- 日本語
- 価格
- ¥5,478 ~
- 提供元
- G DATA Cyber Defense AG.
掲載終了
クラウド技術を採用し、ヒューリスティックとふるまい検知(ビヘイビアブロッキング)の2つの先進機能を搭載し、PC を保護します。
ウイルス、マルウェア、ルートキット、スパイウェア対策以外にも、セキュリティレベルを調整したり手動でルールを作成して不要なトラフィックをブロックする「ファイアウォール」、迷惑メール防止、フィッシングサイトや有害サイトをブロックする「フィルタリング(保護者管理機能)」、指定したフォルダーやドライブを Dropbox / Google ドライブに定期的にバックアップできる「バックアップ」、システム起動時に起動するアプリケーションを遅延して起動させることにより、システムの起動時間を高速化する「オートスタートマネージャー」など、安心のセキュリティを提供しています。
※ 本ソフトはですが、30日間無料で試用できます。
G DATA インターネットセキュリティ の使い方
ダウンロード と インストール
- 提供元サイトのダウンロードページへアクセスし、「G DATA Internet Security」項目右の「ダウンロード」リンクをクリックしてダウンロードします。
- ダウンロードしたセットアップファイルからインストールします。
※ インストール時に「標準インストール」、「カスタムインストール」のどちらかを選択できます。「カスタムインストール」を選択すると、インストールフォルダーの選択、以下のインストールコンポーネントの選択ができます(インストールしないこともできる)。
- アンチスパム
煩わしいスパムメールをフィルタリングします。 - オートスタートマネージャー
システム起動時に自動起動するアプリケーションを管理します。 - シュレッダー
復元できないようにファイルを完全にコンピュータから削除します。 - ファイアウォール
ネットワーク通信を監視し、不正なアクセスからコンピュータを保護します。 - フィルタリング
特定のユーザーに対し、有害なインターネットコンテンツの閲覧に制限をかけます。 - ブートメディア
ブートスキャン実行用の起動メディアを作成します。
※ インストールが終わり、「製品版として登録」と「体験版として登録」のいずれかを選択する画面では、「体験版として登録」ボタンをクリックすることで、30日間無償で試用できます。
※ 「体験版として登録」をクリックすると「ライセンスの登録」画面が表示されるので名前、メールアドレスを入力して「今すぐ登録」ボタンをクリックします。
※ インストール完了時には、Windows の再起動が必要になります。 - アンチスパム
使い方
セキュリティセンター
本ソフトのメイン画面(セキュリティセンター)では、コンピュータの保護状態、ワクチンの状態をチェックできます。ワクチンを更新する
最初の状態では、「このコンピュータは安全ではありません」、「ワクチンは最新の状態ではありません」と表示されています。バックグラウンドで自動でワクチンが更新され、ワクチン更新が完了すると、「このコンピュータは保護されています」、「ワクチンは最新の状態です」の表示に変わります。
ワクチンは30分間隔で自動更新されますが、「ワクチンは最新の状態ではありません」横の

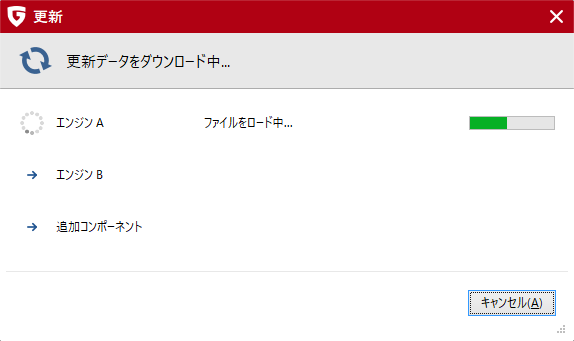
更新データをダウンロード中(ワクチンの更新)
ウイルス対策
下記のスキャンを行ったり、隔離中のファイル表示、ウイルススキャンを実行できるブートメディア(CD、USB メモリーなど)を作成できます。- コンピュータをスキャン(すべてのローカルドライブ)
システム領域、メモリとスタートアップ、ルートキット、すべてのローカルドライブをスキャンします。 - 自動ウイルススキャン
システムがアイドリング状態(何もしていない状態)になった場合に自動でスキャンする有無を設定できます。 - メモリおよびスタートアップをスキャン
システム領域、メモリとスタートアップ、ルートキットのスキャンを行います。 - フォルダ/ファイルをスキャン
任意のファイル、フォルダーをスキャンします。 - リムーバブルメディアをスキャン
リムーバブルメディアをスキャンします。 - ルートキットをスキャン
ルートキットのスキャンを行います。
ファイアウォール
ファイアウォールの状態を表示します。
各アプリケーションに対するルール作成やセキュリティレベルを設定できます。
バックアップと復元
指定したドライブやフォルダーなどのデータをクラウドにバックアップできます。- バックアップ画面を表示し、画面右絵の「新規ジョブ」をクリックします。
- 「バックアップ ジョブの設定」の「ファイルの選択」画面が表示されます。
バックアップしたいドライブ、フォルダーにチェックを入れて、画面左の「保存先の選択」をクリックします。 - 「オンラインストレージサービス上に保存」にチェックを入れ、プルダウンをクリックして「アカウント」から Drobox か Google ドライブのどちらかをクリックします。
- 各サービスにログインし、G DATA からのアクセスを許可します。
- 画面左の「スケジュール」をクリックして次の設定を行います。
- バックアップの実行タイミング(手動、1回のみ、毎日、毎週、毎月)
- 部分バックアップの作成可否(差分、増分)
- 画面左の「オプション」をクリックして、アーカイブに関するオプション、圧縮率、除外ファイルなどを設定して「OK」ボタンをクリックします。
フィルタリング
特定のユーザーに対し、有害なインターネットコンテンツの閲覧に制限をかけられる保護者管理機能(ペアレンタルコントロール)です。次の項目の有効/無効を指定できます。
- 禁止するコンテンツ
- 許可するコンテンツ
- インターネット利用時間の監視
- コンピュータ利用時間の監視
オートスタートマネージャー
システム起動時に自動起動するアプリケーションを管理できます。オートスタート(遅延なし)からオートスタート(遅延あり)に移動することで、起動タイミングをずらすことができ、結果として起動速度が高速化する場合があります。
G Data シュレッダー
1~最大99回のシュレッダーに通すことで、復元できないようにファイルを完全にコンピュータから削除できます。デスクトップの G DATA シュレッダー アイコンにドラッグ&ドロップするか、削除したいファイルやフォルダーを右クリックして「シュレッダーにかける」から実行できます。<<61>>