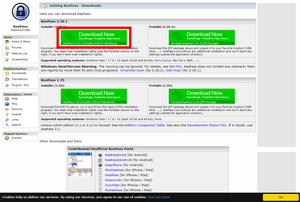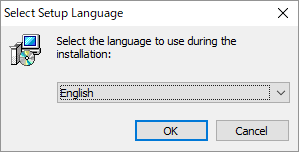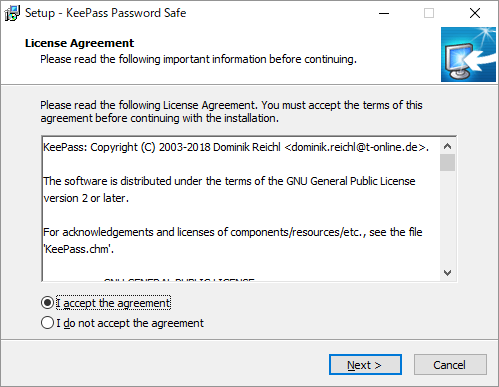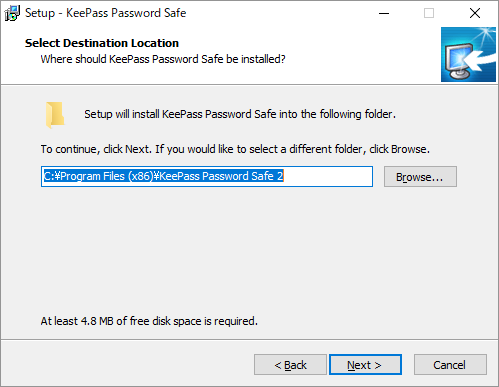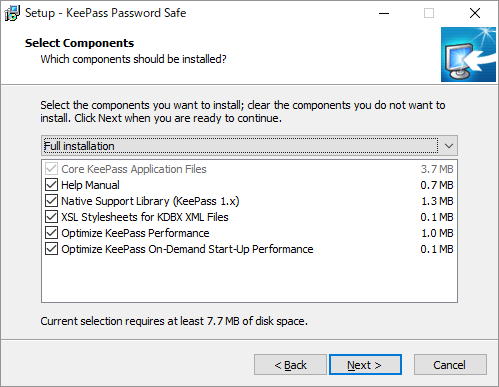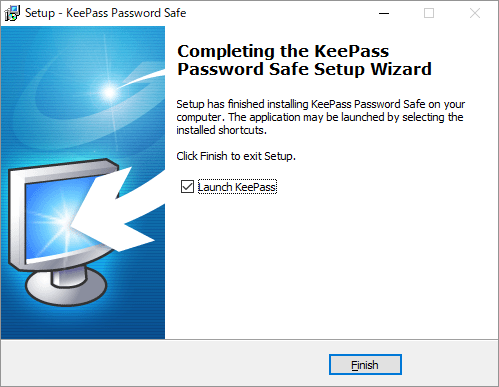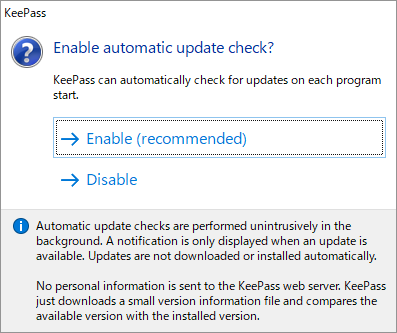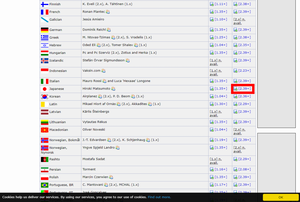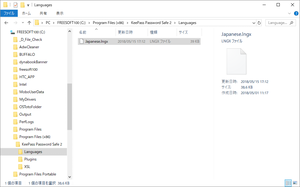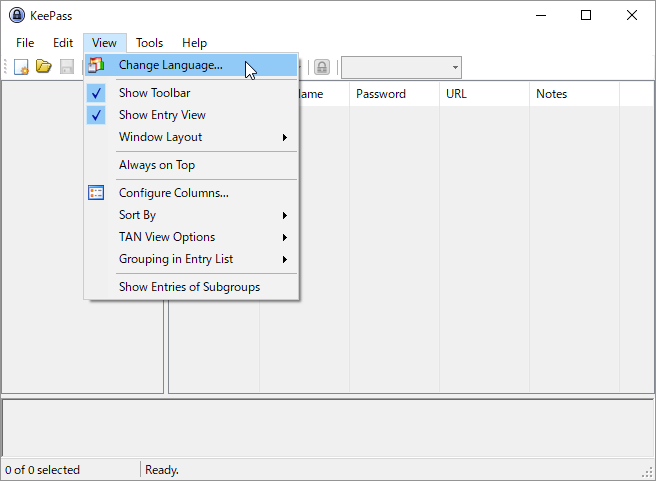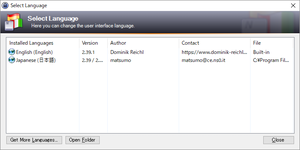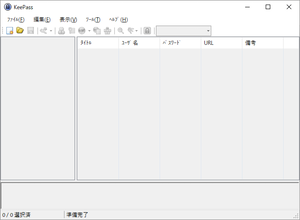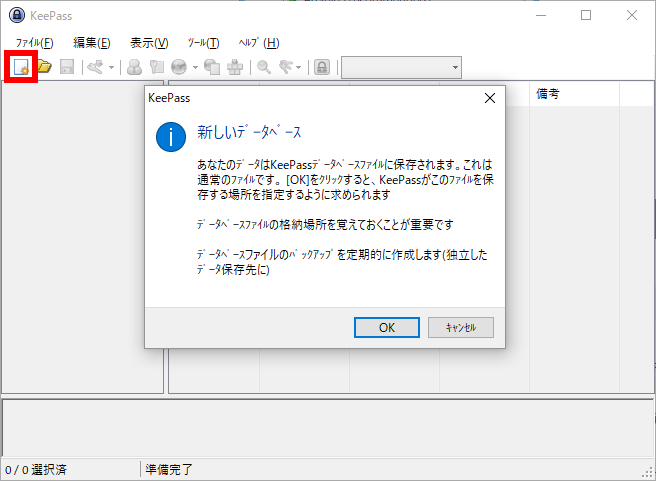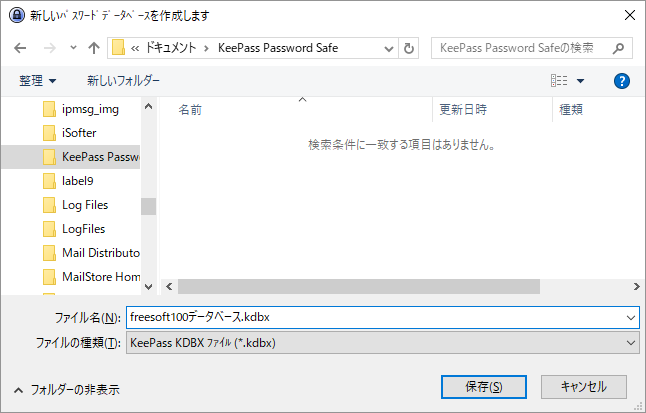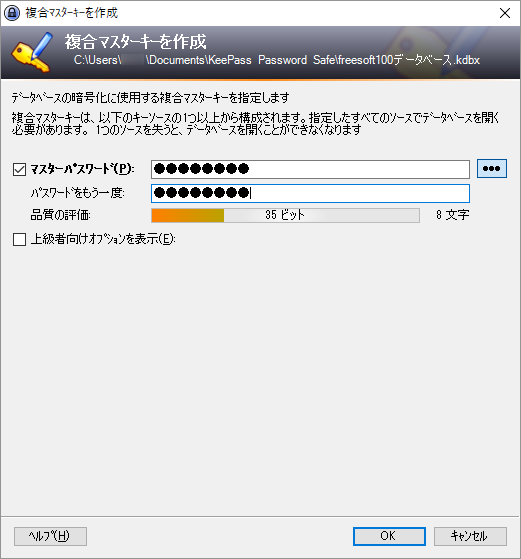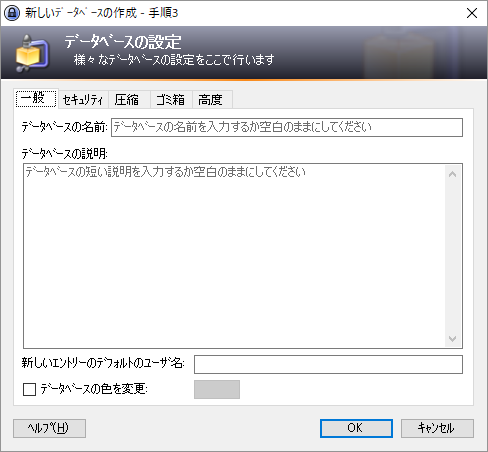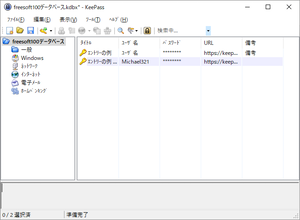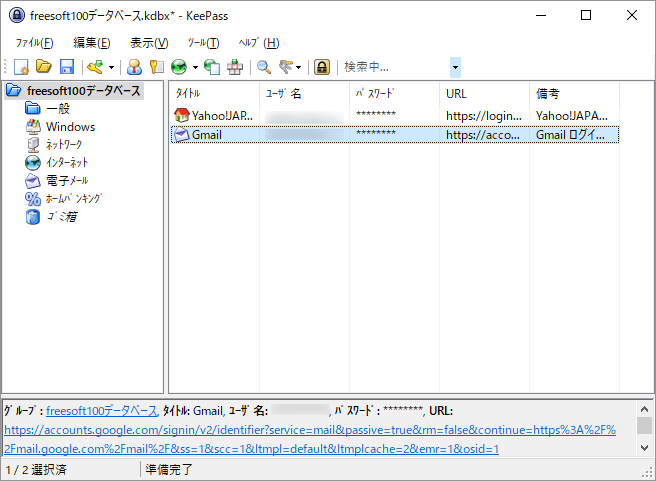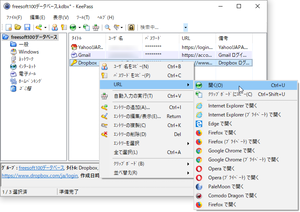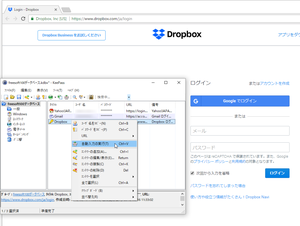KeePass Password Safe とは
フリーメール、SNSなど会員登録すると、IDとパスワードが発行されます。KeePass Password Safe は、いちいち覚えきれないそのIDとパスワードを一元管理できるID・パスワード管理ツールです。
マスターパスワードによって、第三者に利用できないようにセキュリティブロックを施したり、保存したID・パスワードに有効期限を設定できたりと、高度なセキュリティ機能を備えています。
KeePass Password Safe のインストール
KeePass Password Safe は海外製のソフトです。しかし日本語ランゲージファイルにより日本語で利用することができるため、英語が苦手な方でも利用することができます。
ダウンロード
下記URLよりソフトをダウンロードできます。https://keepass.info/download.html
下図、赤枠のリンクをクリックしてダウンロードできます。
※ USBメモリーにインストールしたい場合は、赤枠の一つ下の「Download Now」ボタンをクリックしてポータブル版をダウンロードできます。
インストール
ダウンロードしたセットアップファイルを実行すると、インストールを開始します。最初に言語選択画面が表示されます。
日本語の選択肢がないため、「English」を選択して「OK」ボタンをクリックします。
「License Agreement(使用許諾契約)」画面が表示されます。
「I accept the agreement(規約に同意する)」を選択し、「Next」ボタンをクリックします。
「Select Destination Location(インストール先の選択)」画面が表示されます。
「Next」ボタンをクリックします。
「Select Components(コンポーネントの選択)」画面が表示されます。
「Next」ボタンをクリックします。
「Select Additional Tasks(追加タスクの選択)」画面が表示されます。
「Next」ボタンをクリックします。
- Associate KeePass with the .kdb file extension
拡張子KDBのファイルを関連付けする - Create a desktop icon
デスクトップにアイコンを作成する - Create a Quick Launch icon
クイックランチャーにアイコンを作成する
「Ready to Install(インストール準備完了)」画面が表示されます。
「Install(インストール)」ボタンをクリックします。
「インストール完了」画面が表示されます。
「Finish(完了)」ボタンをクリックします。
初回起動時
インストール完了すると本ソフトが起動します。初回起動時に「Enable automatic update check?(自動でアップデートをチェックする機能を有効化しますか?)」画面が表示されます。
特に問題なければ「Enable (recommended)(有効化する(推奨))」ボタンをクリックして、有効化しておきます。
KeePass Password Safe の日本語化
日本語ランゲージファイルのダウンロード
KeePass Password Safe を日本語で利用するには日本語ランゲージファイルが必要です。下記URLより日本語ランゲージファイルをダウンロードできます。
https://keepass.info/translations.html
下図、赤枠のリンクをクリックしてダウンロードします。
日本語化手順
ダウンロードした圧縮ファイルを解凍し、KeePass Password Safe のインストールフォルダーは以下の「Languages」フォルダーへ中身(Japanese.lngx)をコピーします。※ インストールしたフォルダーはデフォルトでは「C:¥Program Files¥KeePass Password Safe 2」または「C:¥Program Files (x86)¥KeePass Password Safe 2」です。
KeePass Password Safe を起動し、メニューバーから「View」⇒「Change Language」とクリックします。
「Select Language」画面が表示されます。
「Japanese(日本語)」をクリックします。
「Do you with to restart KeePass now?(今すぐ KeePass を再起動しますか?)」画面が表示されます。
「はい」ボタンをクリックして、KeePass Password Safe を再起動します。
本ソフトが再起動し、表示されている言語が日本語で表示されるようになります。
KeePass Password Safe の使い方
パスワードデータベースを作成する
初めて使うとき、新しいパスワードデータベースの作成とマスターパスワードの設定を行います。下図、赤枠をクリックすると「新しいデータベース」ウィンドウが表示されます。
「OK」ボタンをクリックします。
パスワードデータベースの保存場所を選択します。
任意の場所とファイル名を選択し、「保存」ボタンをクリックします。
マスターパスワードを入力します。
※ ここで設定するマスターパスワードは、後で KeePass Password Safe を利用する際に必要なものになるので、忘れないように注意が必要です。
※ 「上級者向けオプションを表示」にチェックを入れると、キーファイルを設定してファイルをパスワード代わりに利用することもできますが、ここでは設定しません。
※ 「上級者向けオプションを表示」にチェックを入れると、キーファイルを設定してファイルをパスワード代わりに利用することもできますが、ここでは設定しません。
データベースの名前、説明などの設定を行います。
ここではそのまま「OK」ボタンをクリックします。
緊急時にデータベースを開くための緊急用シートを紙媒体へ印刷を推奨する画面が表示されます。
ここでは「スキップ」をクリックします。
※ 印刷した紙にデータベースファイル場所やマスターパスワードを記載しておくことで、マスターパスワードを忘れたときのための緊急避難用の手段として利用できます。もちろん紙に書くので他の人に見られない場所に保管する必要があります。後からでもメニューバーから「ツール」⇒「データベースツール」⇒「緊急シートを印刷」とクリックして印刷可能です。
パスワードデータベースの作成完了です。
メイン画面に作成したデータベースが表示されます。
ID・パスワードを登録する
パスワードデータベースを作成すると、左カラムにグループのツリーが表示されます。ID・パスワードを登録するには、右カラムの何もないところを右クリックし、「エントリーの追加」をクリックします。
※ メニューバーから「編集」⇒「エントリーの追加」とクリックしてもOKです。
「エントリーの追加」画面が表示されます。
タイトル、ユーザー名、パスワード、URLを入力し、必要に応じて、備考、有効期限を設定して「OK」ボタンをクリックします。
エントリーの追加ができると、右カラムに登録した項目が表示されます。
登録したID・パスワードを自動入力する
追加されたエントリーを右クリックして「URL」⇒「開く」とクリックします。設定したURLの Web ページが既定のブラウザーで表示されます。
入力したい場所のテキストボックスをクリックして入力可能状態にした後、KeePass Password Safe のエントリーを右クリックして「自動入力の実行」をクリックします。
すると、ID・パスワードを入力して、ログインボタンがクリックされ、自動でログインされます。
※ 下図の Dropbox のログインページの場合、Yahoo!JAPAN ID のテキストボックスをクリックして入力可能状態にした後、自動入力を実行すると、ログイン完了となります。
パスワードデータベースを保存する
パスワードデータベースを保存することで、次回以降も登録したエントリーを利用できるようになります。下図、赤枠の保存ボタンをクリックして上書き保存します。
ソフトウェア情報
● 作者サイト : https://keepass.info/● スクリーンショット
● KeePass Password Safe Free の評価・レビュー
● KeePass Password Safe Free のダウンロード・使い方
● 対応OS : Windows Vista/7/8/8.1/10
● 提供元 : Dominik Reichl