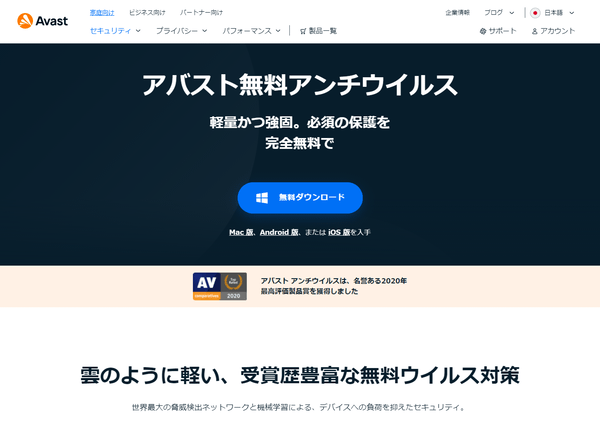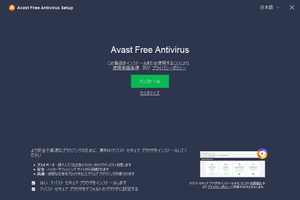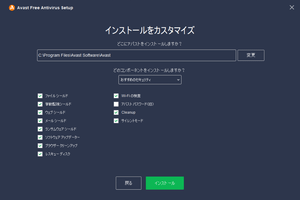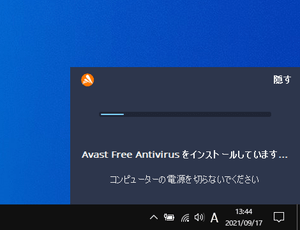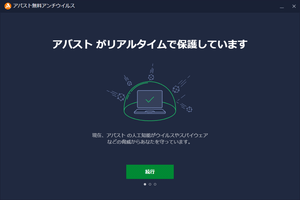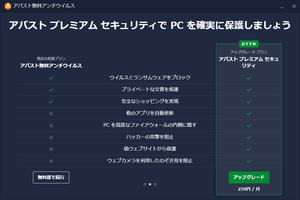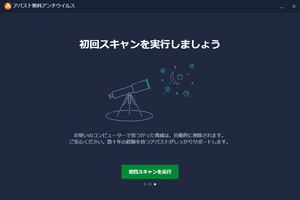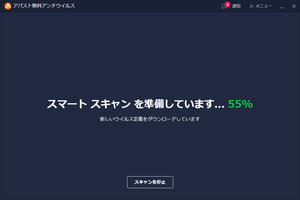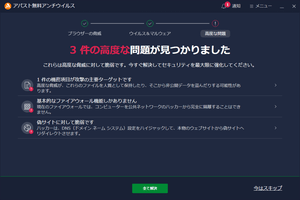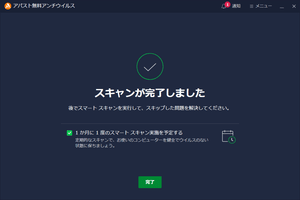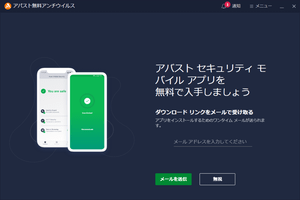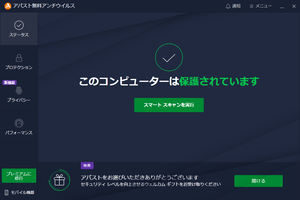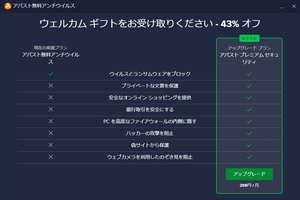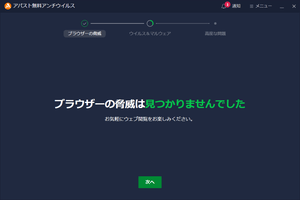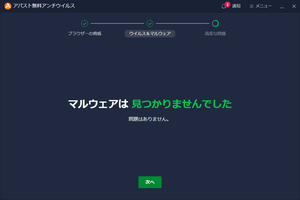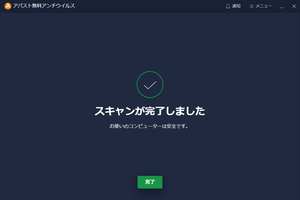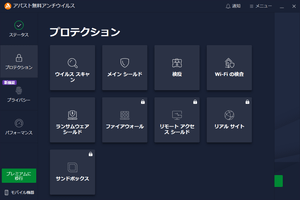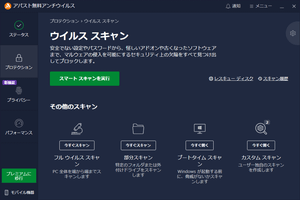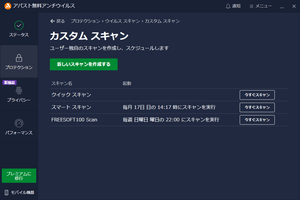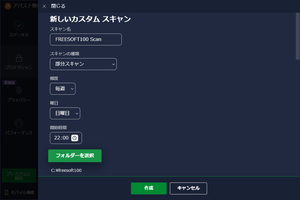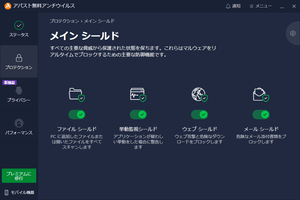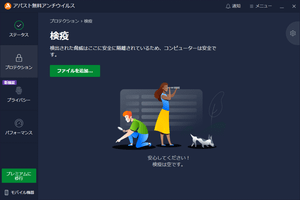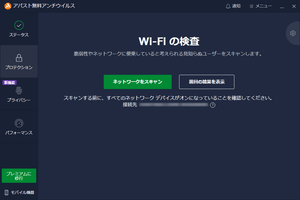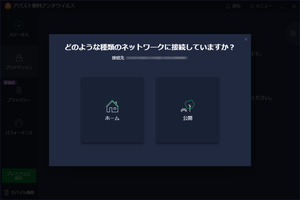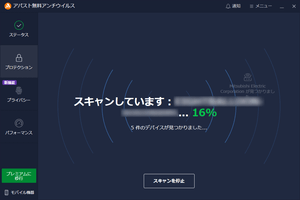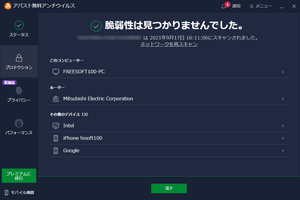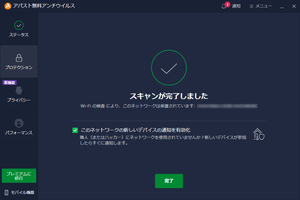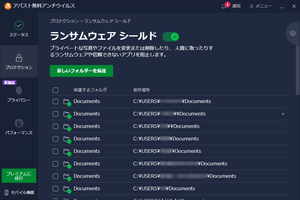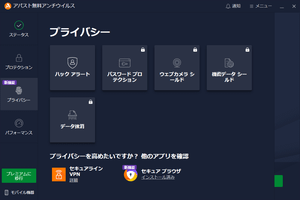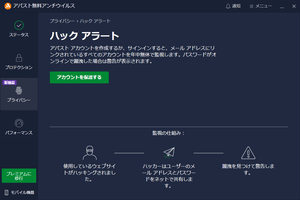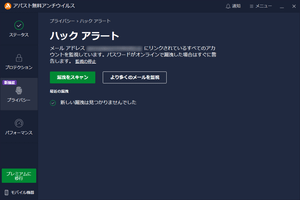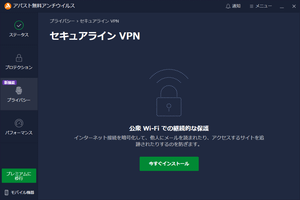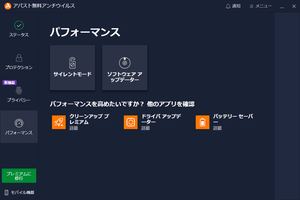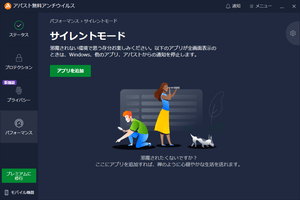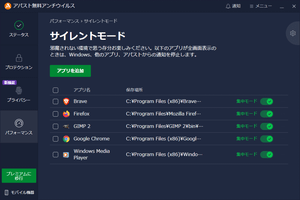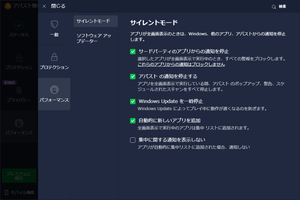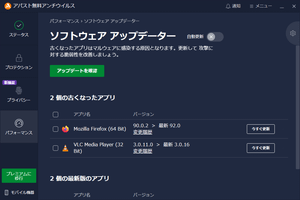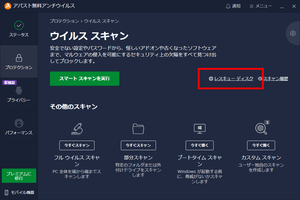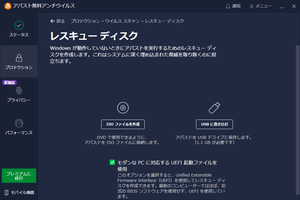アバスト無料アンチウイルスとは
アバスト無料アンチウイルス(Avast Free Antivirus)は、チェコで開発されている海外製のアンチウイルスソフトで、2000年代前半から日本語に対応している定番の無料ウイルス対策ソフトです。- アバスト無料アンチウイルスのダウンロード
- アバスト無料アンチウイルスの使い方
- スマートスキャン
- 「プロテクション」メニュー
2-1. ウイルス スキャン
2-1.1. 定期的にスキャンする
2-2. メイン シールド
2-3. 検疫
2-4. Wi-Fi の検査
2-5. ランサムウェア シールド - 「プライバシー」メニュー
3-1. ハック アラート
3-2. セキュアライン VPN - 「パフォーマンス」メニュー
4-1. サイレントモード
4-2. ソフトウェア アップデーター - レスキューディスクを作成する
- その他
- ソフトウェア情報
アバスト無料アンチウイルスのダウンロード
アバスト無料アンチウイルスのダウンロード、インストール方法の流れを解説します。ダウンロード
提供元サイトインストール
ダウンロードしたセットアップファイル(avast_free_antivirus_setup_online.exe)からインストールを開始します。※ アバスト セキュア ブラウザのインストールが推奨されます。不要な場合は「はい、アバスト セキュア ブラウザをインストールします」のチェックを外すことで回避できます。
「カスタマイズ」をクリックします。「インストールをカスタマイズ」画面が表示されます。
インストールフォルダーの変更、インストールするコンポーネントを選択できます。
初期設定ではすべてのコンポーネントにチェックが入っていてインストール予定となっているので、不要なコンポーネントがあればチェックを外しておきます。
次のコンポーネントについては個別のソフトとしてインストールされます。
- Cleanup
Cleanup Premium(アバスト クリーンアップ プレミアム)をインストールし、不要ファイルの削除やPCの最適化を行います。
本ソフトはですが、スキャンのみ実行可能です。
インストール中は画面右下にウィンドウが表示されます。
インストールが終わると、「保護されています。」画面が表示されます。
「続行」ボタンをクリックします。
「初回スキャンを実行しましょう」画面が表示されます。
「初回スキャンを実行」ボタンをクリックします。
「アバスト プレミアム セキュリティでPCを確実に保護しましょう」画面が表示されます。
「無料版で試行」ボタンをクリックします。
※ 有料版を利用する場合は「アップグレード」ボタンをクリックします。
アバストによる、初回のスマートスキャン(ウイルススキャン)が実行されます。
スマートスキャンは次の3つのスキャンを行います。
- ブラウザーの脅威
- ウイルス&マルウェア
- 高度な問題
スマートスキャンが終わるとスキャン結果画面が表示されます。
問題が検出されると表示されるので、「すべて解決」ボタンをクリックするなどして対処します。
※ スマートスキャンについては後述します。
※ 高度な問題については無料版では解決できず、 へのアップグレードが必要となります。ここでは「今はスキップ」ボタンをクリックします。
※ 高度な問題については無料版では解決できず、 へのアップグレードが必要となります。ここでは「今はスキップ」ボタンをクリックします。
スマートスキャン完了です。
アバスト セキュリティ モバイル アプリの案内が表示されます。
不要な場合は「無視する」ボタンをクリックします。
アバスト無料アンチウイルスの使い方
インストールが終わり、初回のスマートスキャンが終わるとアバストのメイン画面が表示されます。メイン画面右上の「×」をクリックして閉じても、タスクトレイに常駐してパソコンを起動している間中、マルウェア、トロイの木馬などによる脅威からリアルタイムでパソコンを監視します。
ウイルス定義ファイルも自動で更新され(設定で変更可能)、常に最新のウイルスに対する備えをしてくれます。
ちなみに画面下部の「アバストをお選びいただきありがとうございます」項目右の「開ける」ボタンをクリックすると、ウェルカムギフトとして製品版をお得に購入できます。
※ キャプチャーでは、アバスト プレミアム セキュリティが 43% オフです。
スマートスキャン
本ソフトインストール直後に半自動実行されるスキャンです。メイン画面の「スマート スキャンを実行」ボタンをクリックして実行できます。
スマートスキャンでは、次の問題点をまとめてチェックします。
- ブラウザーの脅威
評判の悪いブラウザーアドオン、問題のあるブラウザー拡張機能を検出します。 - ウイルス&マルウェア
コンピューターウイルス、マルウェアなどを検出します。 - 高度な問題
次の問題点などを検出、指摘します。
- ランサムウェアによるデータの改ざん
- ウェブカメラのスパイ行為
- ファイアウォールが基本機能のみ
- 偽サイトへの脆弱性
※ 問題点の解決には へのアップグレードが必要になります。
「すべて削除」ボタン、「すべて更新」ボタンなどで問題をクリアします。
クリアしなくても良い場合は画面右下の「今はスキップ」をクリックすればOKです。
最後に「スキャンが完了しました」画面が表示されます。
「完了」ボタンをクリックします。
「プロテクション」メニュー
「プロテクション」メニューから次の機能を表示できます。- ウイルス スキャン
ディスク全体や重要な領域のみのスキャンなどを実行できます。 - メイン シールド
防御の中心となる機能のオン/オフを切り替えられます。 - 検疫
隔離されている脅威を表示します。 - Wi-Fi の検査
ネットワークの問題をスキャンします。 - ランサムウェア シールド
ランサムウェアからフォルダーを保護します。
以下の機能は の機能です。
- ファイアウォール
フィルタリングを行い、不審なファイルなどが侵入しないようにブロックします。 - リモート アクセス シールド
不要なリモート接続をブロックします。 - リアル サイト
偽サイトによる被害にあわないように回避します。 - サンドボックス
ファイルを仮想領域で実行し、脅威がないかチェックします。
ウイルス スキャン
「プロテクション」メニューから「ウイルス スキャン」をクリックすると、「スキャン」画面が表示されます。- スマート スキャンを実行
前述した スマートスキャン を実行します。
脅威、更新、問題に対する1クリックヘルスチェックを行います。 - フル ウイルス スキャン
PC全体をスキャンします。
時間はかかるもののシステムをくまなく徹底してチェックします。 - 部分スキャン
特定のフォルダー、外付けドライブなどをスキャンします。 - ブートタイム スキャン
Windows 起動前に脅威がないかをチェックします。 - カスタム スキャン
ユーザー独自のスキャンを作成します。
カスタムスキャンからクイック スキャン(コンピュータ上の特にマルウェアに感染しやすい領域のスキャン)の実行が可能です。
定期的にスキャンする
スケジュールを設定して定期的にスキャンすることもできます。前述の「カスタム スキャン」画面にて、「新しいスキャンを作成する」ボタンをクリックしてスキャンの種類やスケジュール設定が可能です。
画面をスクロールして表示される項目から様々な設定が可能です。
- スキャン名
カスタム スキャン画面に表示する名前を設定します。 - スキャンをカスタマイズ
スキャンの種類(フル ウイルス スキャン、部分スキャン、クイック スキャン、スマート スキャン)、頻度(なし、1回、毎日、毎週、毎月)を設定します。 - 追加設定
感度(低感度、中感度、高感度)、スキャンの優先順位(高、中、低)、次のオプションを選択します。
- 必要ないかもしれないプログラム(PUP)をスキャン
- スキャンする時にリンクをたどる
- ファイル全体をテスト(大きなファイルでは非常に遅くなることがあります)
- スキャン領域
- すべてのハードディスク
- システム ドライブ
- すべてのリムーバブル メディア
- ルートキット
- UEFI BIOS
- CD-ROM および DVD ドライブ
- メモリに読み込んだモジュール
- パッカーおよびアーカイブ
- 一般的なインストーラーのみをスキャン ★推奨
アプリのインストールに使用する実行ファイルのみをスキャンします。 - すべてのアーカイブをスキャン
すべてのアーカイブ ファイル(7-Zip、RAR、ZIP、インストーラーなど)をスキャンするため、スキャンが低速になります。 - アーカイブをスキャンしないでください
スキャン中はすべてのアーカイブ ファイルが無視されるため、スキャンが高速になります。
- 一般的なインストーラーのみをスキャン ★推奨
- ファイルの種類
- コンテンツに基づいた種類(低速) ★推奨
一般的にマルウェアに対して脆弱とされるファイルがスキャンされます。 - 名前の拡張子に基づいた種類(高速)
.exe、.com、.bat などの危険な拡張子のファイルのみがスキャンされます。 - 全ファイルをスキャン(非常に低速)
すべてのファイルをスキャンします。
- コンテンツに基づいた種類(低速) ★推奨
- その他オプション
- このスキャン時に自動アクションを実行
・自動的に修復する ★推奨
・ファイルをウイルス チェストに移動
・ファイルを削除 - スキャン終了後にコンピューターをシャットダウン
- レポート ファイルを生成
- このスキャン時に自動アクションを実行
メイン シールド
マルウェアをリアルタイムで保護する各機能について、オン/オフを切り替えられます。- ファイル シールド
PCに追加したファイルまたは開いたファイルをすべてスキャンします。 - 挙動監視シールド
アプリケーションが疑わしい挙動をした場合に警告します。 - ウェブ シールド
ウェブ攻撃と危険なダウンロードをブロックします。 - メール シールド
危険なメール添付書類をブロックします。
検疫
マルウェアなどの隔離した脅威を確認し、元に戻す、削除など実行できます。Wi-Fi の検査
ネットワークの問題点や脆弱性がないかスキャンします。※ バージョン 2016 では「ホームネットワーク セキュリティ」の名称。
「プロテクション」⇒「Wi-Fi の検査」より確認できます。
「ネットワーク スキャン」ボタンをクリックすると、「どのような種類のネットワークに接続していますか?」画面が表示されます。
ホーム または 公開 を選択します。
同じLAN内のネットワークおよび接続中のデバイスをスキャンします。
スキャン結果が表示されます。
問題点が見つかった場合は問題点の詳細を表示できます。
スキャン完了です。
「このネットワークの新しいデバイスの通知を有効化」にチェックを入れておくと、利用している Wi-Fi 内に別のデバイスが接続した場合に通知が表示されるようになります。
ランサムウェア シールド
データを改ざんして身代金を狙うランサムウェアからフォルダーを保護します。「プライバシー」メニュー
「プライバシー」メニューから次の機能を表示できます。- ハック アラート
アバスト アカウントを無料作成してサインインすると、そのメールアドレスを監視対象としてウェブ上でパスワードが漏洩されていないかの監視を行うようになります。
以下の機能は の機能です。
- パスワード プロテクション
ブラウザーに保存しているパスワードのセキュリティを保護します。 - ウェブカメラ シールド
ウェブカメラを覗き見るようなスパイ行為をブロックします。 - 機密データ シールド
機密データを保護します。 - データ抹消
ファイルを復元できないように安全に抹消します。
他のアプリについては次の通りです。
- セキュアライン VPN
VPN によるセキュアな専用回線でデータの窃取から保護します。
※ 7日間無料で利用できます。 - セキュア ブラウザ
広告ブロック、フィッシング対策、トラッキング対策、信頼できない拡張機能のインストールをブロックする拡張機能ガードなどの機能を備えた、プライバシーが保護されたウェブブラウザーです。
⇒ アバスト セキュア ブラウザ の評価や使い方はこちら
ハック アラート
アバスト アカウントへサインインすると、サインインしたメールアドレスにリンクされたアカウントを監視します。ネット上にそのメールアドレスに紐づくパスワードが漏洩している場合はすぐに警告を表示します。
「アカウントを保護する」ボタンをクリックしてアカウントの作成とサインインを行うと、本ソフト上でメールアドレスの監視を開始したことが表示されます。
セキュアライン VPN
アバスト セキュアライン VPN は、VPN(Virtual Private Network:バーチャルプライベートネットワーク=仮想専用回線)を手軽にオン/オフできる機能です。※ 7日間無料で試用できますが、それ以降は が必要となります。
「プライバシー」メニューから「セキュアライン VPN」をクリックして利用できます。
⇒ アバスト セキュアライン VPN の評価や使い方はこちら
「パフォーマンス」メニュー
「パフォーマンス」メニューから次の機能を表示できます。- サイレントモード
通知を無効にします。 - ソフトウェア アップデーター
古いソフトウェアを検出し、更新します。
他のアプリについては次の通りです。
- クリーンアップ プレミアム
不要ファイル、無効なレジストリエントリなどを削除してパフォーマンスを改善します。
※ スキャンのみ実行可能です。 - ドライバ アップデーター
ドライバーを最新の状態に更新して、PCのクラッシュを削減します。 - バッテリー セーバー
余分な電力を消費するプロセスを停止し、バッテリーを長持ちさせます。
サイレントモード
通知の表示、割り込みなどを抑制して、集中したい作業、動画鑑賞、ゲームプレイに最適な環境にします。「パフォーマンス」メニューから「集中モード」をクリックして利用できます。
※ 「サイレント モード」から「集中モード」に名称が変更され、再び「サイレントモード」に名称が変更されました。
「アプリを追加」ボタンをクリックしてアプリを追加します。
「アプリを追加」ボタンをクリックしてアプリを追加します。
画面右上の歯車アイコンからサイレントモードの設定が可能です。
- サードパーティのアプリからの通知を停止
- アバストの通知を停止
- Windows Update を一時停止
- 自動的に新しいアプリを追加
- 集中に関する通知を表示しない
ソフトウェア アップデーター
コンピュータにインストールされているソフトウェアが最新かどうかを確認できます。常にソフトウェアを最新の状態に保つことで、セキュリティ上のリスクを避けることができます。
「パフォーマンス」メニューから「ソフトウェア アップデーター」とクリックして利用できます。
レスキューディスクを作成する
レスキューディスクを作成するには、「プロテクション」メニューから「ウイルス スキャン」をクリックし、「ウイルス スキャン」画面から「レスキュー ディスク」をクリックします。「レスキューディスク」画面が表示されます。
次のどちらかのメニューをクリックします。
- ISO ファイルを作成
CD/DVD で利用できるよう、レスキューディスク ISO ファイルを作成します。 - USB に書き込む
接続している USB デバイス(USB メモリー、外部 HDD など)にレスキューディスクを作成します。
その他
- 2017年バージョンにてリモートアシスタンスは廃止されました。
ソフトウェア情報
● 提供元 : https://www.avast.co.jp/index● アバスト無料アンチウイルス の評価・レビュー
● スクリーンショット
● アバスト無料アンチウイルス のダウンロード・使い方
● 対応OS : Windows 7/8/8.1/10/11, macOS 10.12 以降, iOS, Android
● 提供元 : AVAST Software a.s.