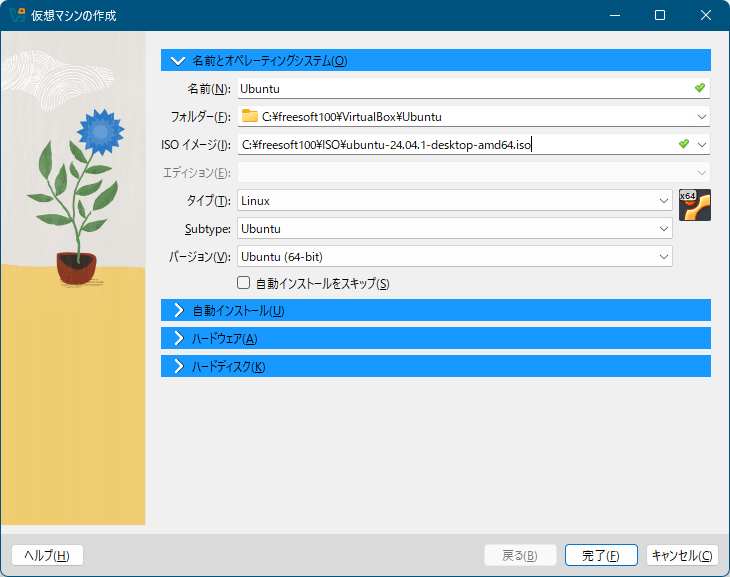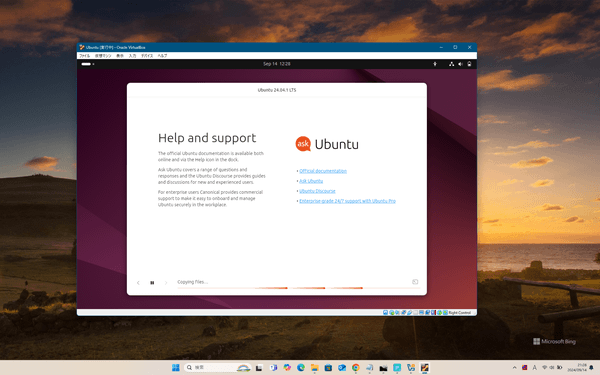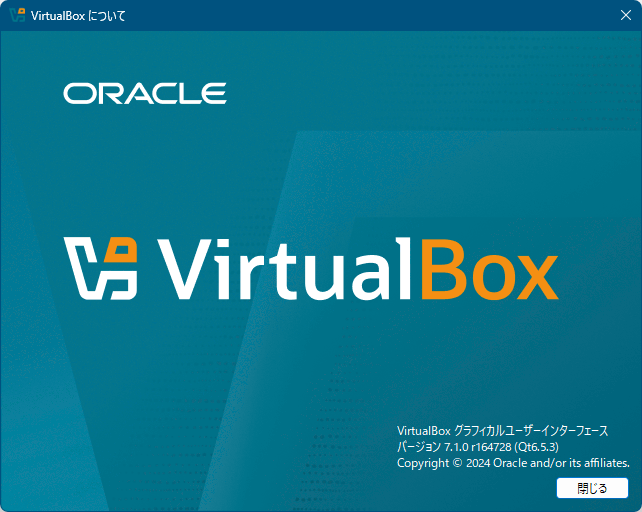Oracle VirtualBox のスクリーンショット
<1> Oracle VirtualBox - インストール
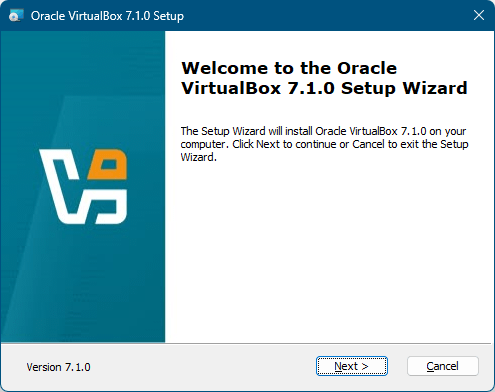
<2> インストール - Custom Setup
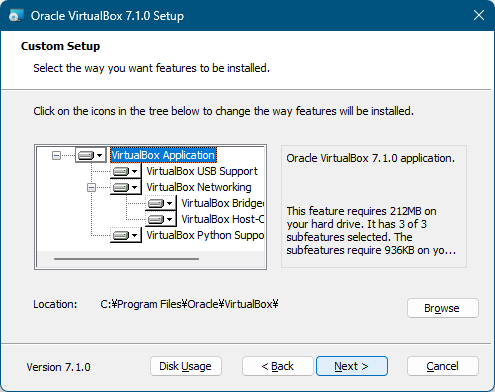
<3> インストール - ネットワークについての警告
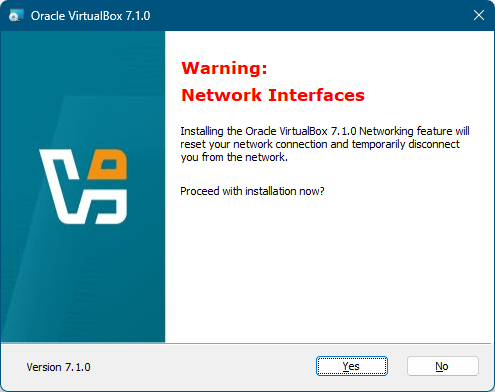
<4> インストール - Python 等が存在しない場合
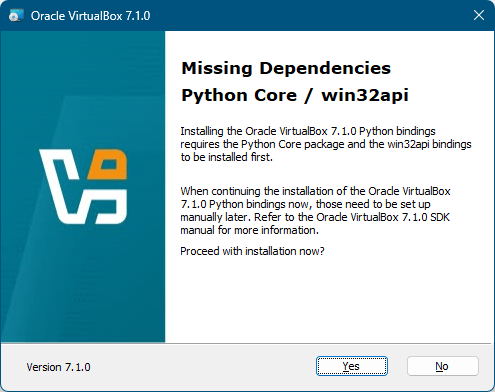
<5> インストール -
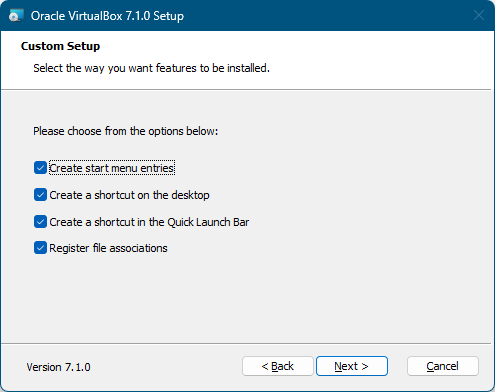
<6> インストール - Custom Setup
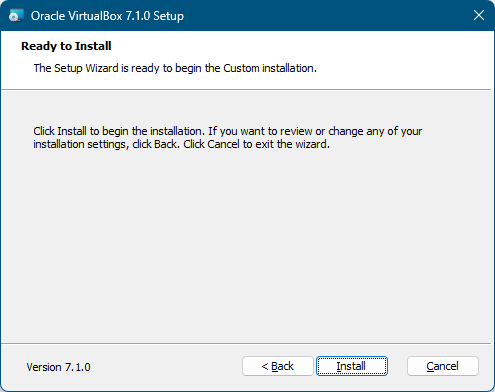
<7> インストール準備完了
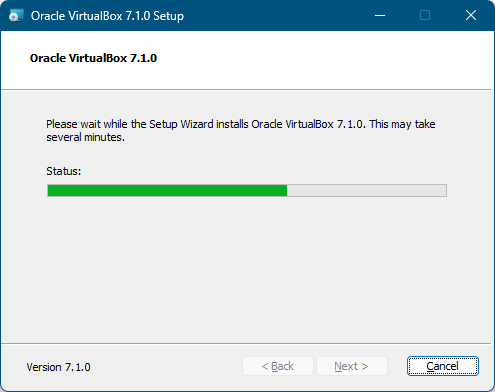
<8> インストール中
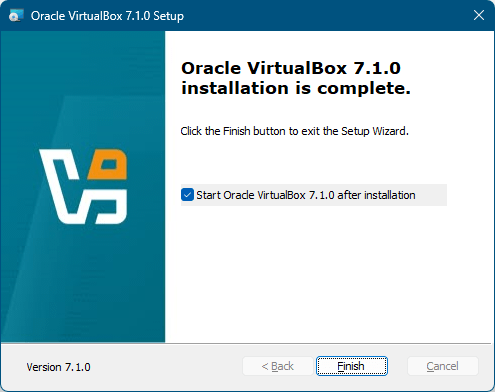
<9> インストール完了
<10> Oracle VirtualBox マネージャー
<11> 仮想マシンの作成 - 名前とオペレーティングシステム
<12> 仮想マシンの作成 - 自動インストール
<13> 仮想マシンの作成 - ハードウェア
<14> 仮想マシンの作成 - ハードディスク
<15> Oracle VirtualBox マネージャー画面に Ubuntu が追加される
<16> 仮想マシン画面にて Ubuntu が起動する
<17> デスクトップ上の仮想マシン画面
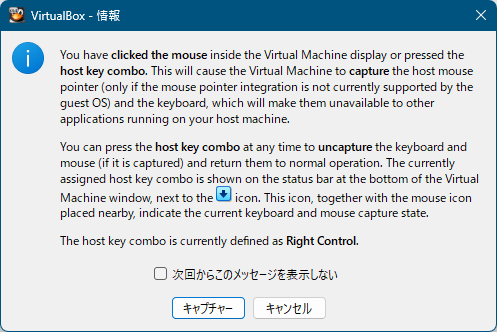
<18> 掲載しているスクリーンショットのバージョン情報