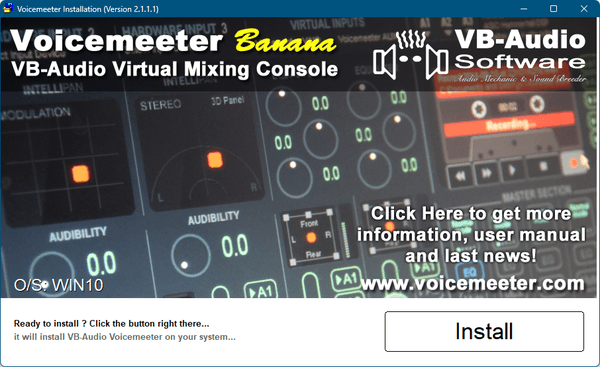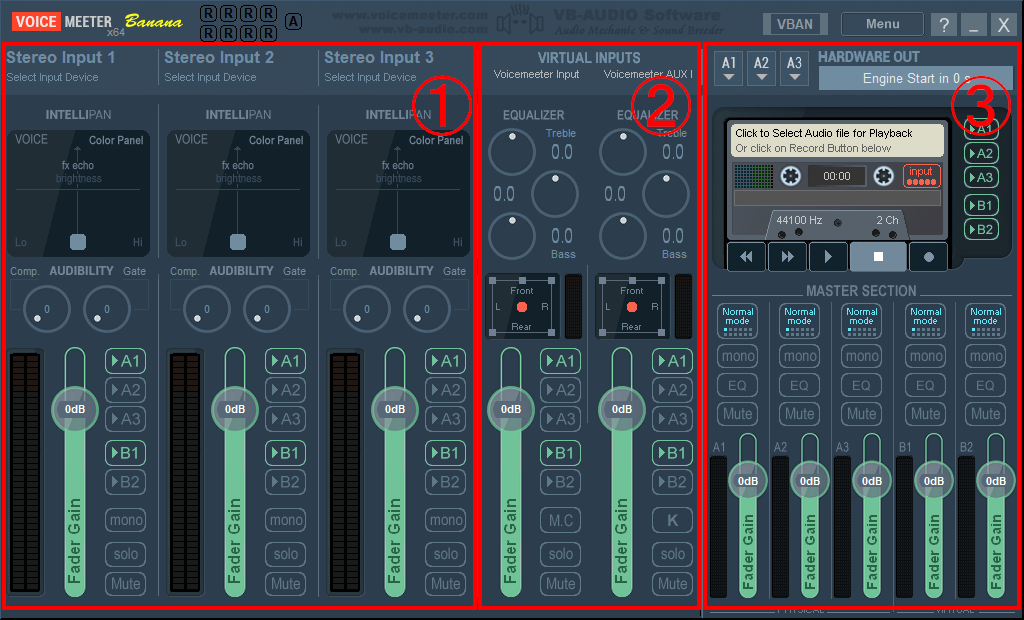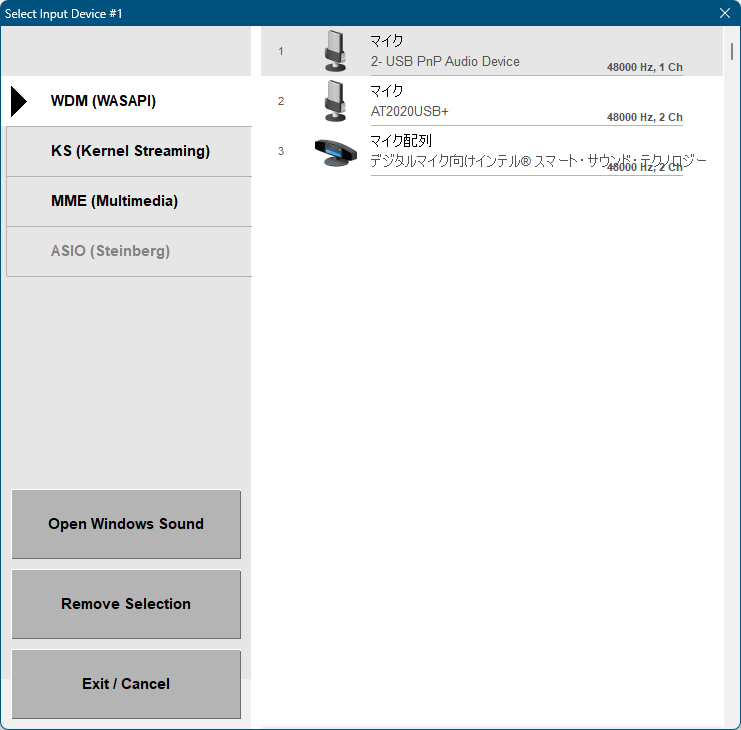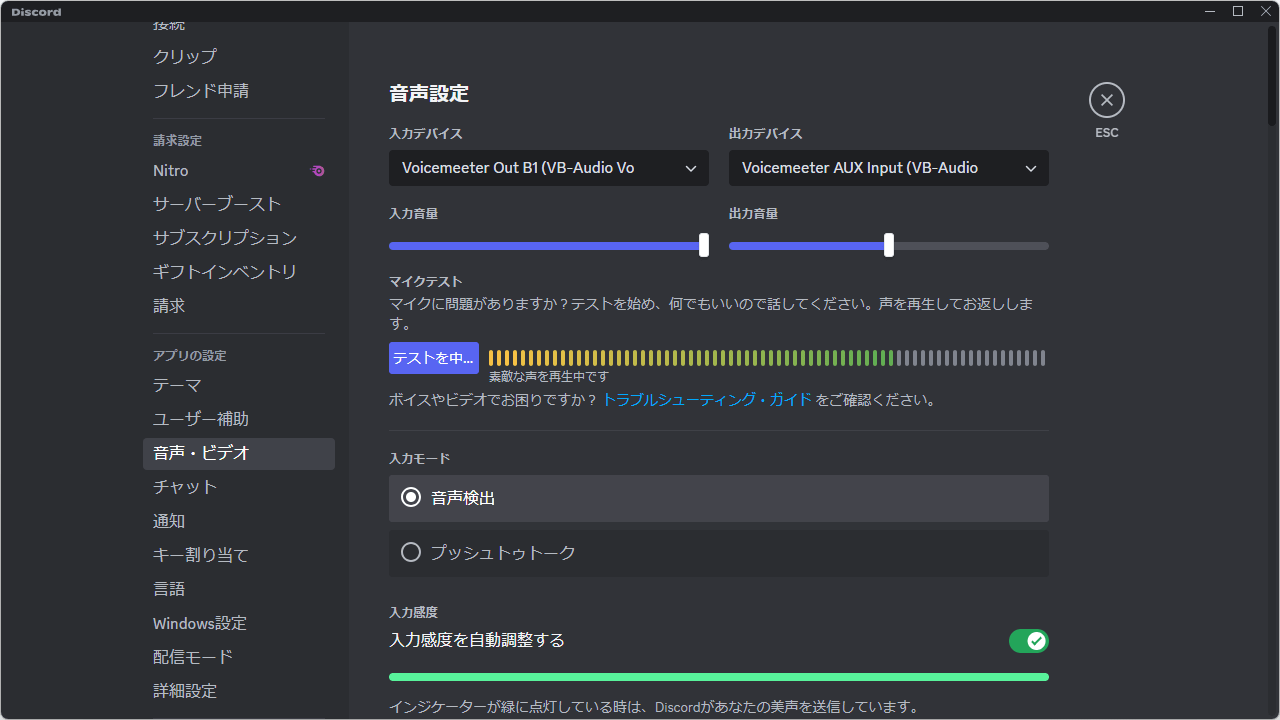Voicemeeter Banana のスクリーンショット
<1> Voicemeeter Banana - インストール
<2> インストール完了 - 再起動が必要とのメッセージ
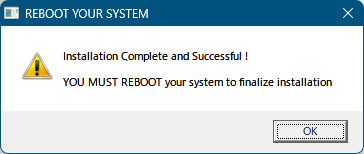
<3> Voicemeeter Banana のパネル説明
<4> Stereo Input(物理入力)
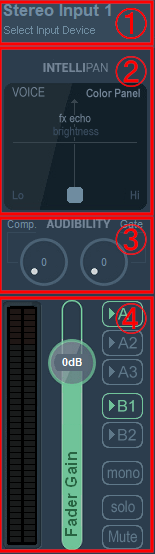
<5> VIRTUAL INPUTS(仮想入力)
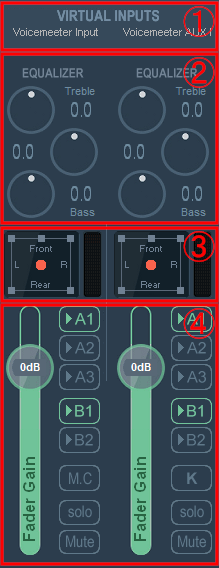
<6> HARDWARE OUT(出力)
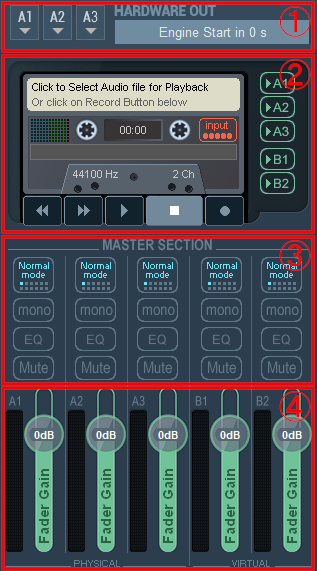
<7> 「Stereo Input 1」をクリック
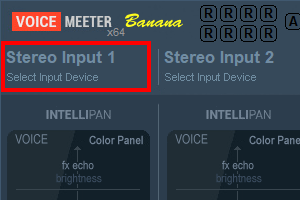
<8> 「Select Input Device」画面にて入力デバイス(マイク等)を選択
<9> 「Stereo Input 1」に選択したマイクが反映される
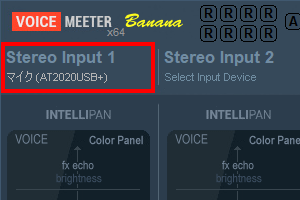
<10> 「A1」をクリック
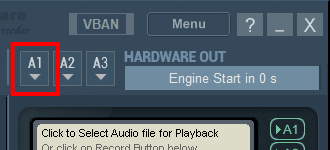
<11> 「Select A1 Output Device」画面にて出力デバイス(スピーカー等)を選択
<12> A1 に選択したスピーカーが反映される
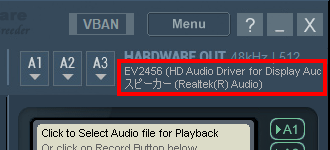
<13> マイクに音声を入力すると、A1 に選択したスピーカーと B1(仮想スピーカー)に出力される状態
<14> 右クリックで名前を変更可能
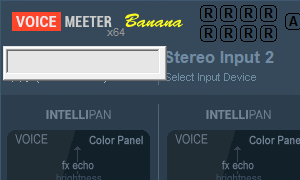
<15> 入力した名前に変更される(※赤枠部)
<16> Windows のサウンド設定 - 「再生」タブ
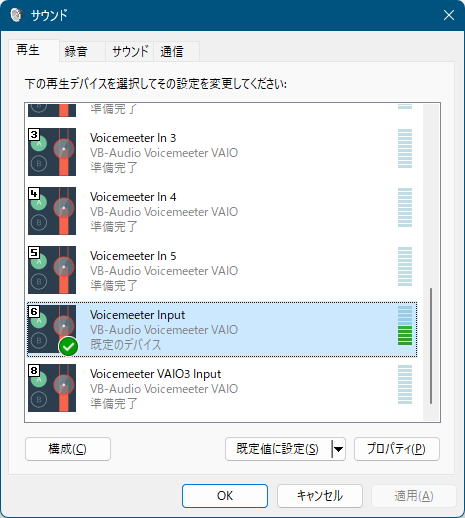
<17> Windows のサウンド設定 - 「録音」タブ
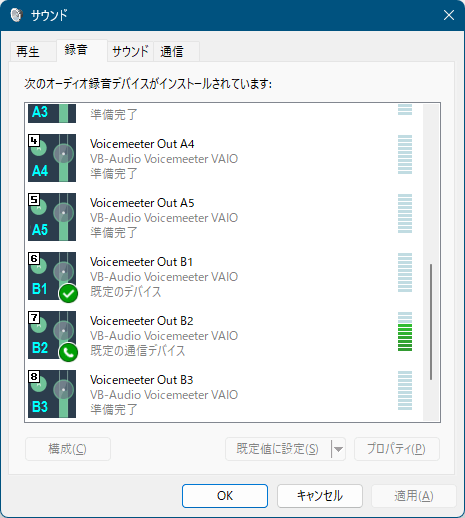
<18> Windows のサウンド設定を変更すると「VIRTUAL INPUTS」に PC ソフトやアプリの音声が反映され、A1 と B2 に出力される状態に
<19> 入出力のイメージ図(赤矢印が入力、青矢印が出力)
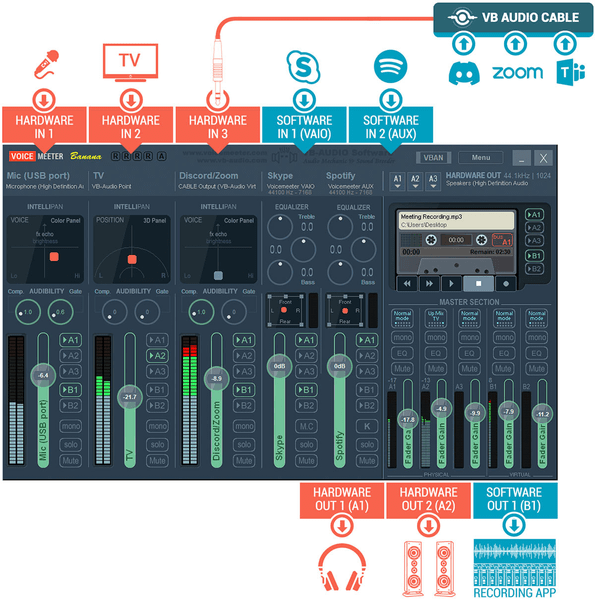
<20> Discord の設定 - 入力デバイスと出力デバイスの設定
<21> OBS Studio の設定 - 音声デバイスの設定
<22> OBS Studio の設定 - 名前の変更
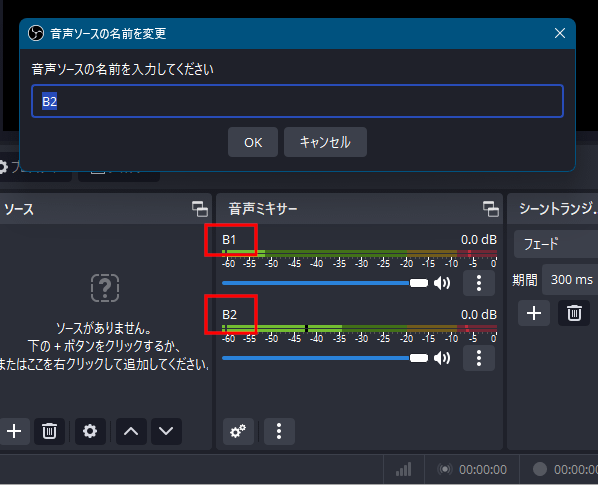
<23> 掲載しているスクリーンショットのバージョン情報