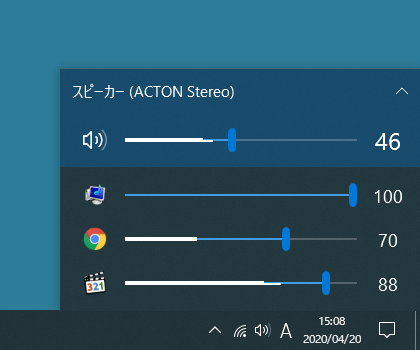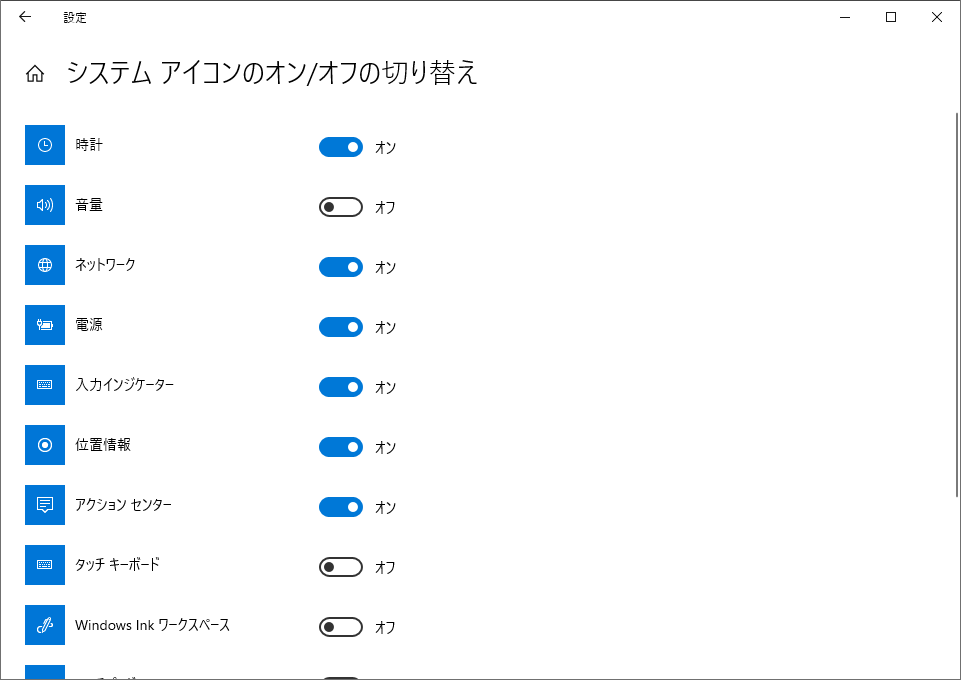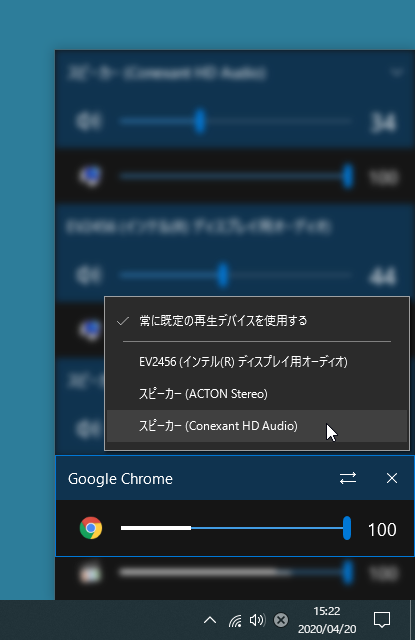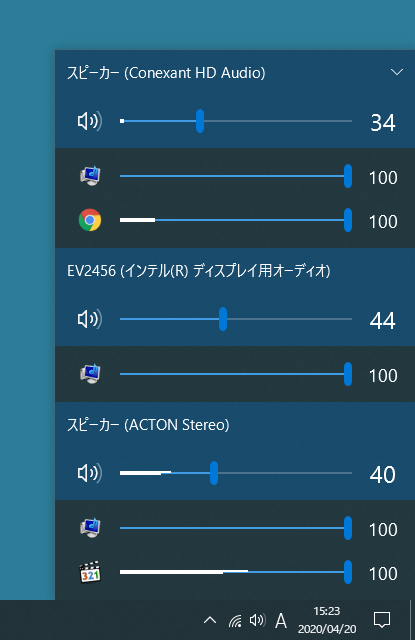ワンクリックで音量ミキサーを表示し、アプリごとの音量調整を簡単にできるようにするストアアプリです。
タスクトレイにアイコンが表示され、Windows 10 標準の音量アイコンと置き換えて利用することができます。
右クリックメニューから既定の再生デバイスを切り替えられるほか、音楽はこのスピーカー、ラジオはこのスピーカー、といった具合にアプリごとに再生デバイスを指定することも可能です。
EarTrumpet の使い方
ダウンロード と インストール
Microsoft Store へアクセスし、「インストール」ボタンをクリックしてダウンロード、インストールします。
使い方
初回起動時
本ソフトを起動すると「EarTrumpet へようこそ」画面が表示されます(初回起動時のみ)。本画面に表示されているように、タスクトレイアイコンを目立つ位置に移動すると利用するときに便利です。
※ ドラッグ&ドロップ以外でアイコンを移動する方法はこちらを参考にしてください。
Windows 標準のアイコンを非表示にする
本ソフトのアイコンと Windows 10/11 標準の音量アイコンは同じアイコンなので、両方表示させておくと紛らわしくなってしまいます。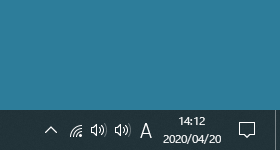
Windows 10 標準アイコンと本アプリアイコン
Windows 10/11 標準の音量アイコンは、次の手順で非表示にできます。
- タスクバーの右クリックメニューから「タスクバーの設定」をクリックします。
- Windows の設定画面のタスクバー画面が表示されるので、画面をスクロールして「通知領域」項目下の「システム アイコンのオン/オフの切り替え」をクリックします。
- 「システム アイコンのオン/オフの切り替え」画面が表示されるので、「音量」項目のトグルをクリックしてオフにします。
基本的な使い方
タスクトレイの
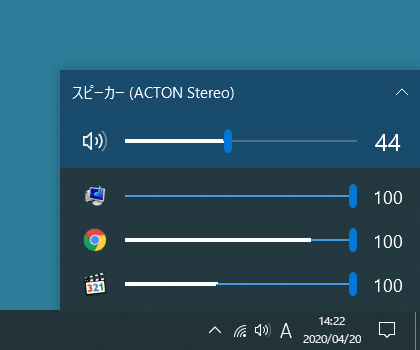
ボリュームミキサーの表示
スライダーを動かしてアプリごと、全体の音量を調整できます。
アイコンをクリックすると、ミュートのオン/オフが可能です。
※ タスクトレイの 

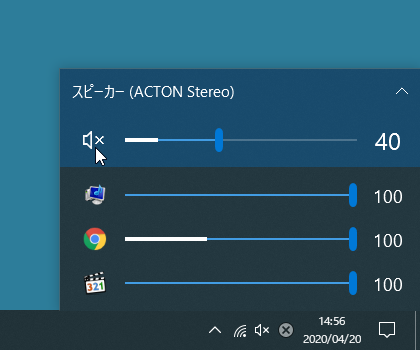
アイコンクリックでミュートのオン/オフを切り替え
また、

個別のアプリの再生デバイスを変更する
- アプリ項目の上で右クリックすると、項目以外がぼかし表示になります。

- 指定したデバイスでアプリが再生されるようになります。
規定の再生デバイスを変更する
タスクトレイの
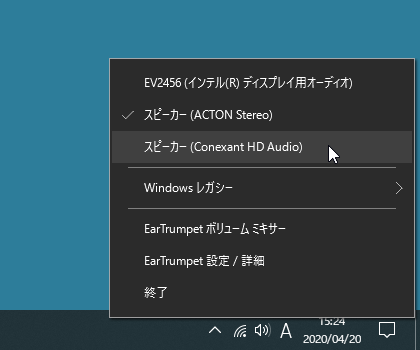
タスクトレイアイコンの右クリックメニュー
更新履歴
※ 機械翻訳で日本語にしています。
Version 2.3.0.0 (2023/08/07)
- どこでもスクロールホイールで音量を変更できる機能のオンオフ設定を追加(@Tester798 さんありがとうございます!)。
- EarTrumpet アイコンにカーソルを合わせた時に、スクロールホイールで音量を変更できる機能のオン/オフを設定できるようにした(@Tester798 さんありがとうございます!)。
- コミュニティ設定エリアを追加
- 対数ボリュームスケールのオンオフ設定を追加(@yonatan-mitmit さんありがとうございます!)。
- コンテキストメニューの[App volume and device preferences] / [Volume mixer]にレガシーショートカットを追加。
- ショートカットでWindowsキーを使えるようにした(@iamevn さん、ありがとうございます!)。
- オーディオデバイスの言語表示名のソートを追加した(@Tester798 さんありがとうございます!)。
- Windows Search (CortanaUI) でデフォルトのアセット (X) アイコンが表示される問題を修正した。
- Visual C++ libs パッケージがインストールされていない場合、AppInstaller 経由で EarTrumpet のインストールに失敗する問題を修正しました。
- Windows 10 でマウスホイールをスクロールすると、EarTrumpet のツールチップがライブで更新されない問題を修正しました(@krlvm ありがとうございます!)。
- EarTrumpet をソフトウェアオンリーモードで強制的にレンダリングし、消費電力の大きいGPUを使わないようにした。
- フライアウトアニメーションを改善した。
Version 2.2.2.0 (2023/01/26)
- 特定のシナリオ(バーチャルリアリティなど)でスクロールすると音量が変化する不具合を修正
- 日本語の翻訳を更新
- 古い言語リソースをクリーンアップ
Version 2.2.1.0 (2022/11/10)
- 今後の「ShyTaskbar」が有効になっている Windows 11 マシンでのタッチ コンテキスト メニューの動作を修正しました。
- ライト モードが有効になっている Windows 10 でのフライアウトの外観を修正しました (thanks @xmha97)
- Windows 10 および Windows 11 でフライアウト アニメーションが正しいシステム設定を反映しない問題を修正
- メモリ使用量を削減するためにアップグレードされた GIF 再生ライブラリ (thanks @rocksdanister)
- Windows のほとんどのビルドで、Acrylic の速度低下に対する回避策の使用を減らしました (thanks @krlvm)
- Crowdin 寄稿者からの更新された翻訳
- ローカリゼーションの問題を修正するために、Microsoft Store 製品詳細ページのメタデータを更新しました