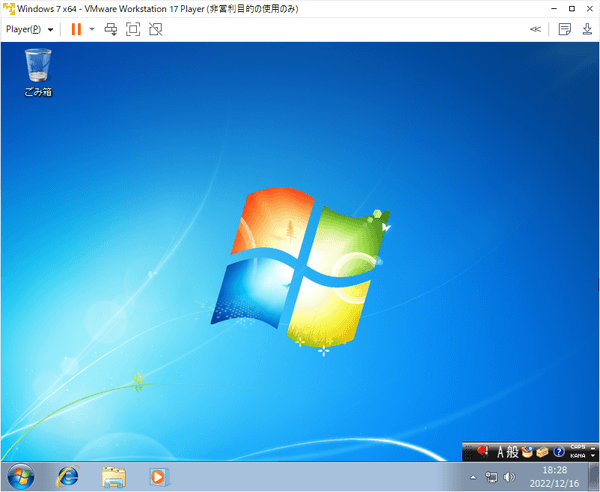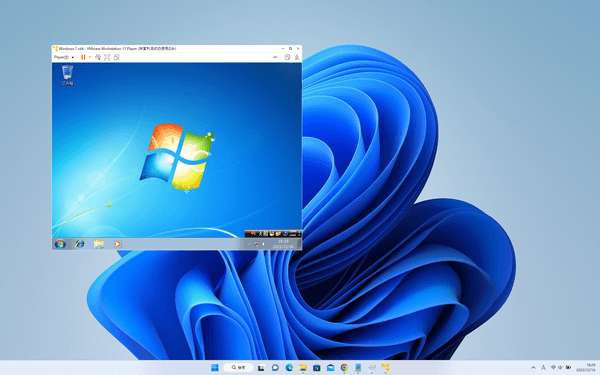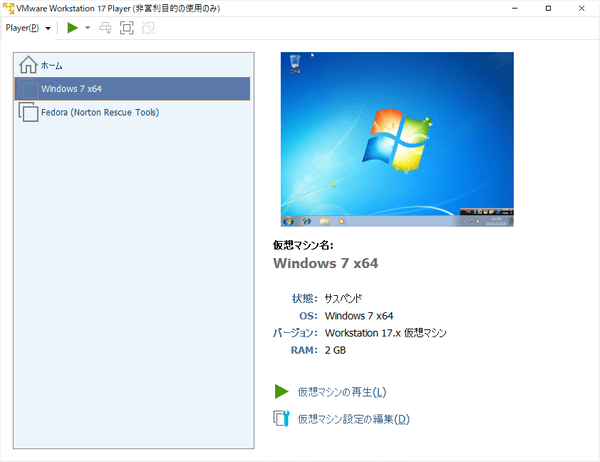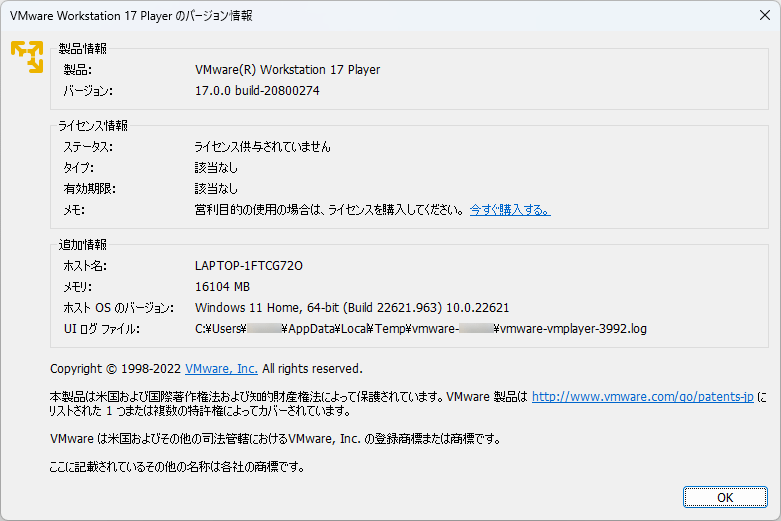VMware Workstation Player のスクリーンショット
<1> 初期設定
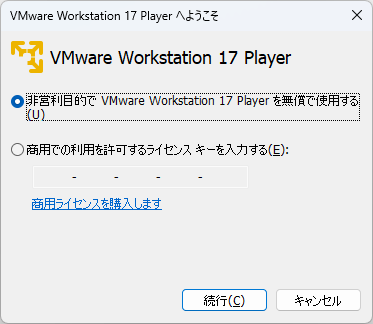
<2> VMware Workstation Player - ホーム
<3> 新規仮想マシン作成ウィザード
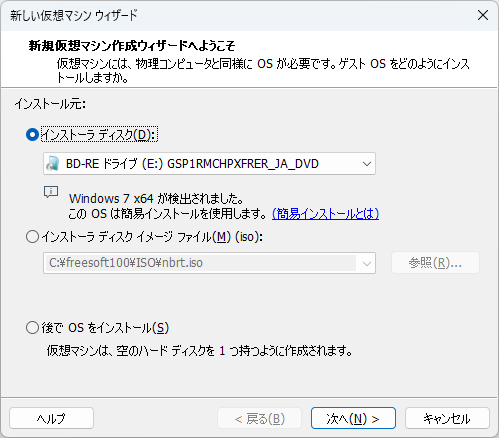
<4> 簡易インストール情報
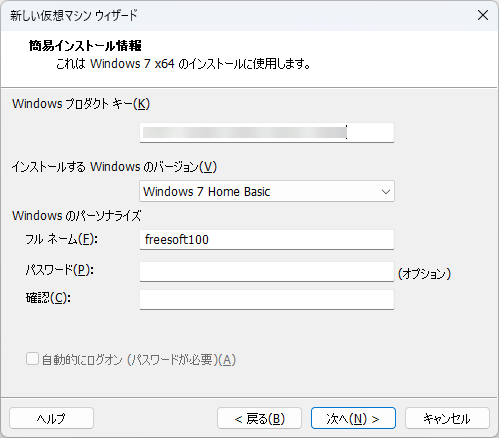
<5> 仮想マシンの名前
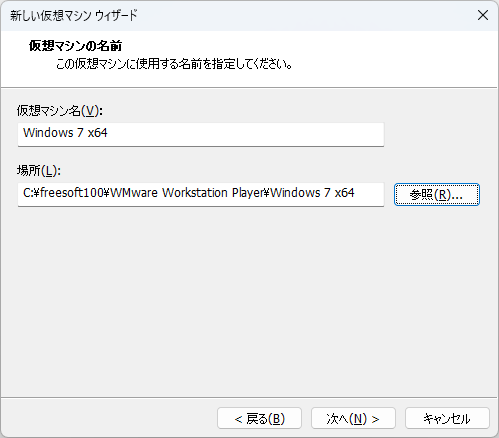
<6> ディスク容量の指定
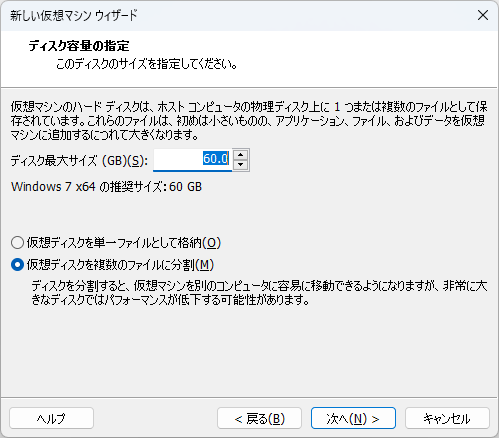
<7> 仮想マシンを作成する準備完了
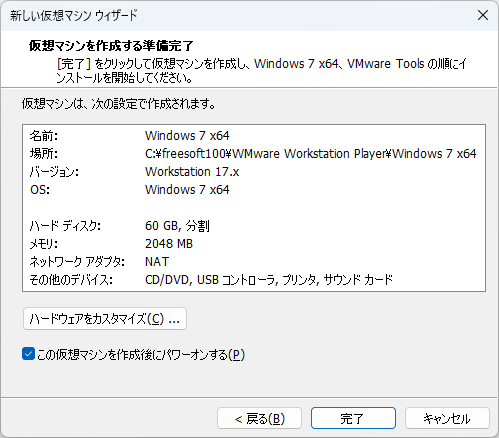
<8> 仮想マシンにインストールされた Windows 7
<9> ウィンドウ内に OS が表示される
<10> Windows 7 が追加された
<11> 「ファイル」⇒「環境設定」
<12> 掲載しているスクリーンショットのバージョン情報