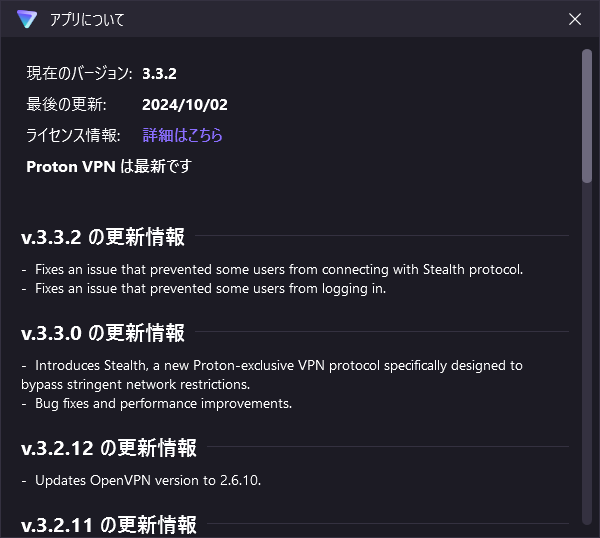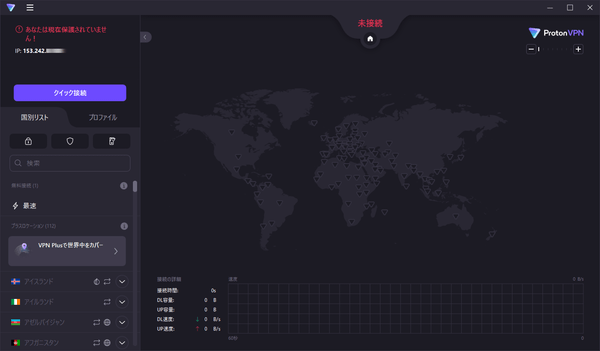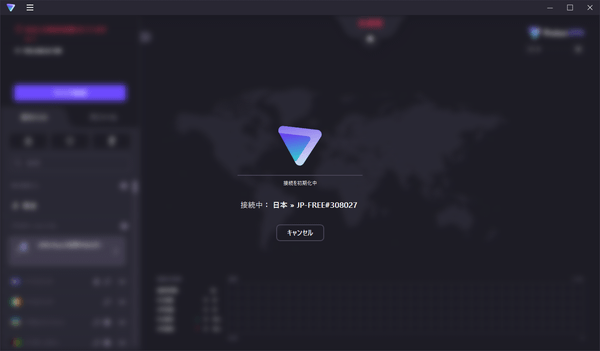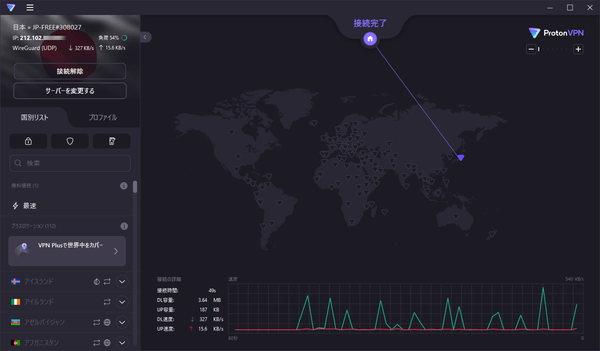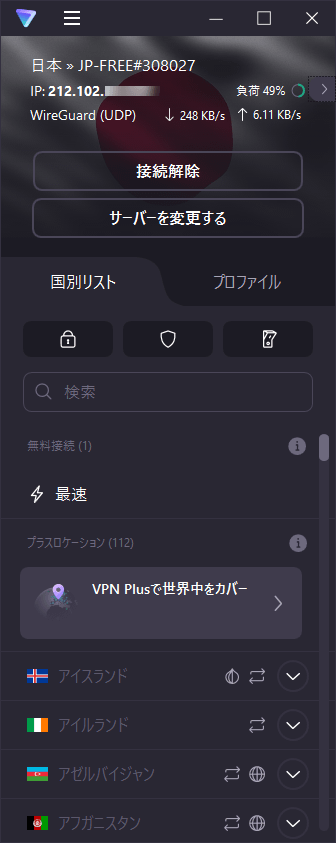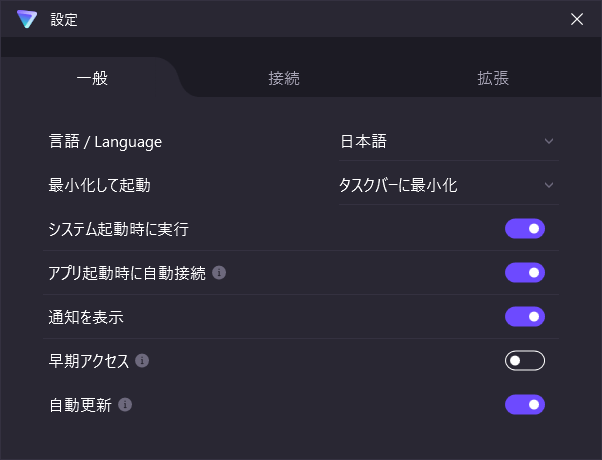ProtonVPN のスクリーンショット
<1> インストール - セットアップ言語の選択
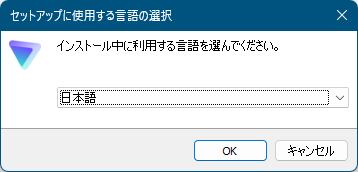
<2> インストール - スタートメニューフォルダーの指定
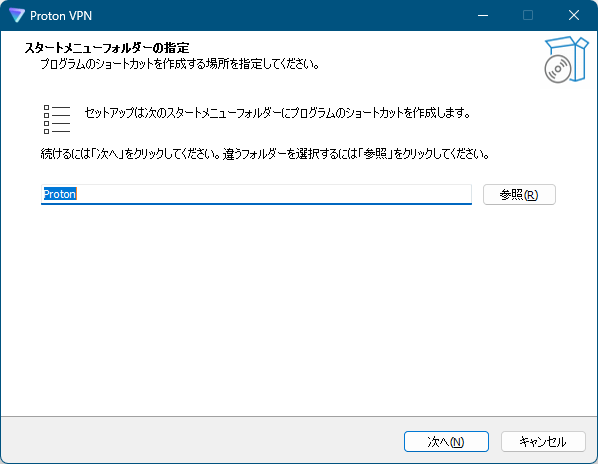
<3> インストール - 追加タスクの選択
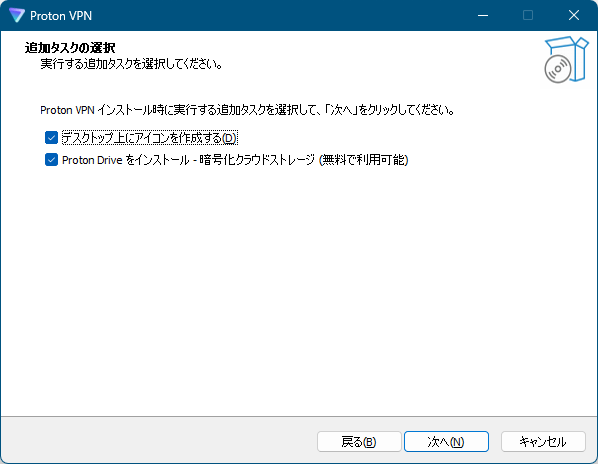
<4> インストール - インストール準備完了
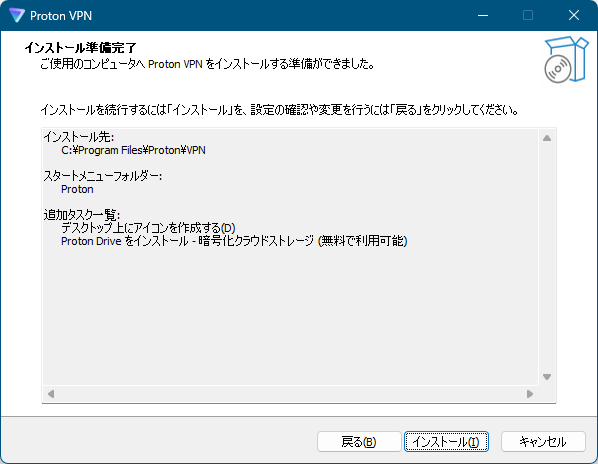
<5> インストール - インストール中
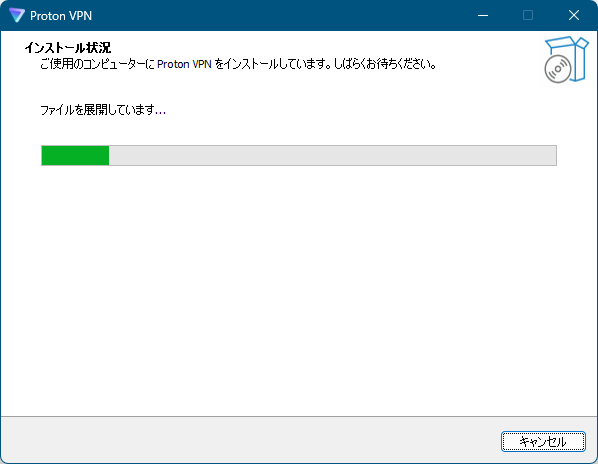
<6> Proton Drive のインストール(追加タスクにチェックが入っている場合)
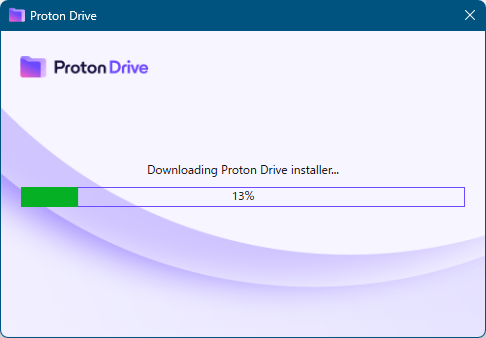
<7> ProtonVPN - ログイン画面
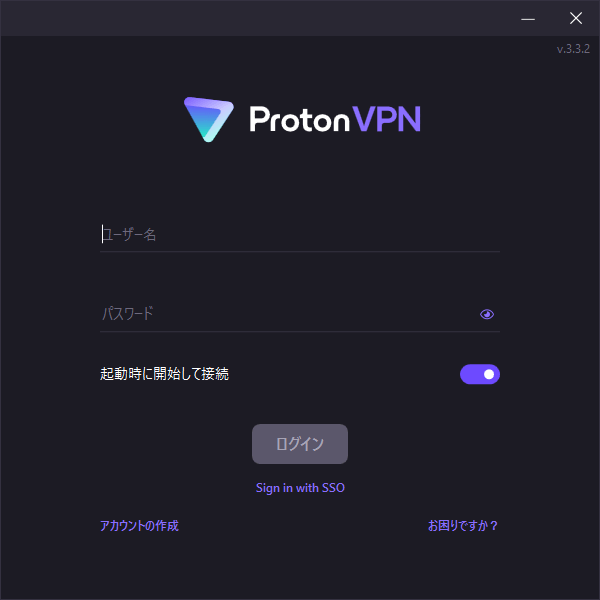
<8> メイン画面 - VPN 非接続時
<9> 無料接続で選択されるサーバー
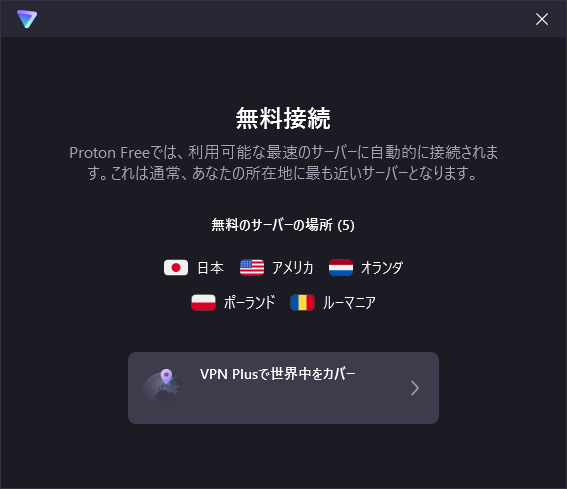
<10> VPN 接続中
<11> 日本へ VPN 接続完了
<12> タスクトレイアイコンの右クリックメニューから接続解除
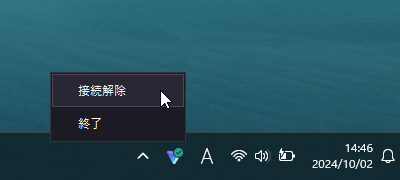
<13> 耳をクリックしてコンパクト表示に
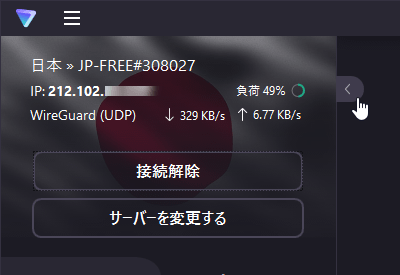
<14> コンパクト表示
<15> 設定 - 一般
<16> 掲載しているスクリーンショットのバージョン情報