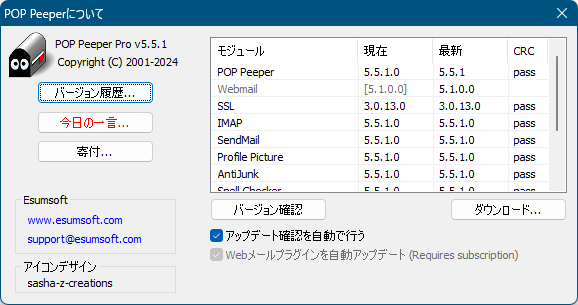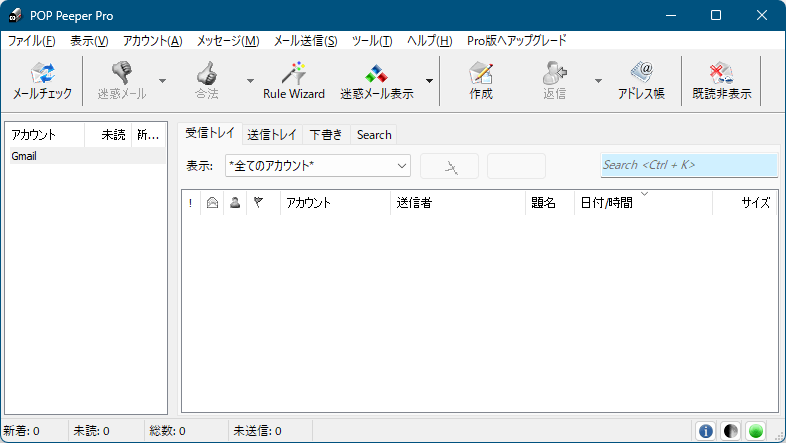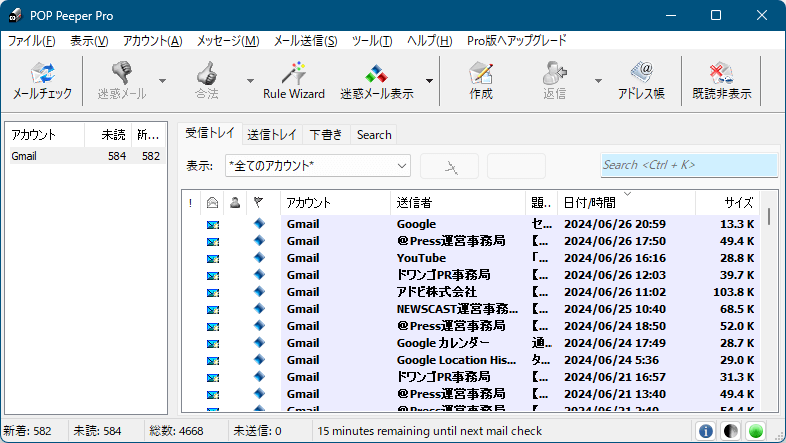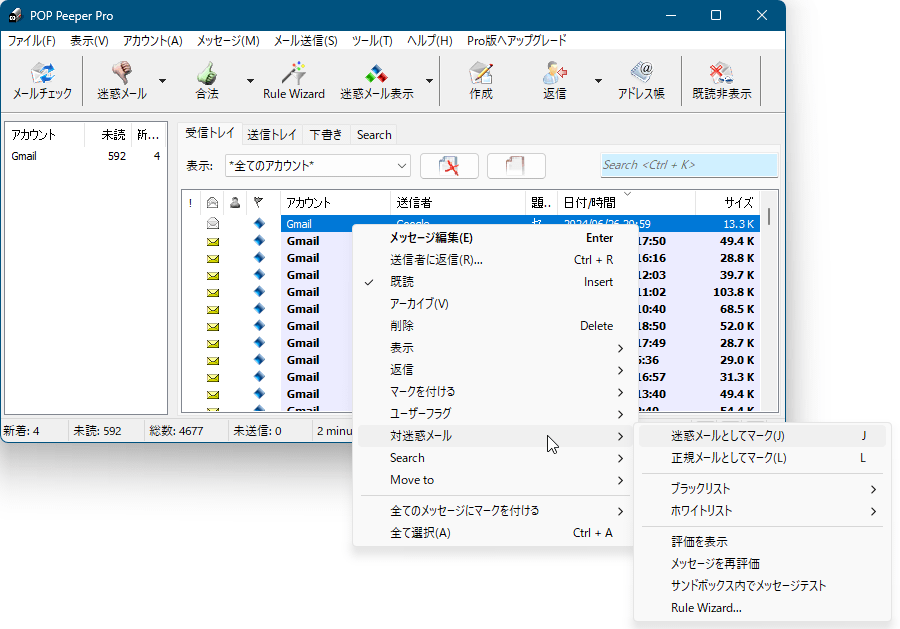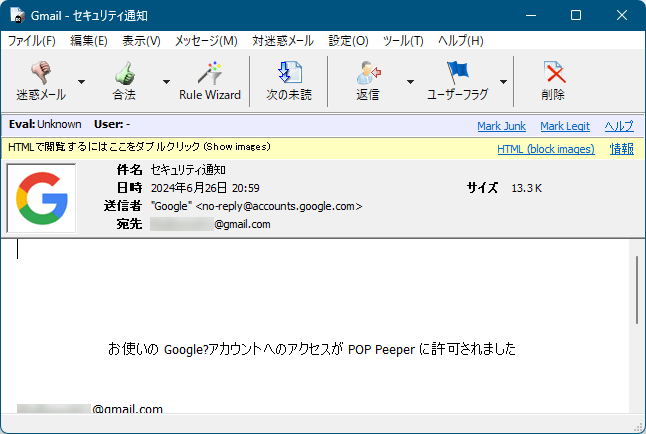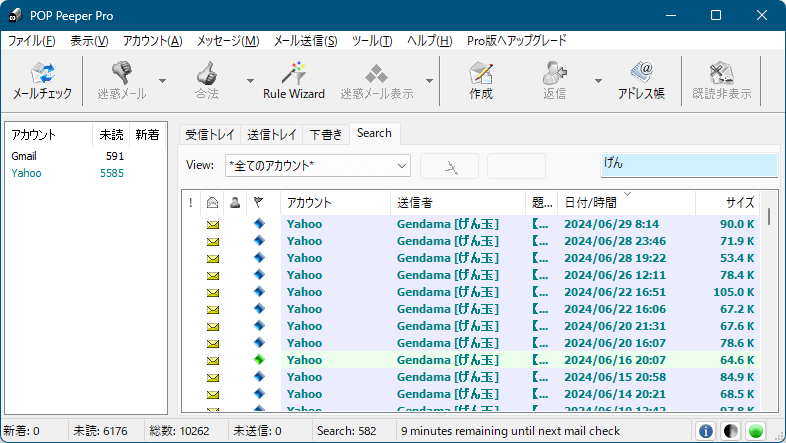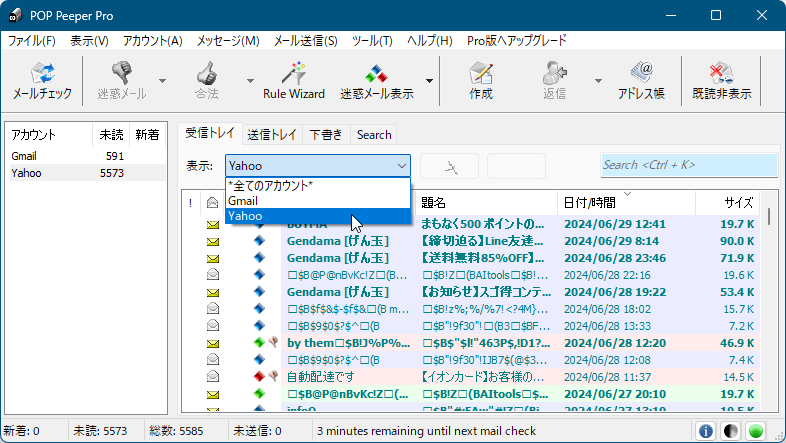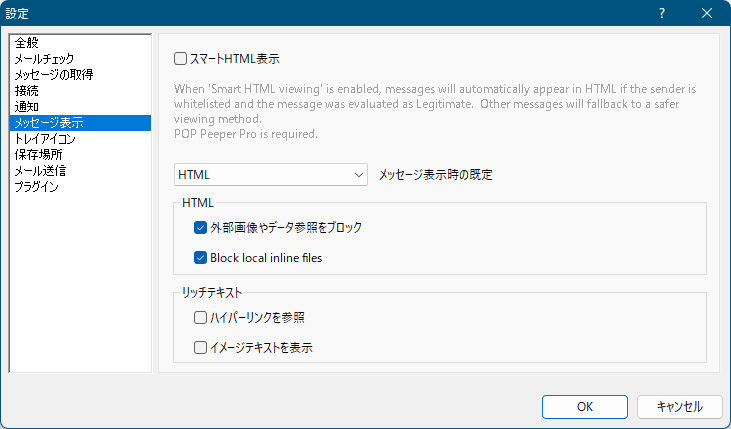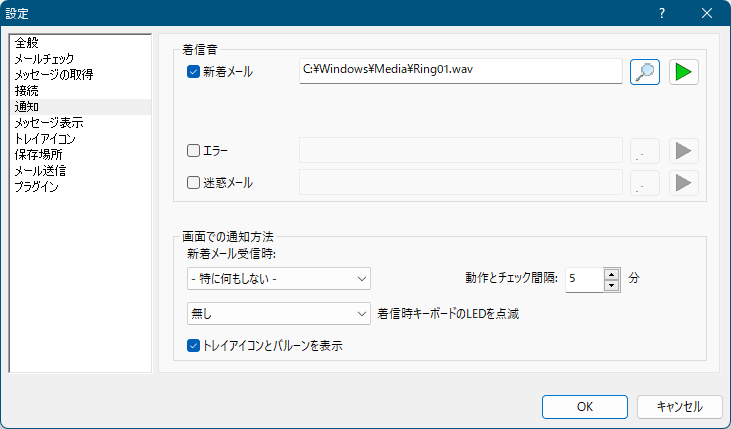POP Peeper のスクリーンショット
<1> POP Peeper Pro のインストール
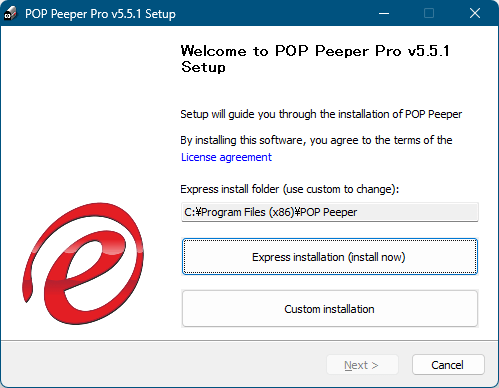
<2> 初期設定:セットアップ - 言語設定 - Download を選択
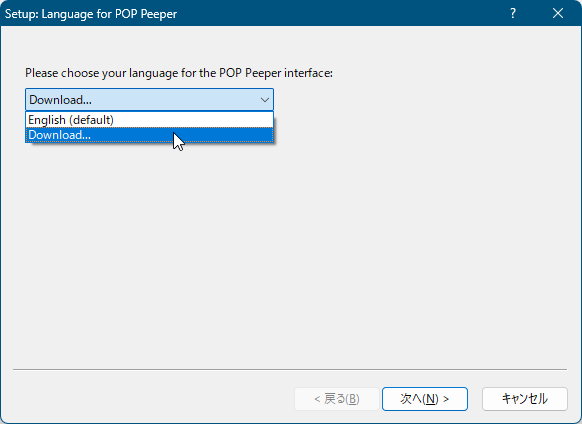
<3> 「Japanese」を選択して「OK」ボタンをクリック
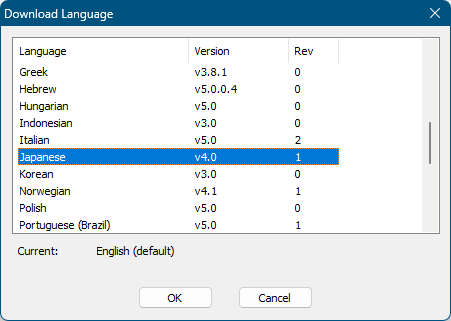
<4> 日本語表示に
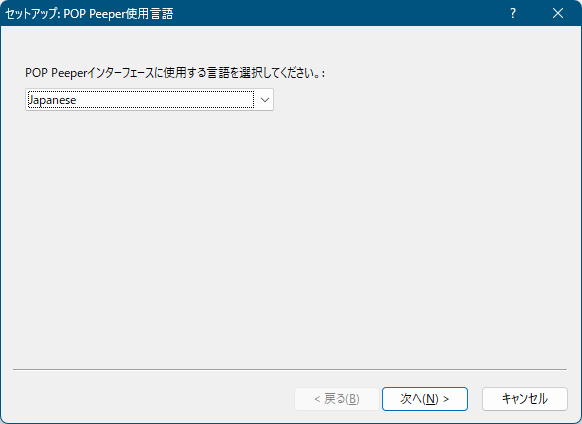
<5> セットアップ - データ保存場所
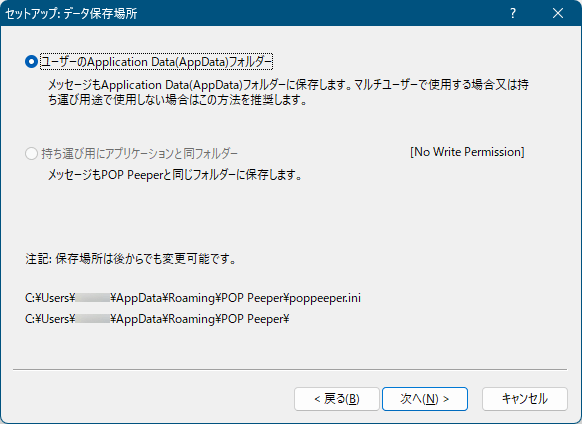
<6> セットアップ - セキュリティ
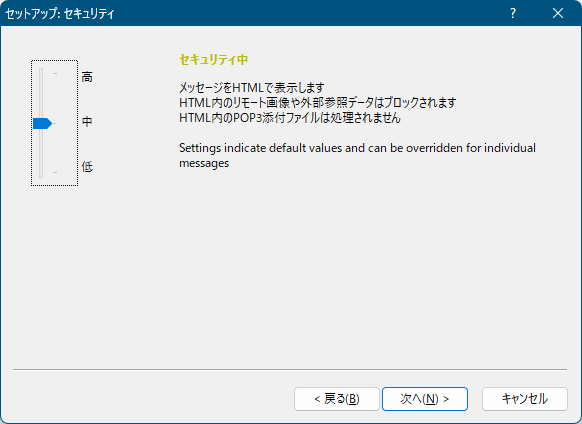
<7> セットアップ - その他
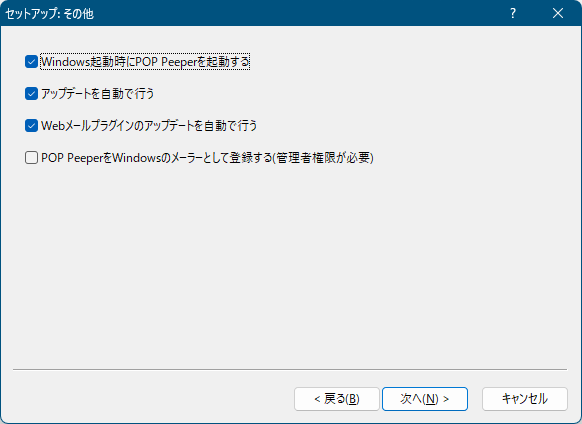
<8> セットアップ - 完了
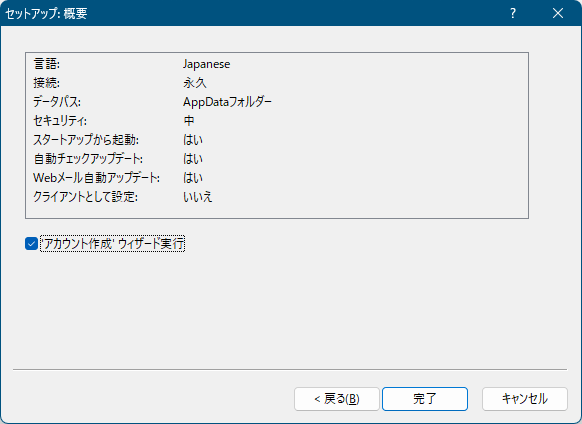
<9> 新しいアカウント(アカウントの作成)
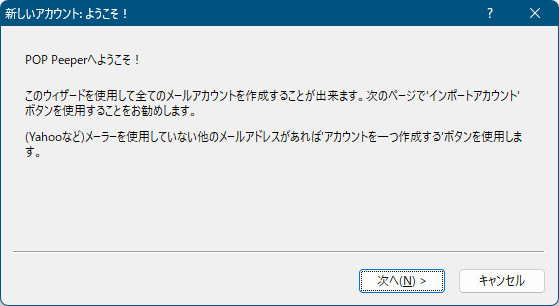
<10> 新しいアカウント - 設定方法
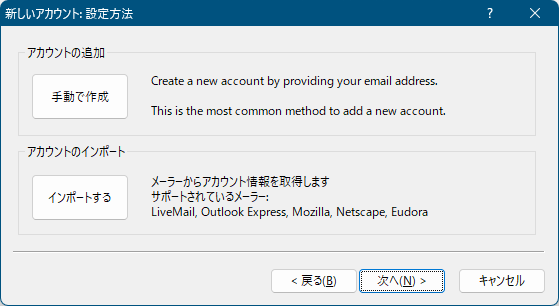
<11> 新しいアカウント - インポート
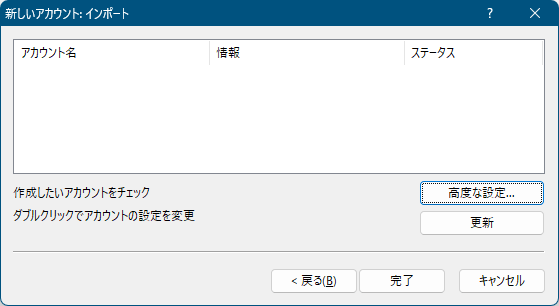
<12> 新しいアカウント - メールアドレス
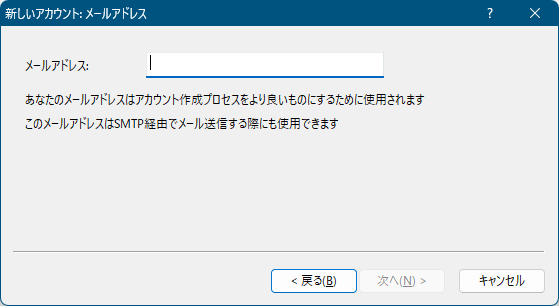
<13> 新しいアカウント - 自動構成
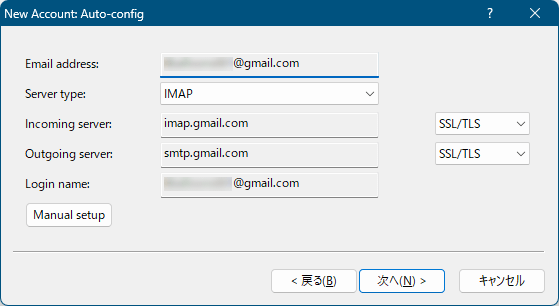
<14> 新しいアカウント - アカウント情報
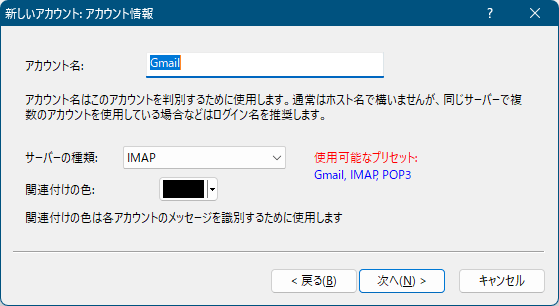
<15> ウェブで Gmail の認証確認
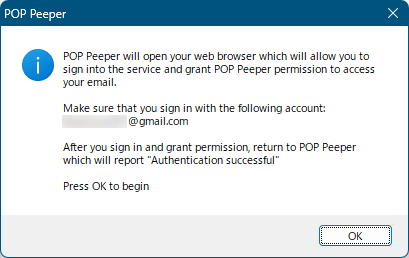
<16> Gmail の認証成功
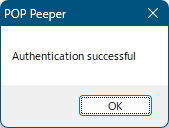
<17> 新しいアカウント - 自動構成の詳細
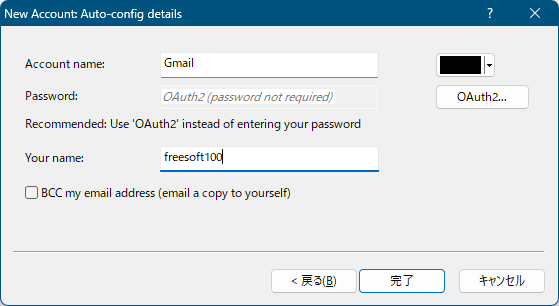
<18> メイン画面左に Gmail アカウントが追加される
<19> ツールバーの「メールチェック」アイコンをクリックしてメールを受信
<20> 新着メール受信時にデスクトップに通知を表示
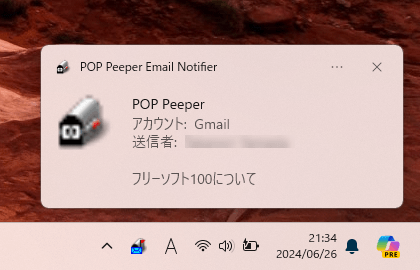
<21> 受信メールの右クリックメニュー
<22> ダブルクリックして受信したメールを表示
<23> メールをキーワード検索
<24> 新規メールの作成
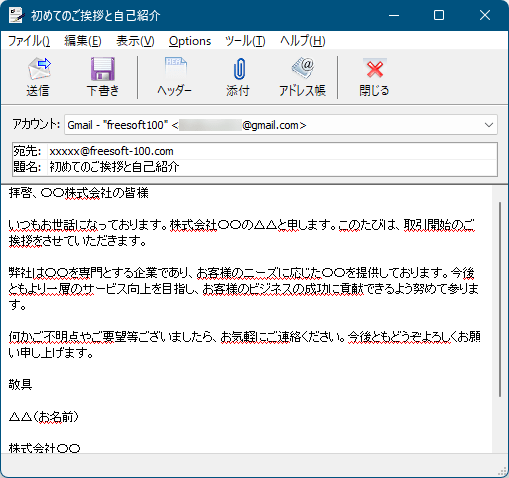
<25> 表示するメールアカウントを選択
<26> 任意のメールアドレスのみメールチェック
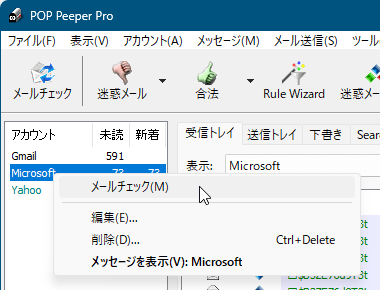
<27> 設定 - メッセージ表示
<28> 設定 - 通知
<29> 掲載しているスクリーンショットのバージョン情報