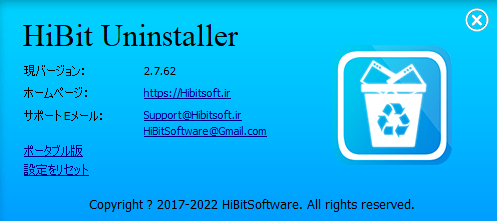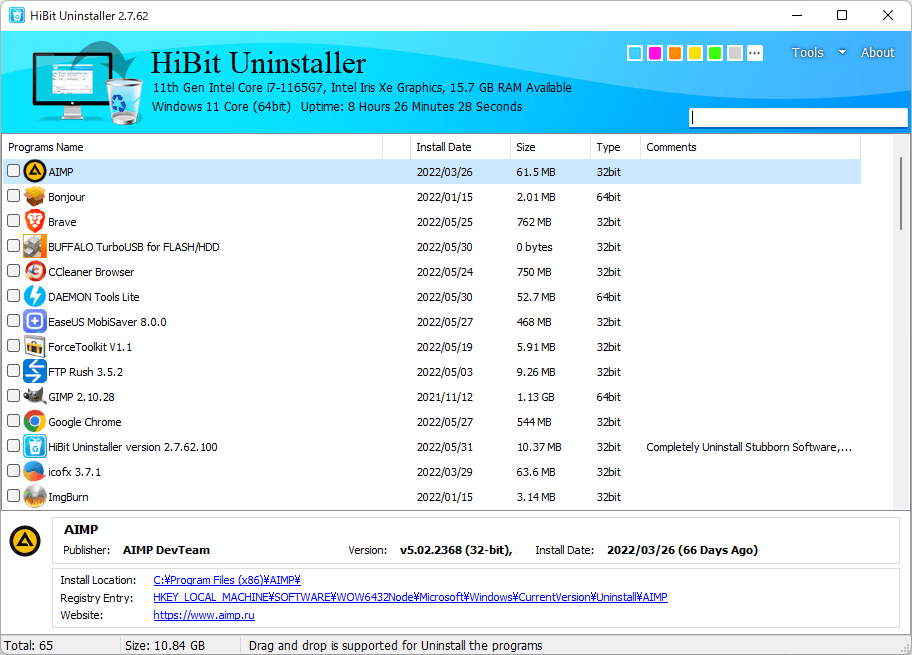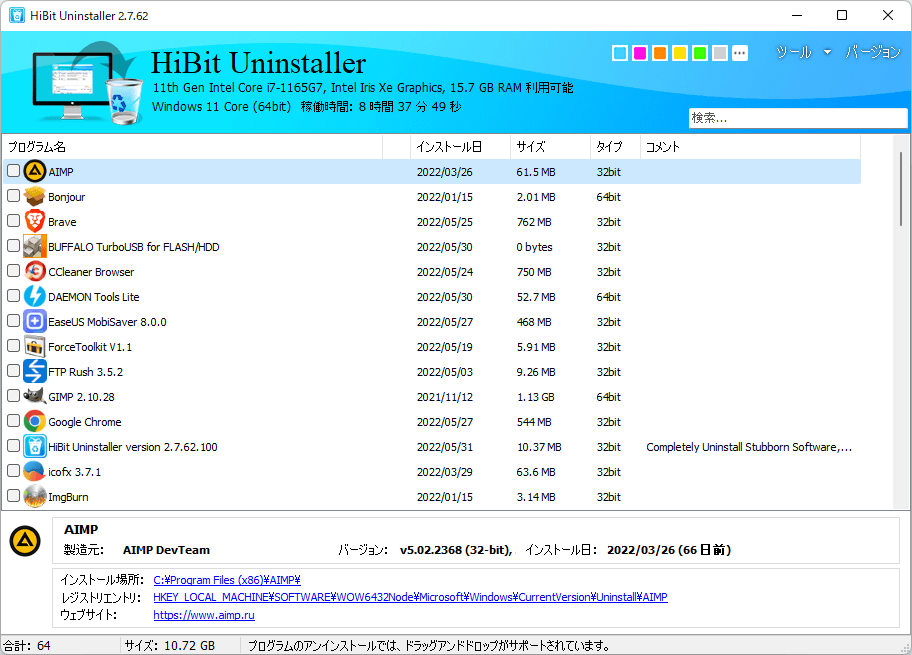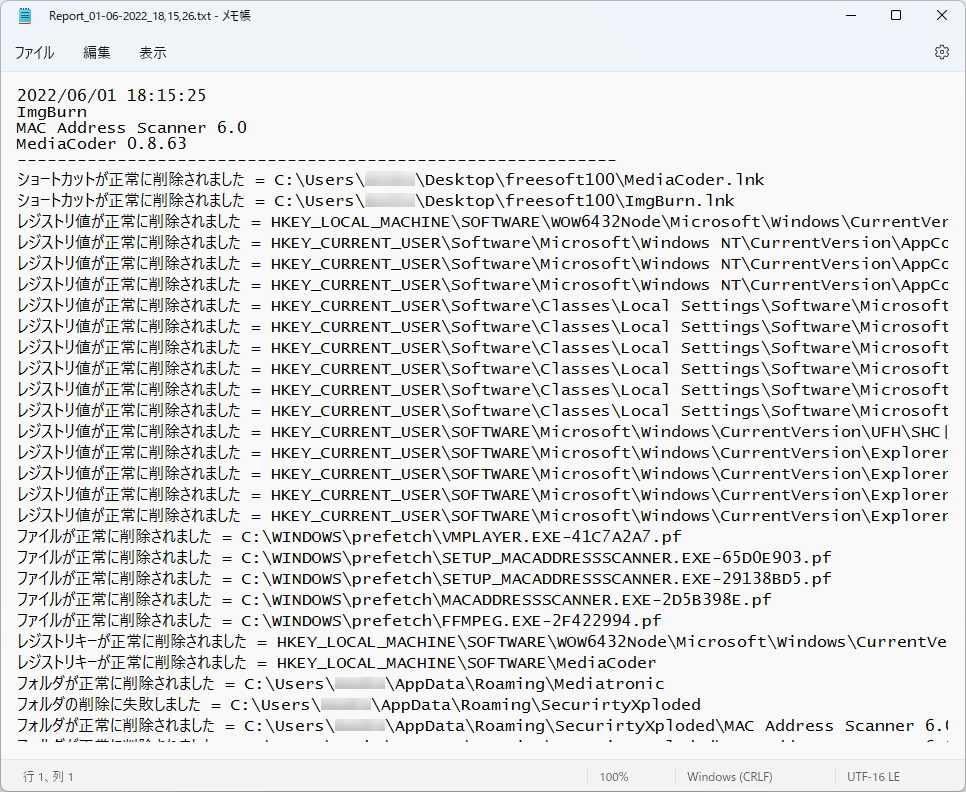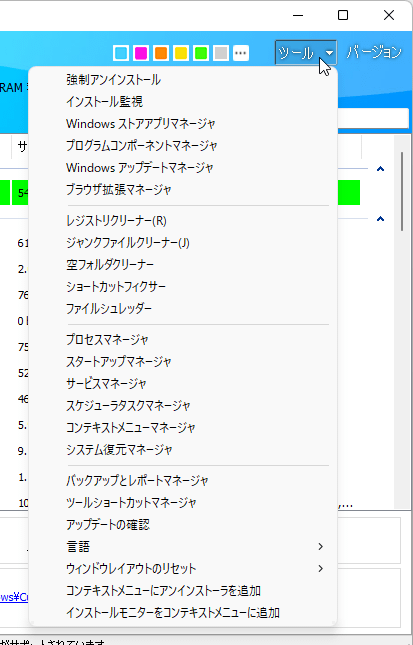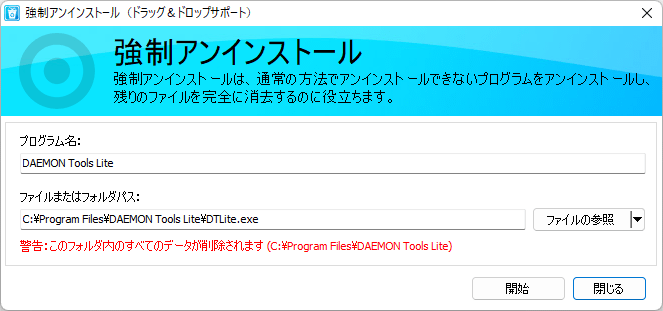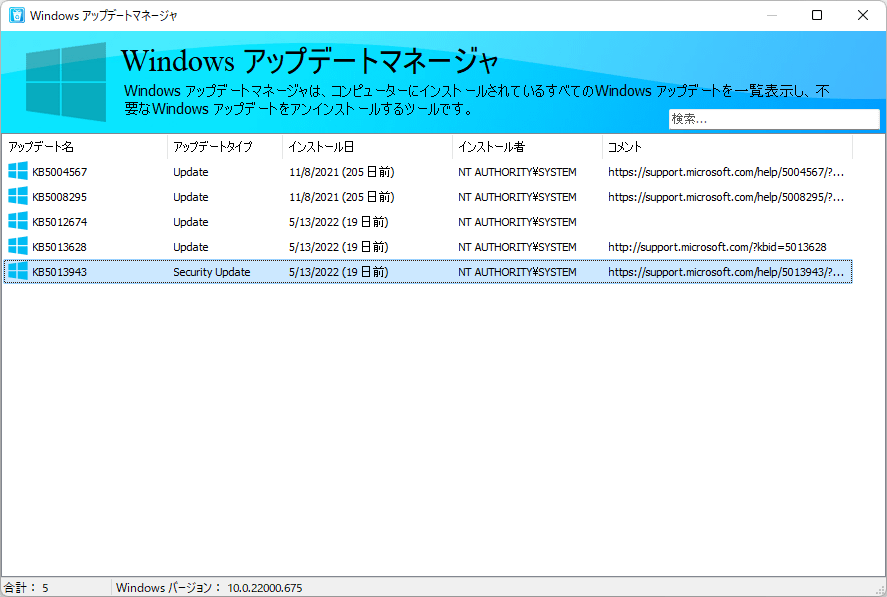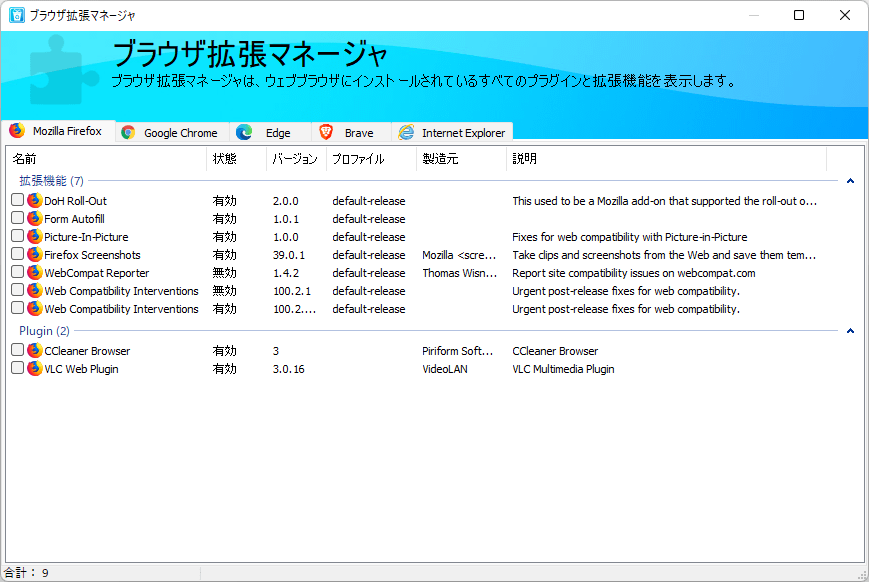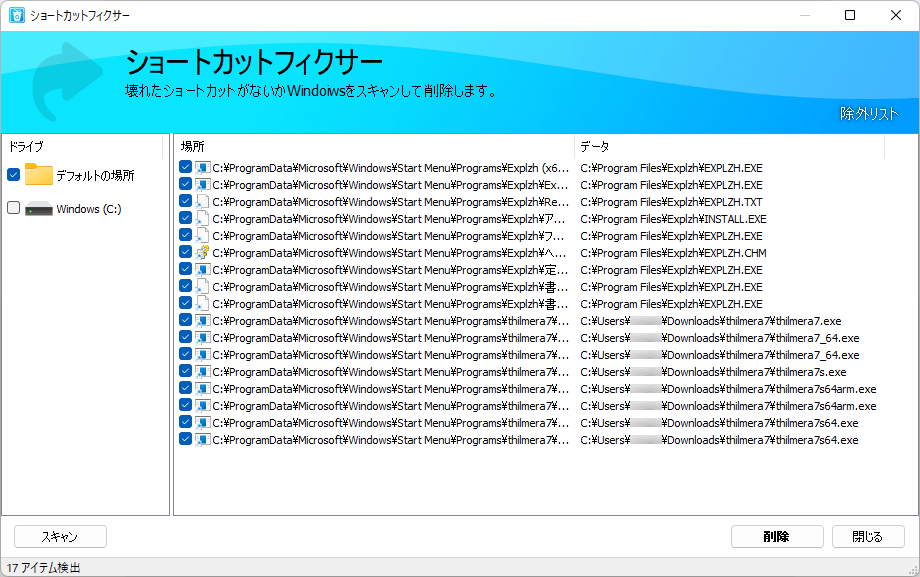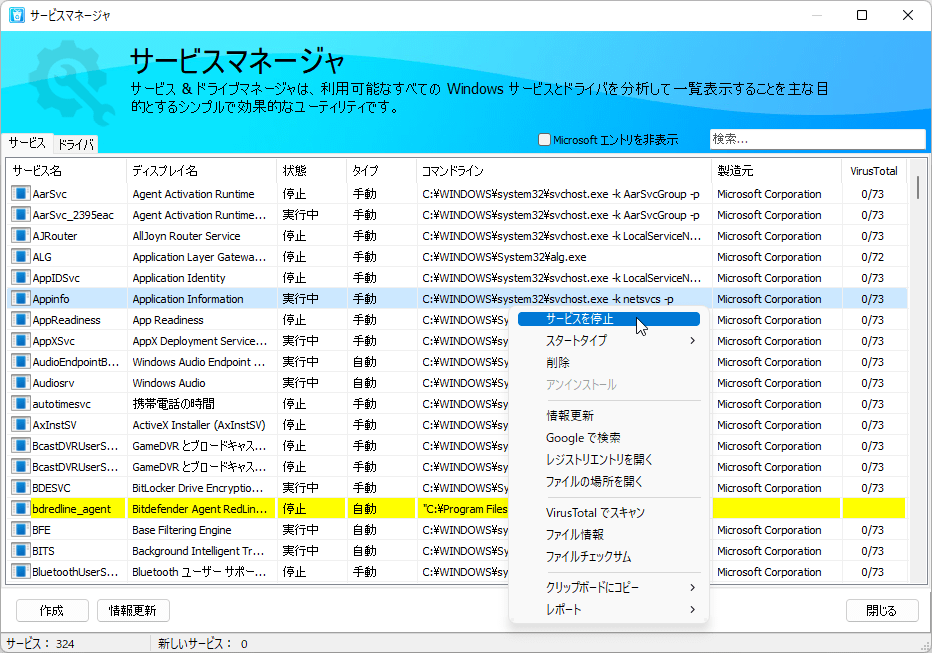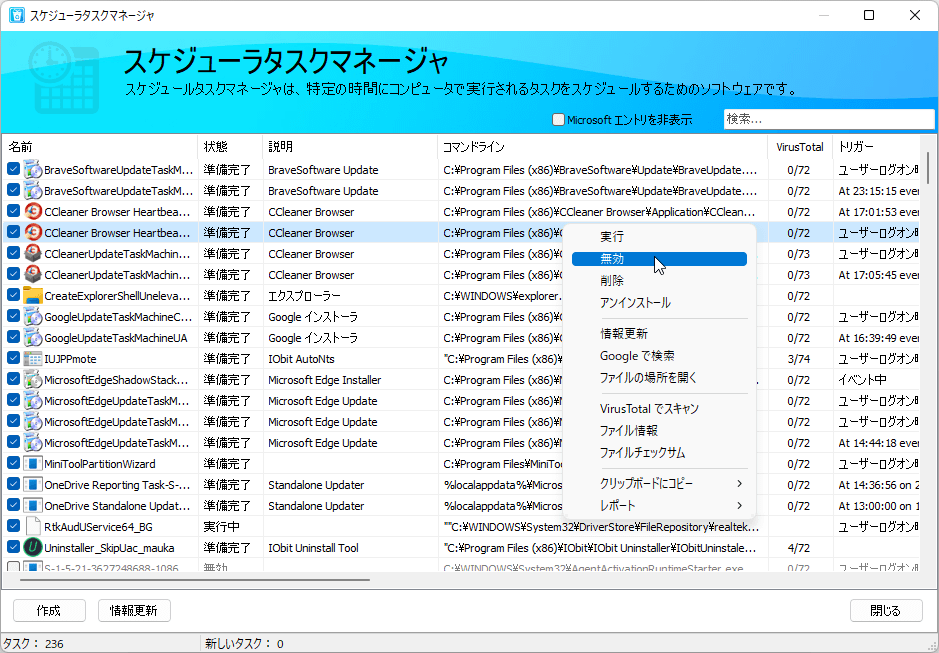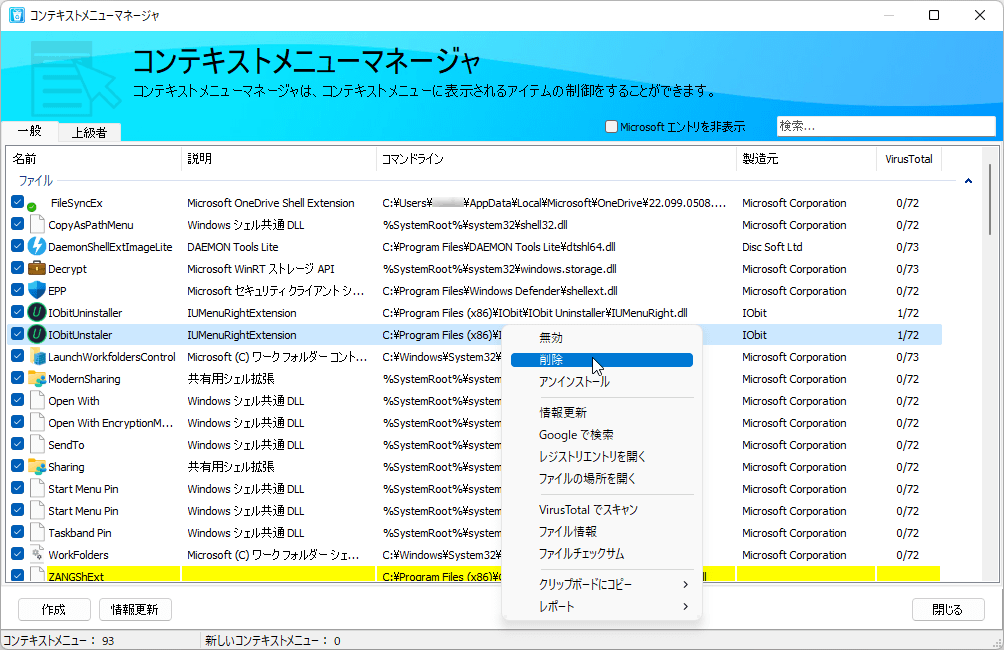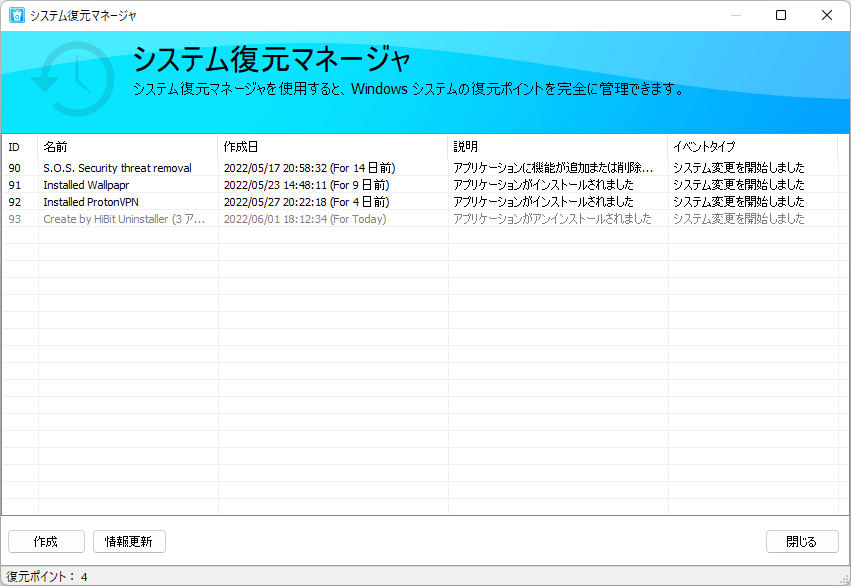HiBit Uninstaller のスクリーンショット
<1> HiBit Uninstaller - 日本語化前
<2> HiBit Uninstaller - 日本語化後
<3> 右クリックメニューからアンインストール
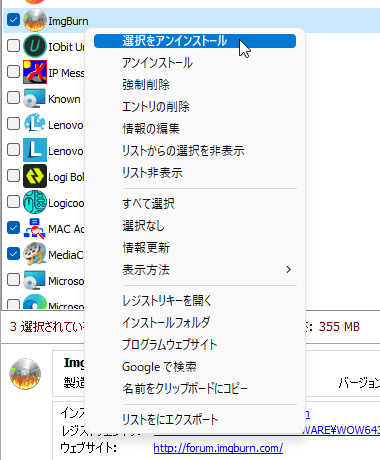
<4> 複数ソフトのアンインストール
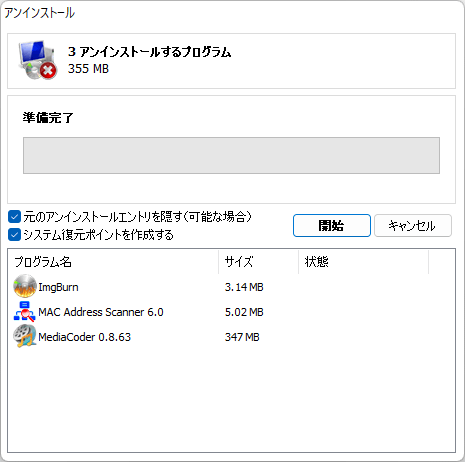
<5> 通常のアンインストール中
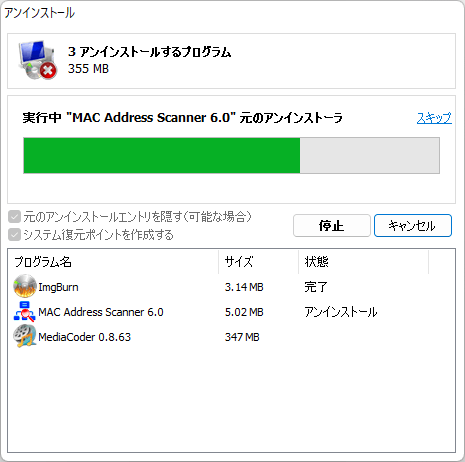
<6> 通常のアンインストール完了
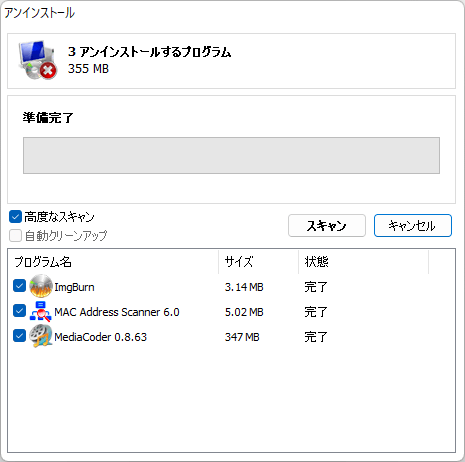
<7> 本ソフトでのスキャン中
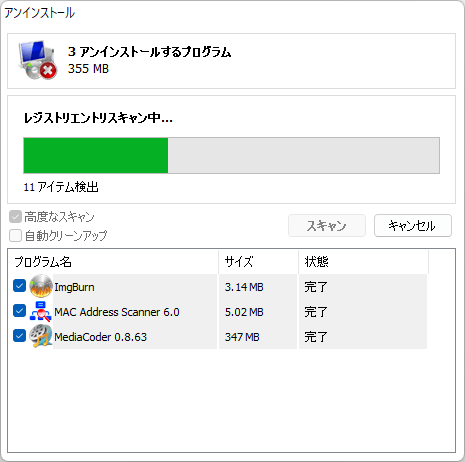
<8> 検出した不要なファイル/フォルダ、レジストリエントリ
<9> クリーンアップ後のレポートファイル
<10> 「ツール」メニュー
<11> 強制アンインストール
<12> インストール監視
<13> Windows ストアアプリマネージャ
<14> プログラムコンポーネントマネージャ
<15> Windows アップデートマネージャ
<16> ブラウザ拡張マネージャ
<17> レジストリクリーナー
<18> ジャンクファイルクリーナー
<19> 空フォルダクリーナー
<20> ショートカットフィクサー
<21> ファイルシュレッダー
<22> プロセスマネージャ
<23> スタートアップマネージャ
<24> サービスマネージャ
<25> スケジュールタスクマネージャ
<26> コンテキストメニューマネージャ
<27> システム復元マネージャ
<28> バックアップとレポートマネージャ
<29> ツールショートカットマネージャ
<30> ヘッダーの色を変更
<31> ウィンドウレイアウトを変更
<32> インストール監視でインストるしたソフトの表示
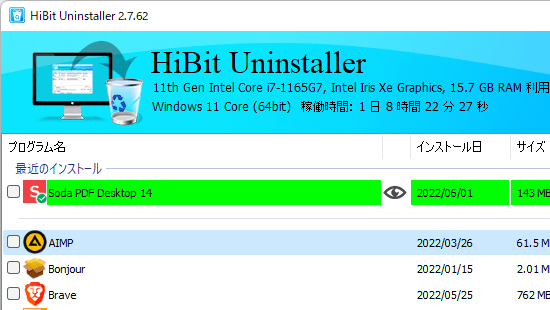
<33> 掲載しているスクリーンショットのバージョン情報