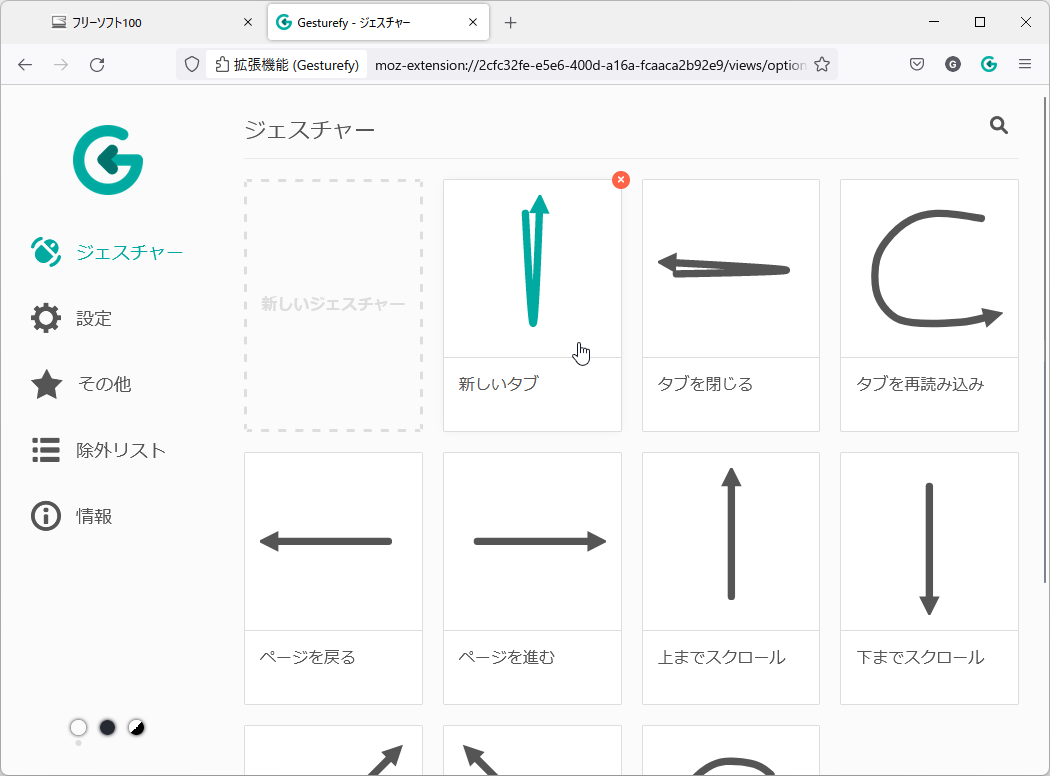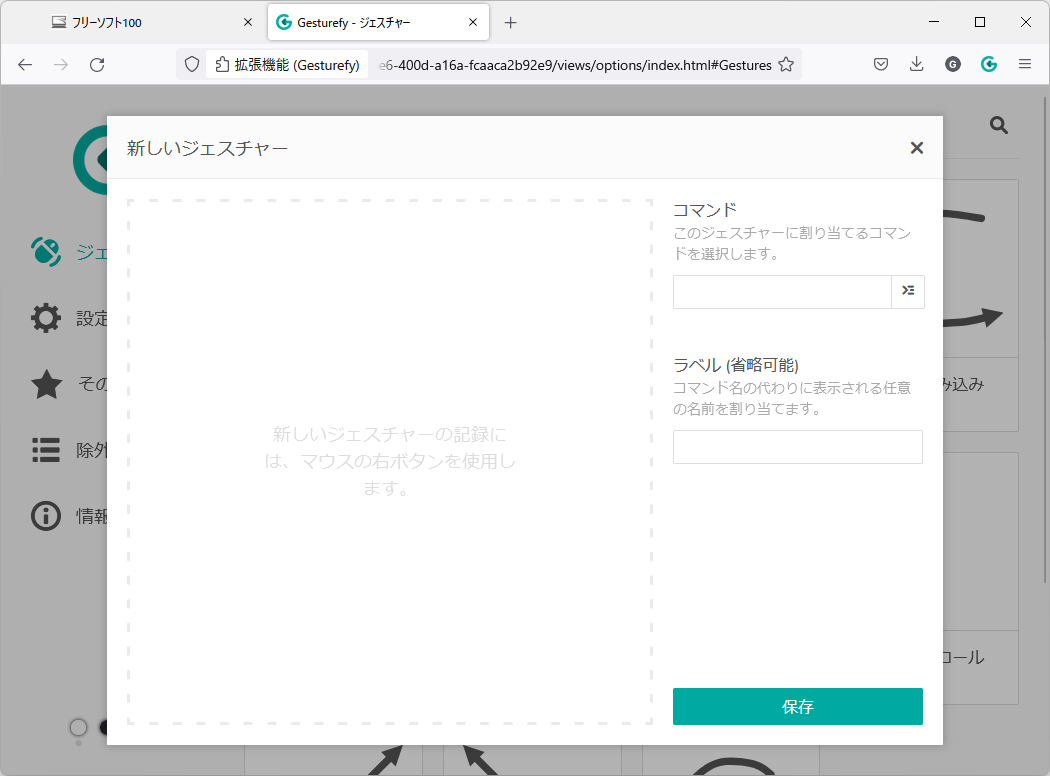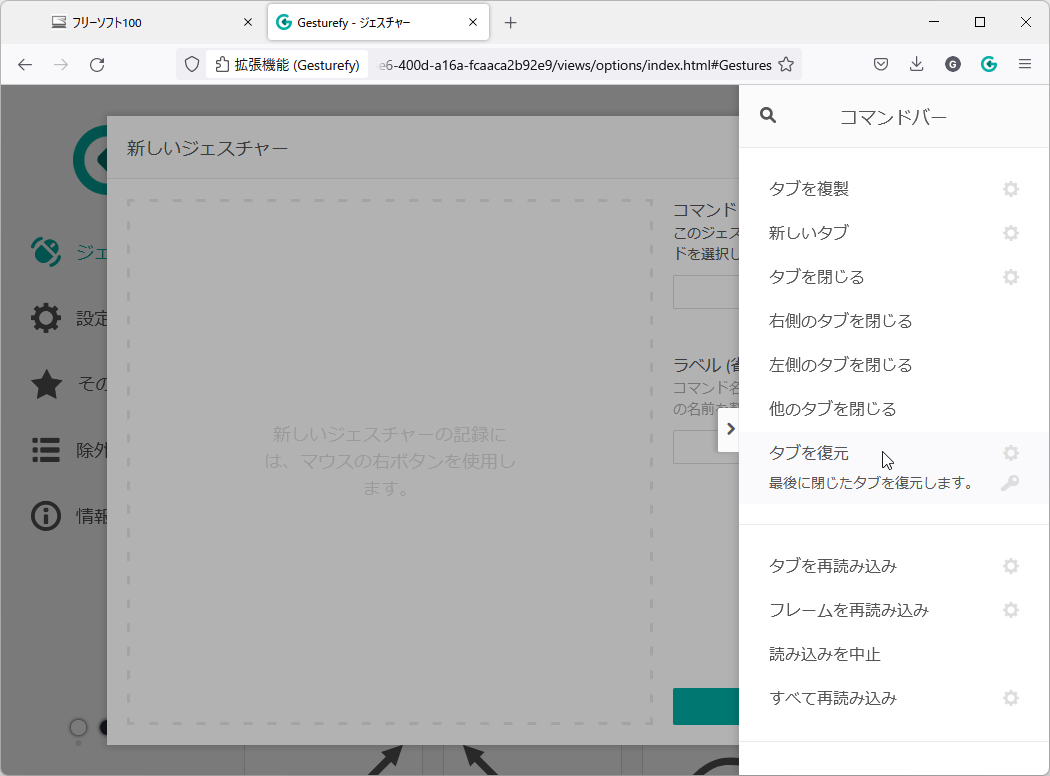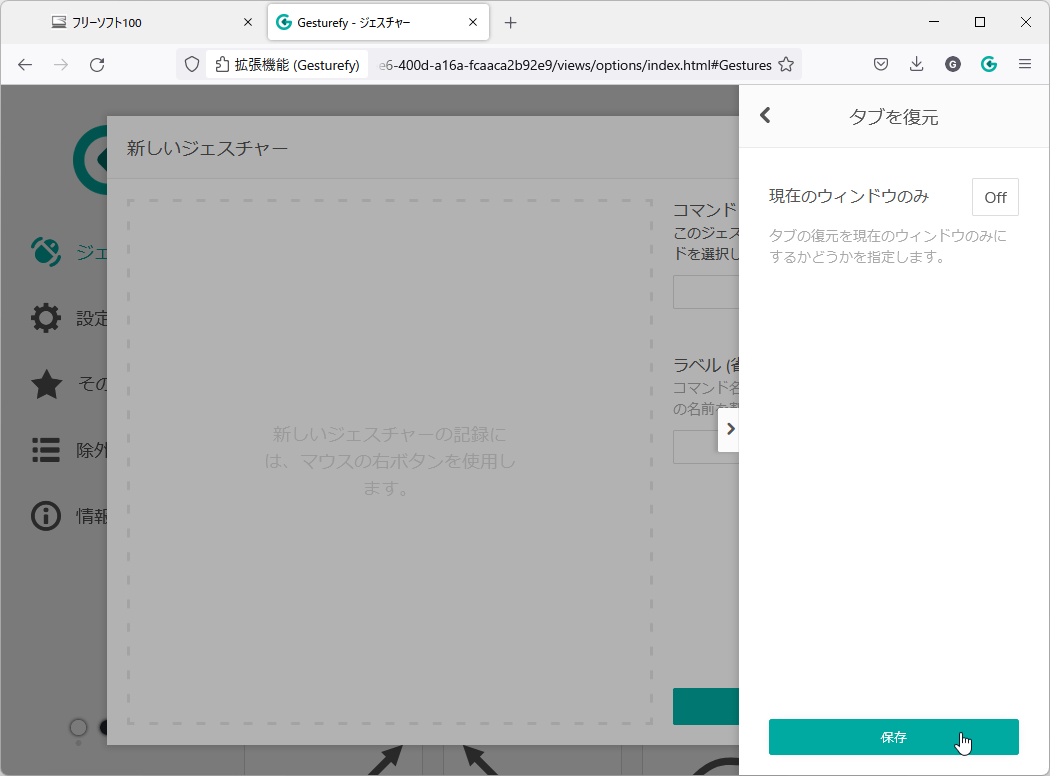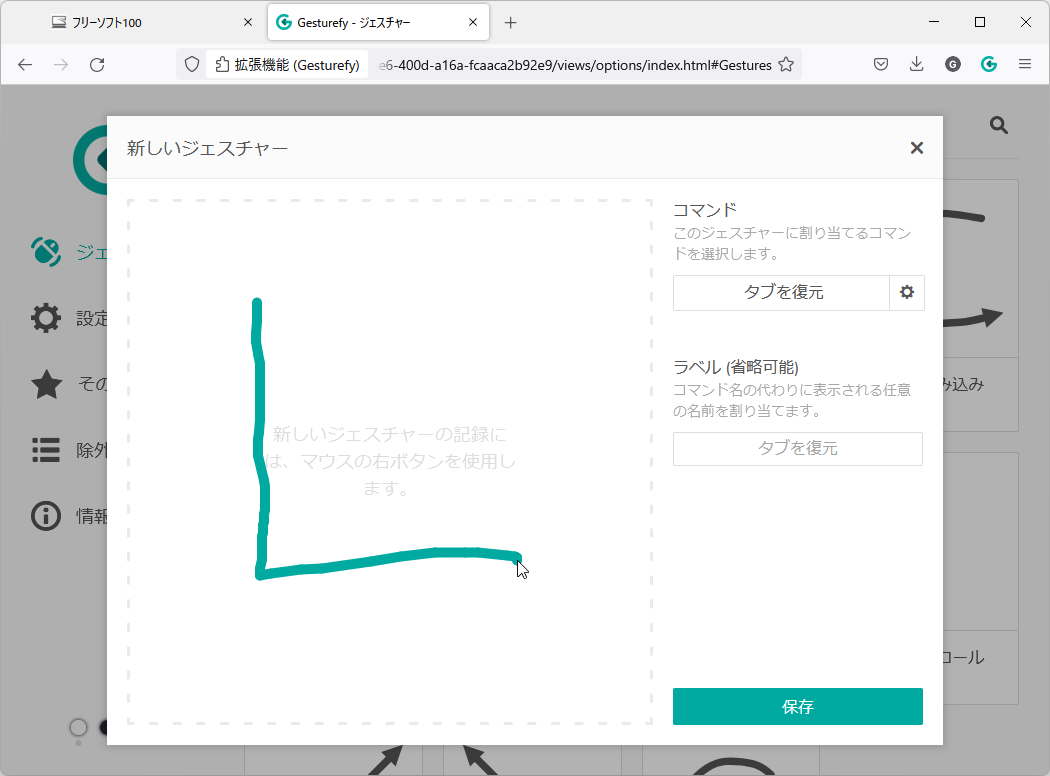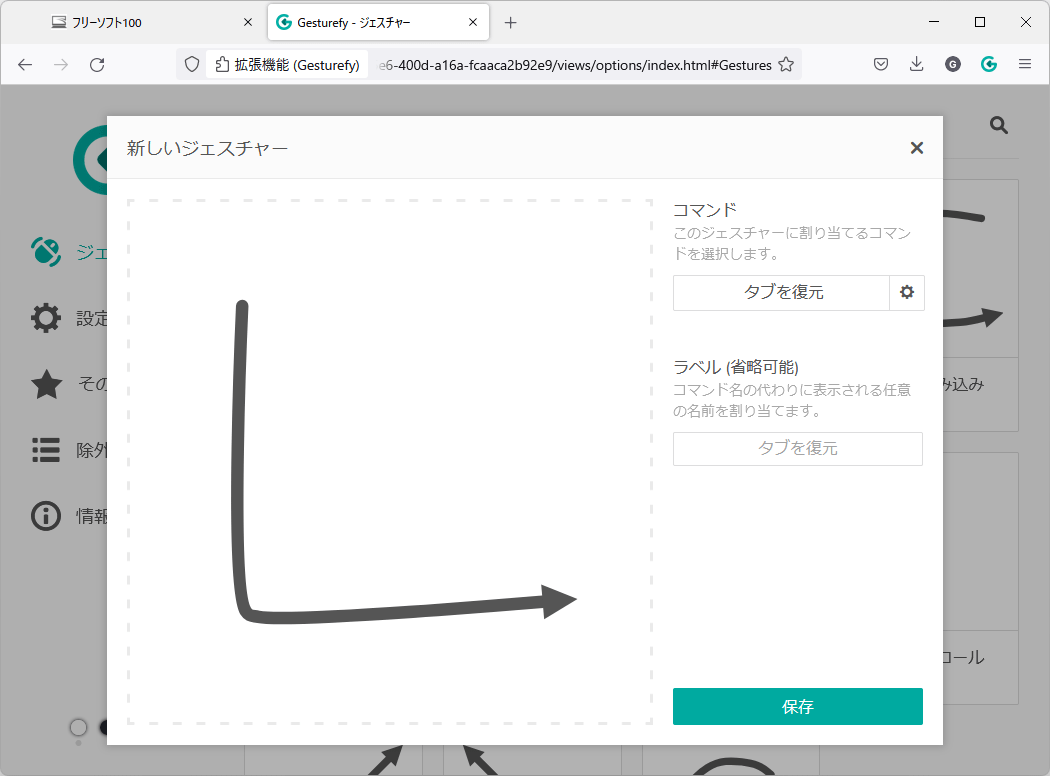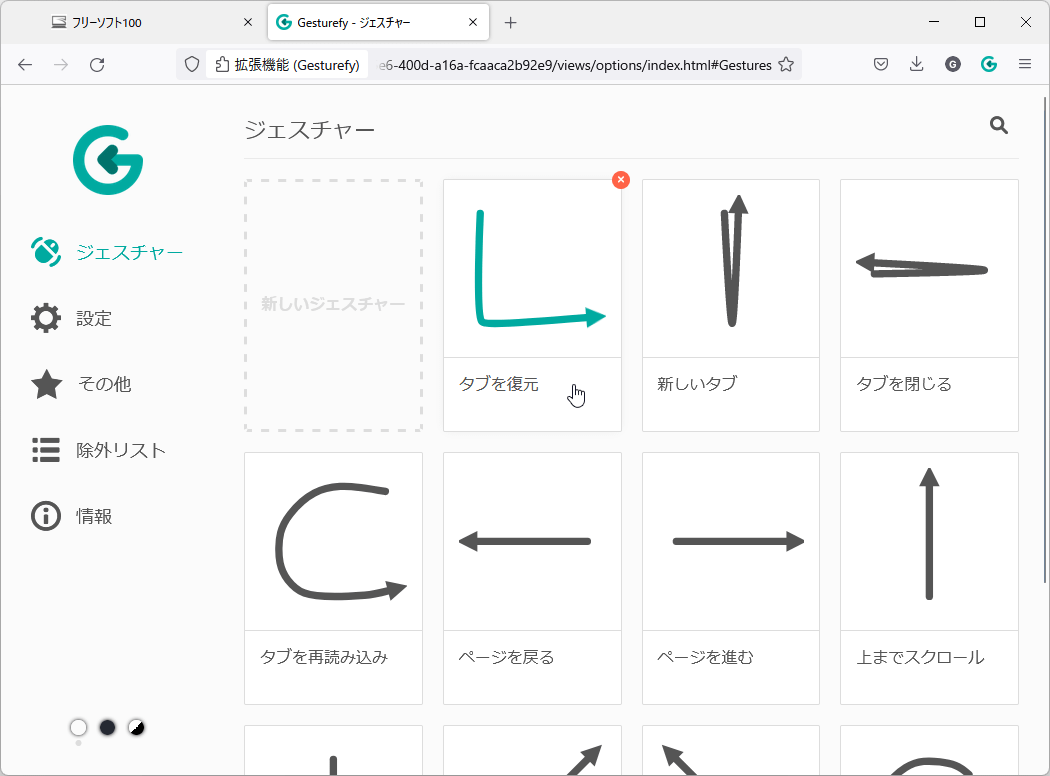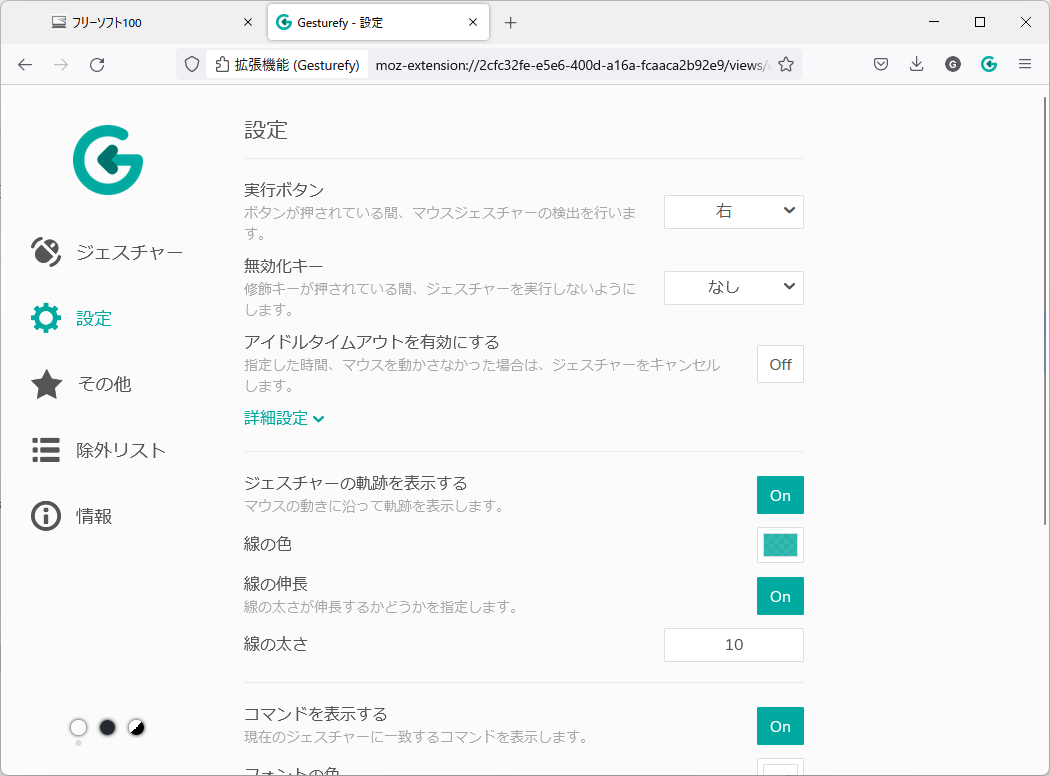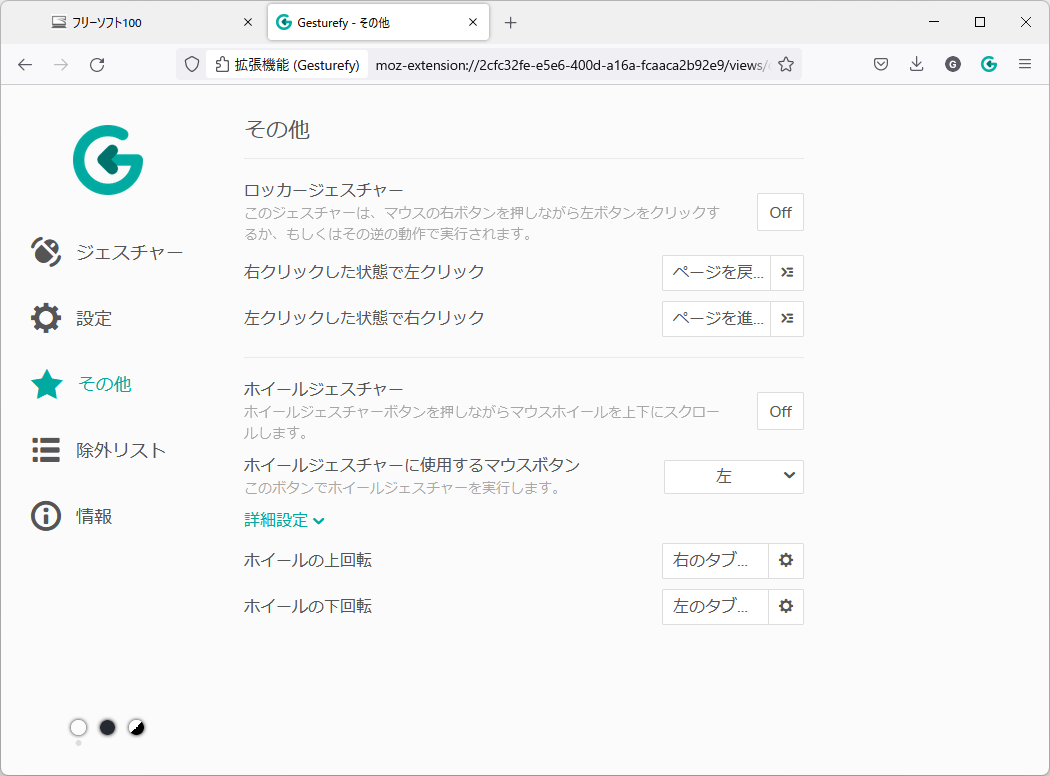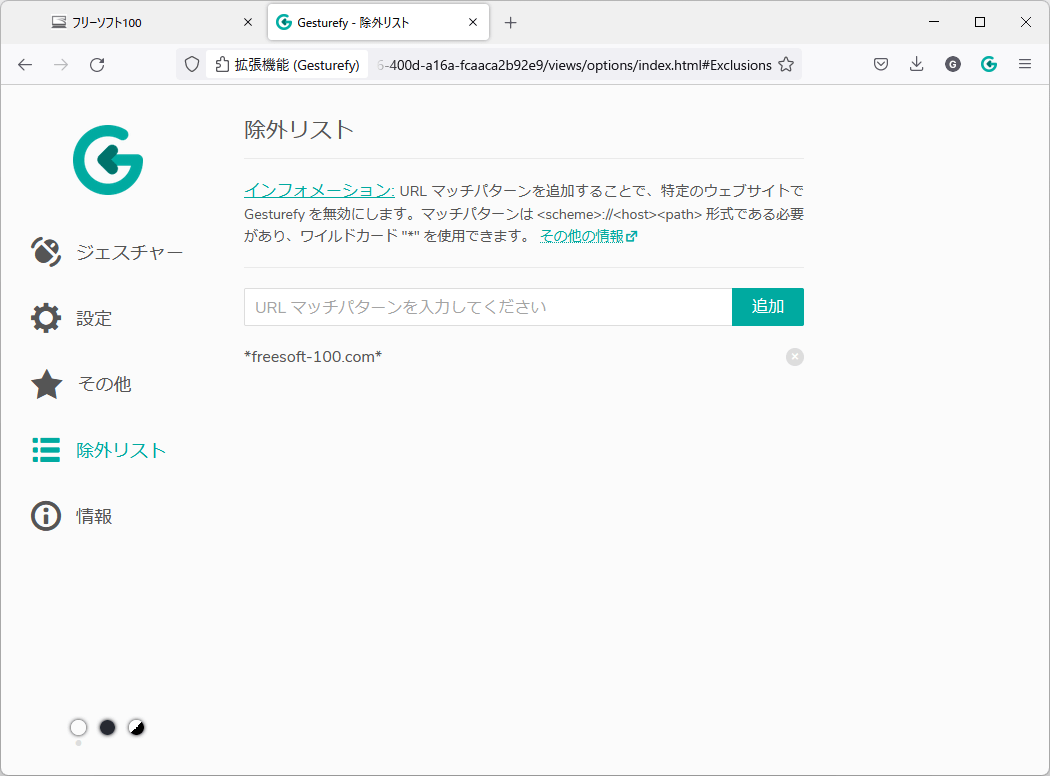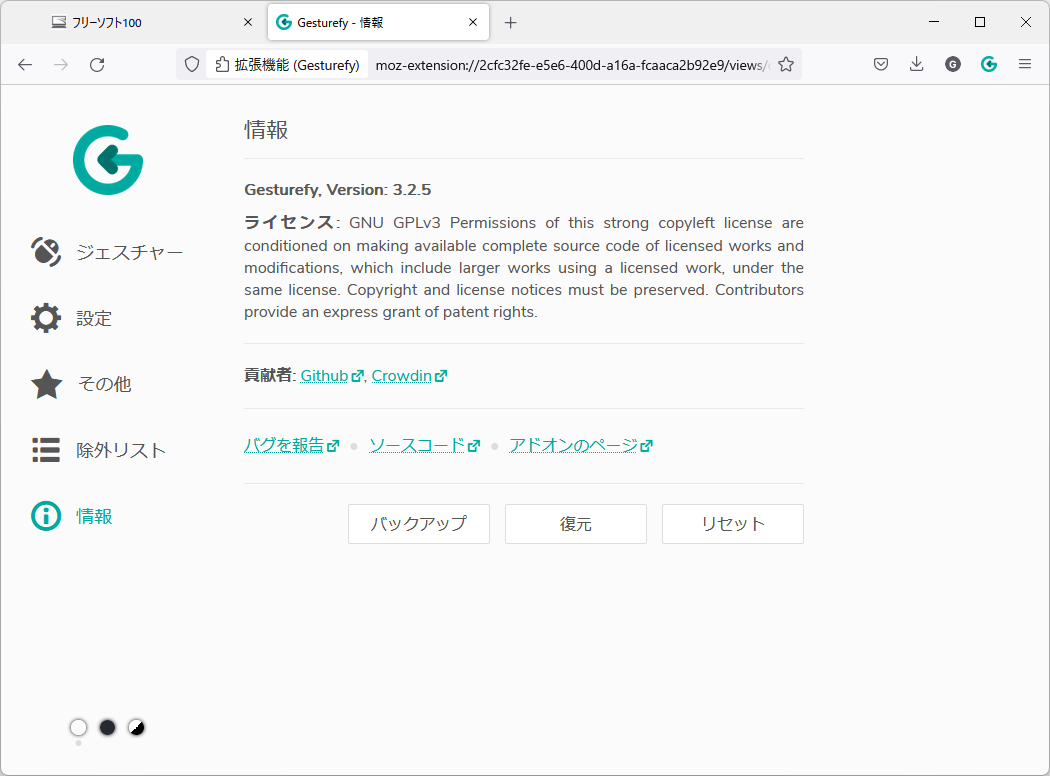Gesturefy のスクリーンショット
<1> 右クリックをドラッグして「ページを進む」
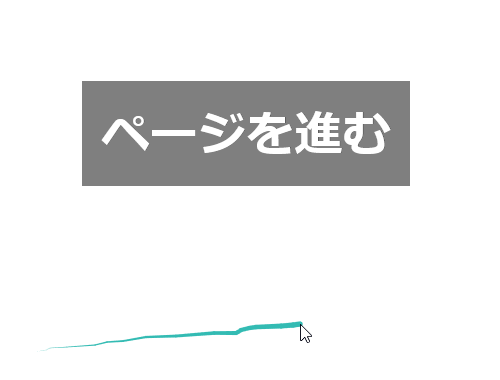
<2> ジェスチャーの設定画面
<3> 新しいジェスチャーの追加
<4> 新しいジェスチャーのコマンドを選択
<5> Gesturefy のアクセスの許可設定
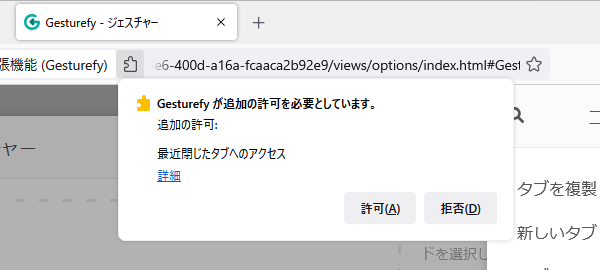
<6> タブを復元の設定
<7> ジェスチャーの軌跡を登録
<8> ジェスチャーが認識されると黒線に
<9> 「タブを復元」のジェスチャーが登録される
<10> 登録した「タブを復元」のジェスチャーが利用可能に
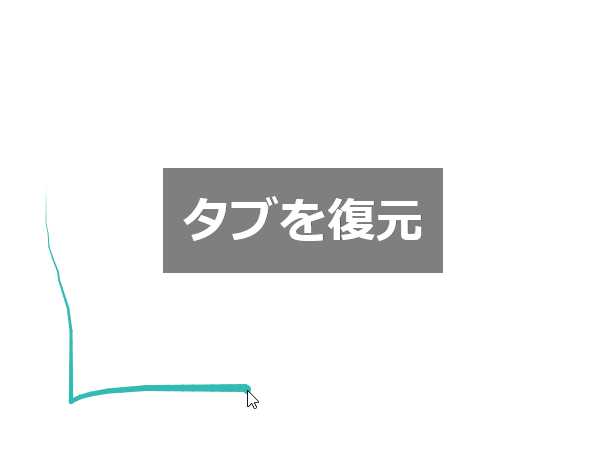
<11> 設定画面
<12> その他の設定画面
<13> 除外リスト画面
<14> 掲載しているスクリーンショットのバージョン情報