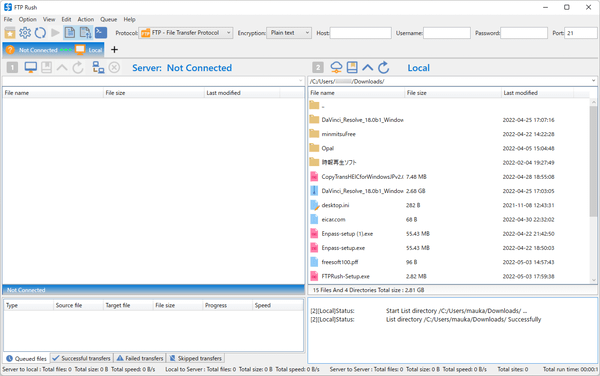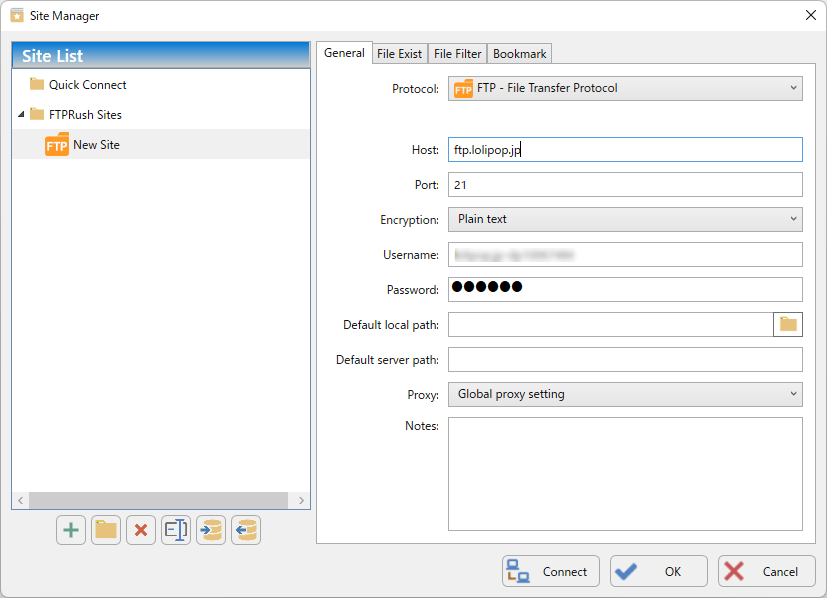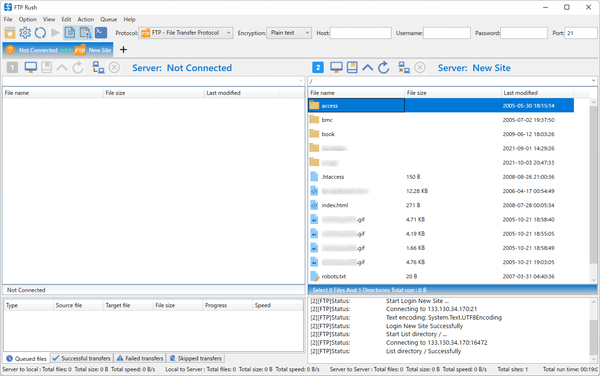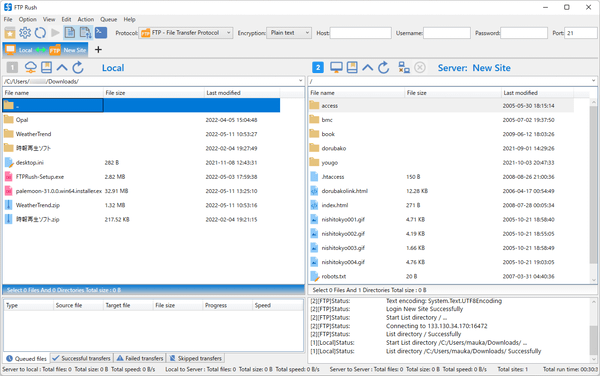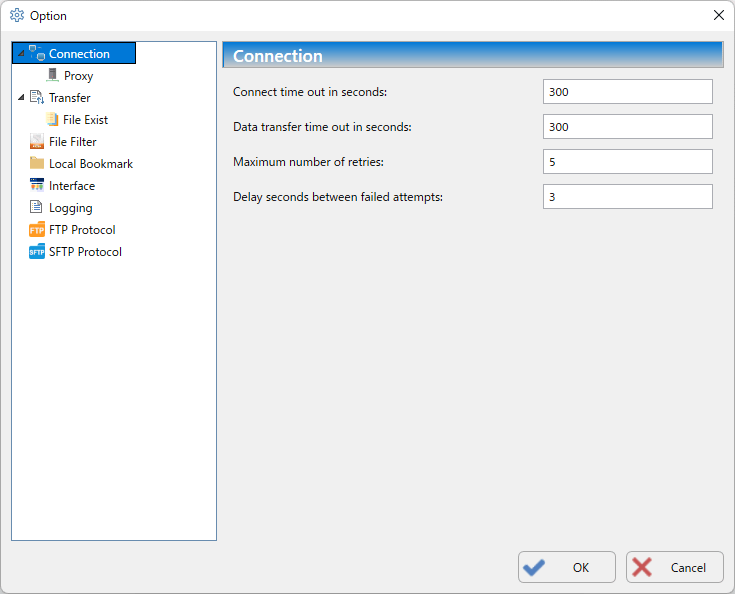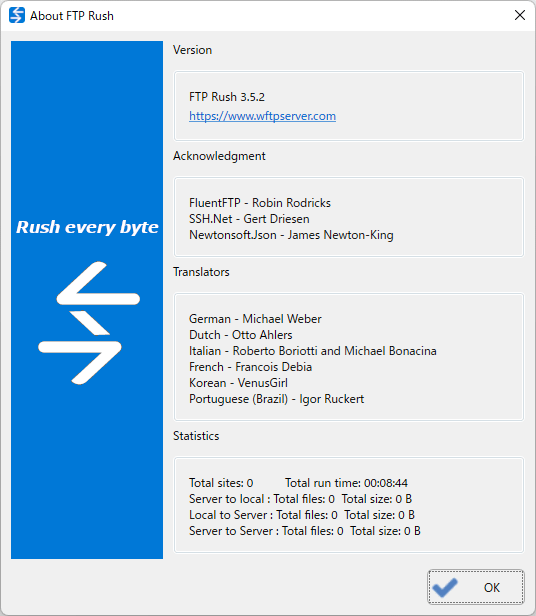FTP Rush のスクリーンショット
<1> FTP Rush - メイン画面
<2> Site Manager - リネーム
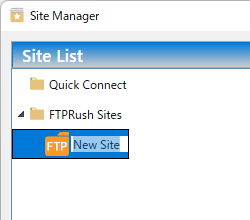
<3> Site Manger - サーバー情報を入力
<4> サーバーへ接続(ここでは画面右側がサーバーに接続)
<5> 画面左側をローカル表示に
<6> 右クリックメニューから「Transer」をクリックして転送
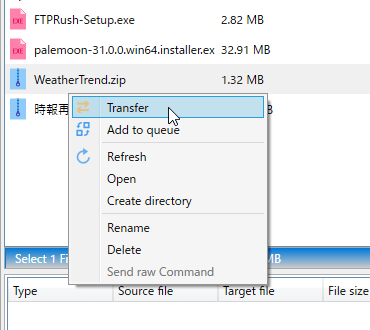
<7> タブの右クリックメニュー「New Tab」から新しいタブを表示
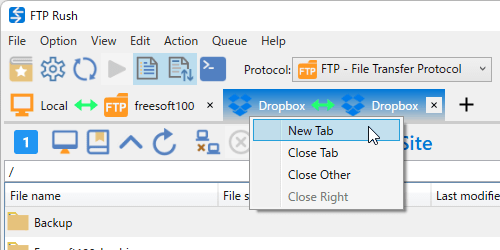
<8> ファイルの右クリックメニュー「Add to queue」からキューに登録
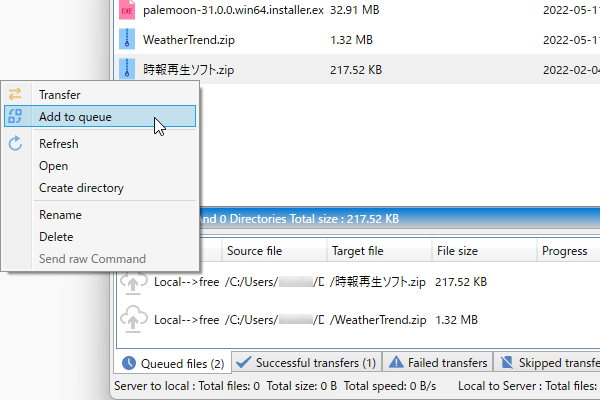
<9> Transer ウィンドウの右クリックメニュー「Process queue」からキュー内のファイルを一括転送
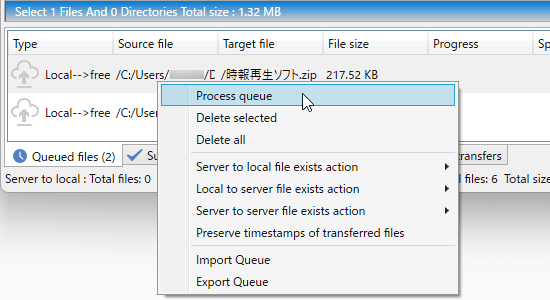
<10> Option
<11> 掲載しているスクリーンショットのバージョン情報