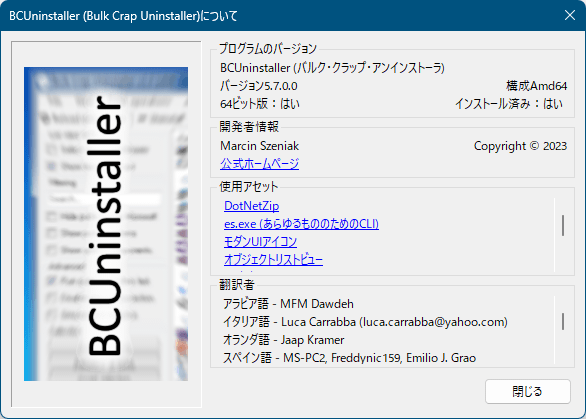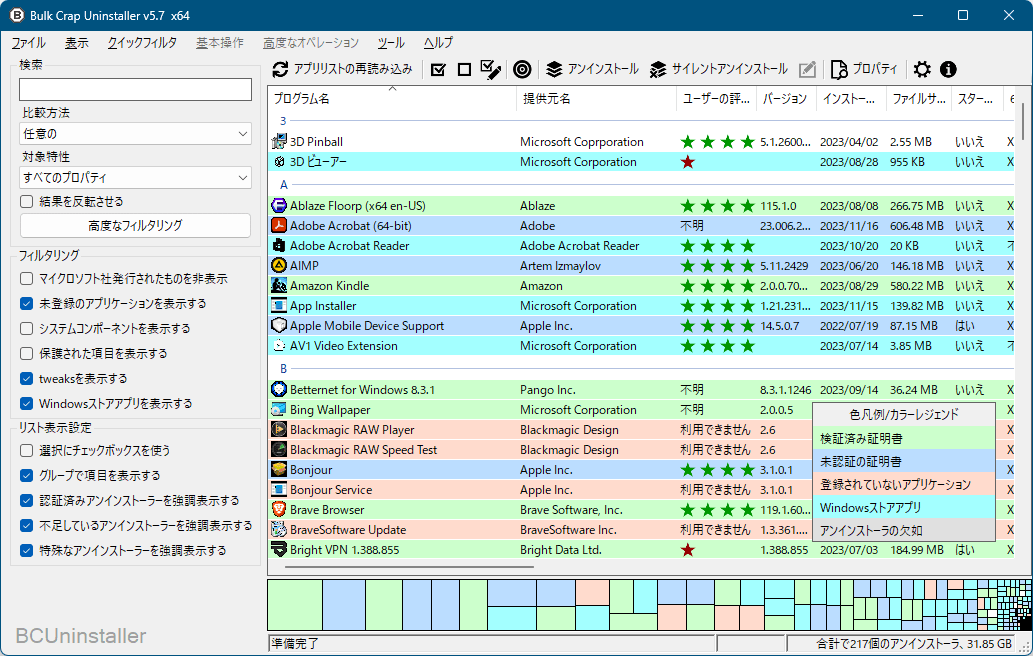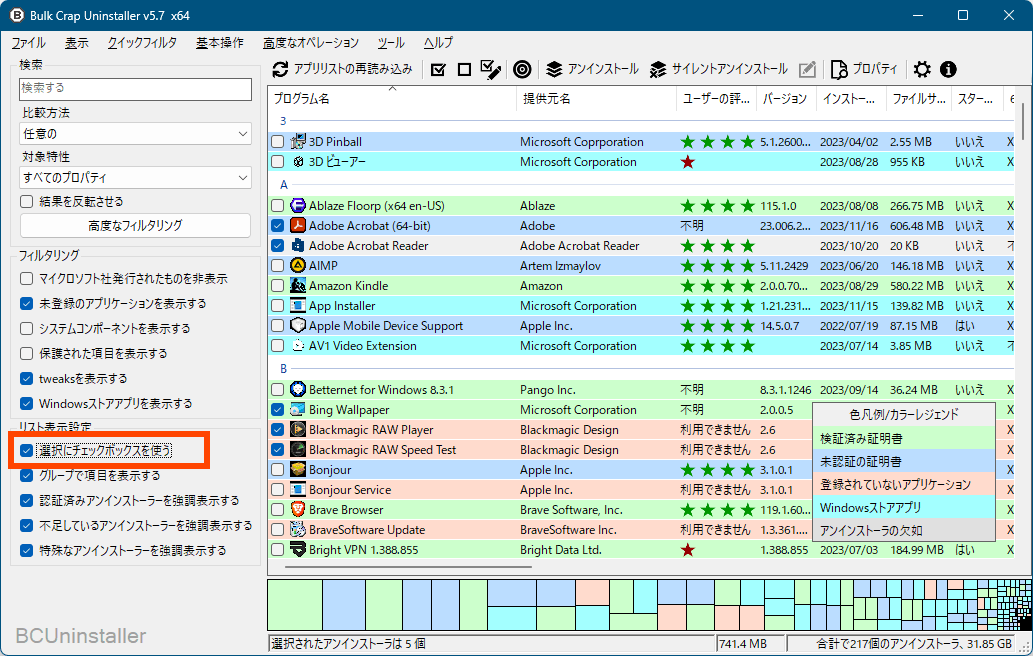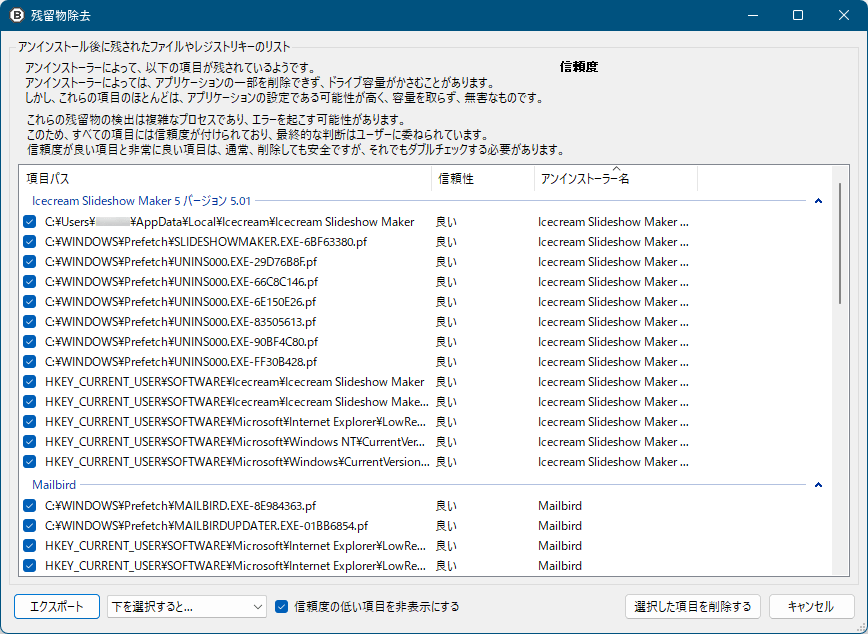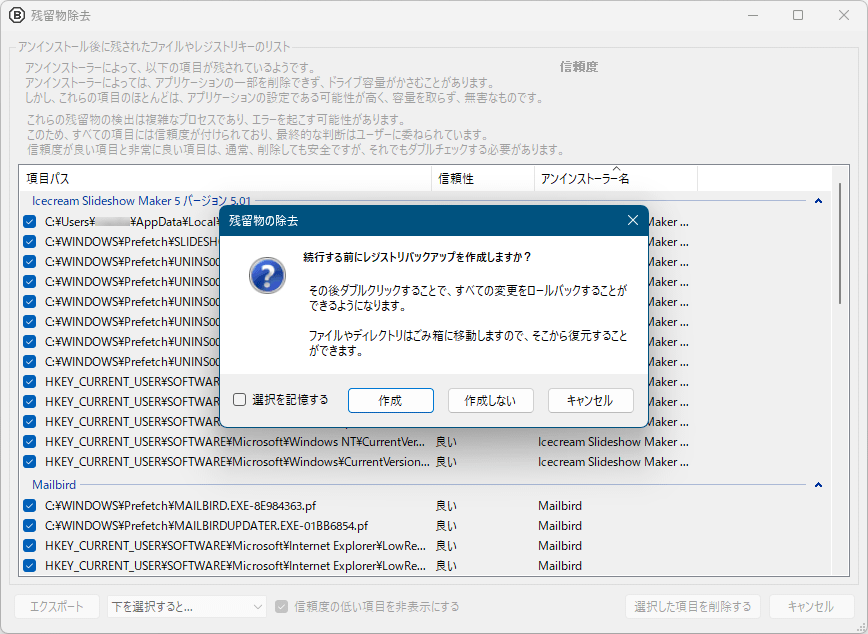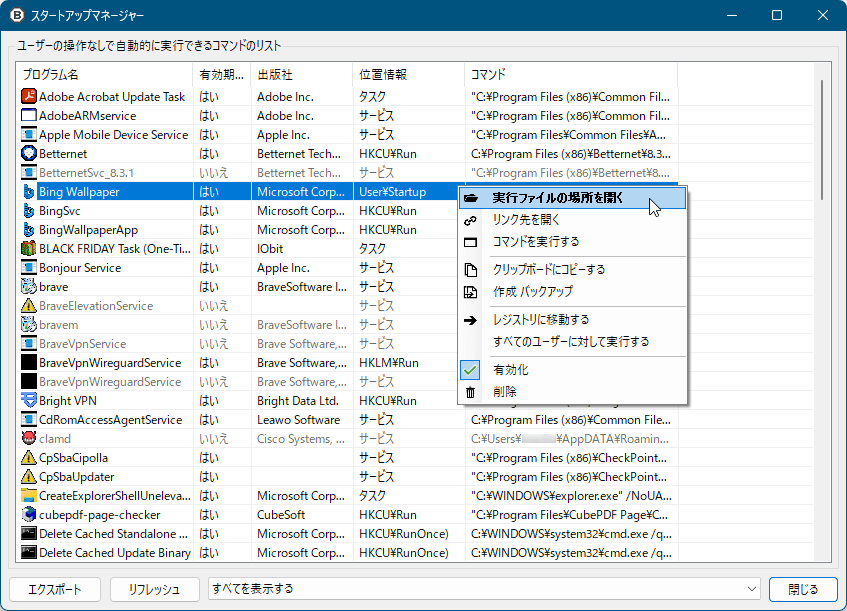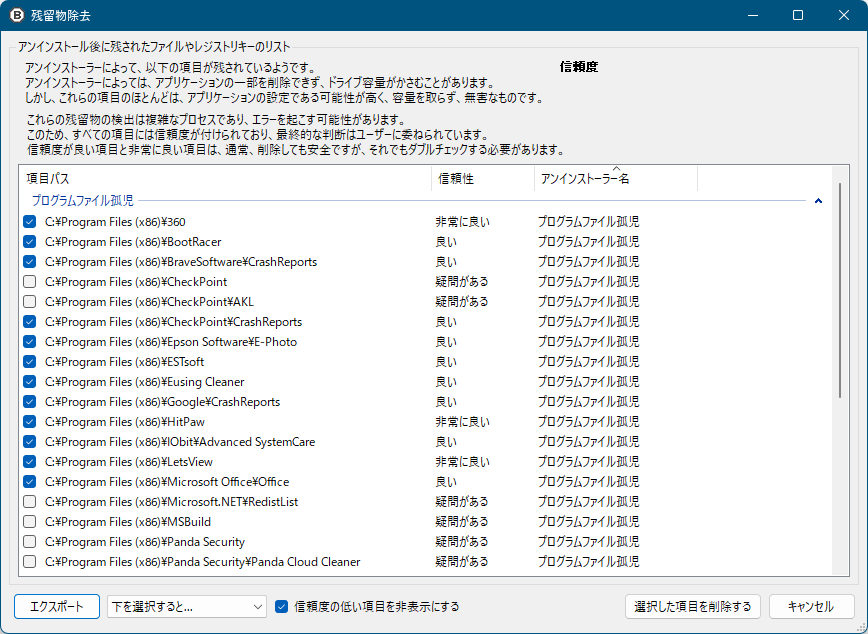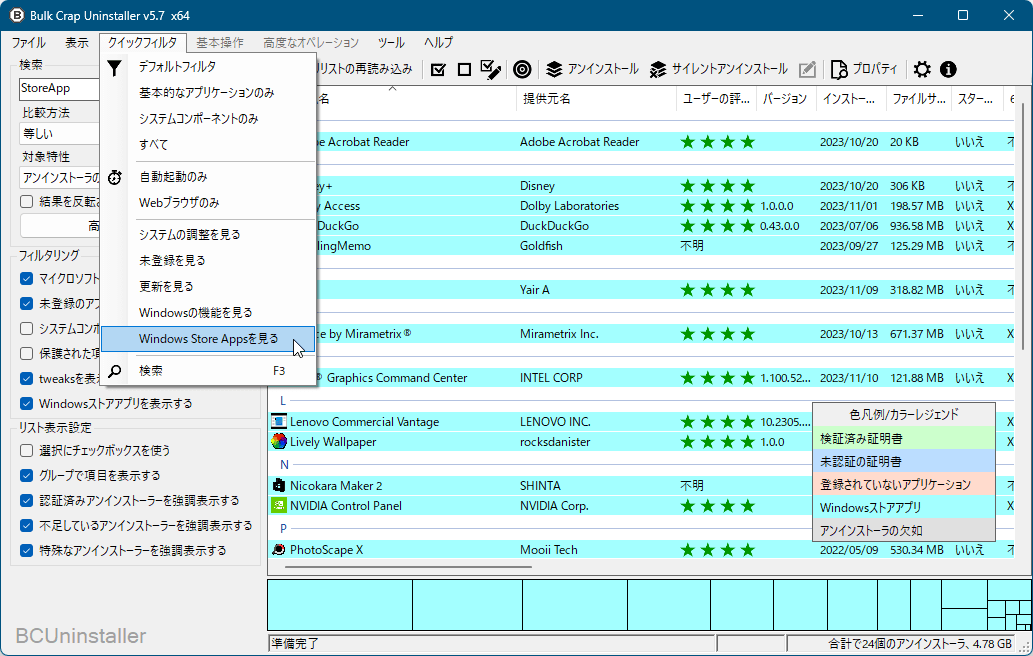Bulk Crap Uninstaller のスクリーンショット
<1> 初期設定 - セットアップ開始
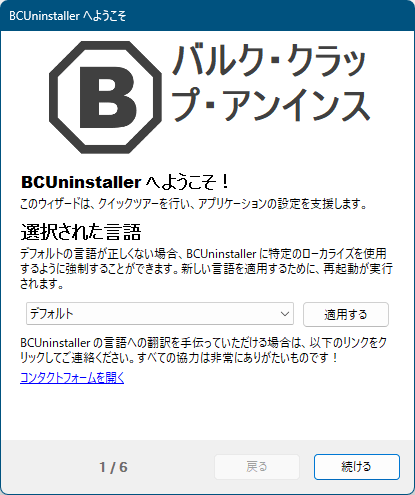
<2> 初期設定完了
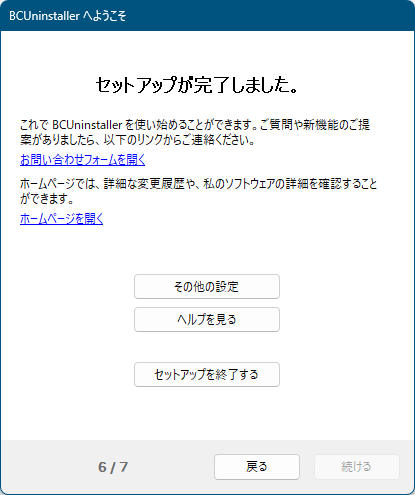
<3> Bulk Crap Uninstaller - メイン画面
<4> 「選択にチェックボックスを使う」にチェックを入れるとチェックボックスが表示される
<5> アンインストール実行時 - アンインストールするソフトの確認
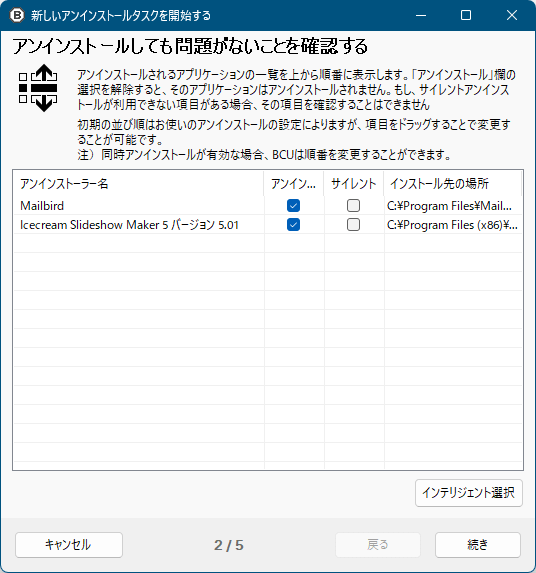
<6> 復元ポイントの作成、アンインストールオプション
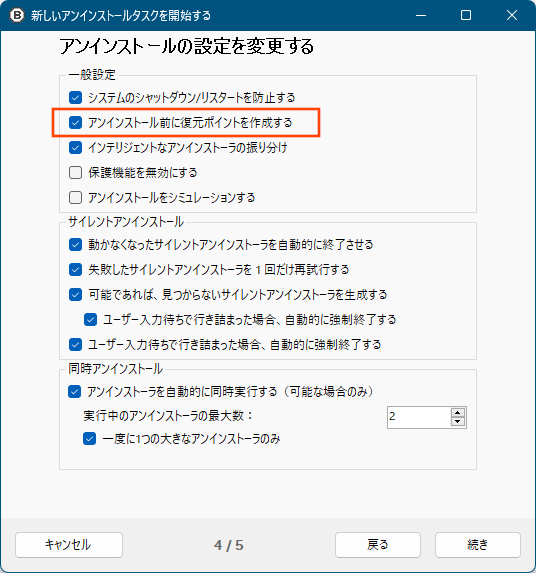
<7> アンインストール内容の確認
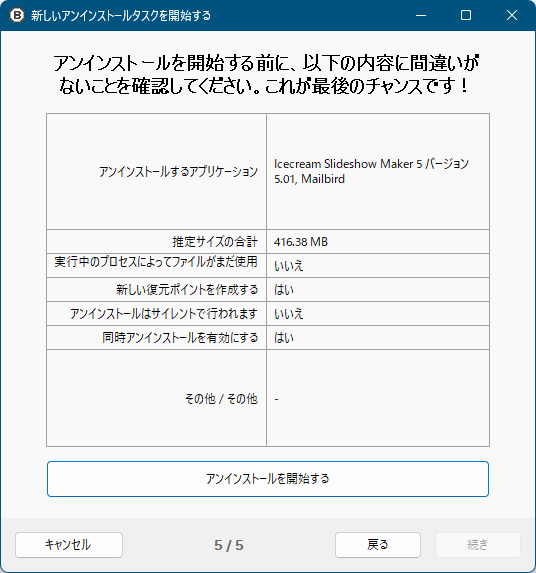
<8> アンインストール実行時 - アンインストールの進捗
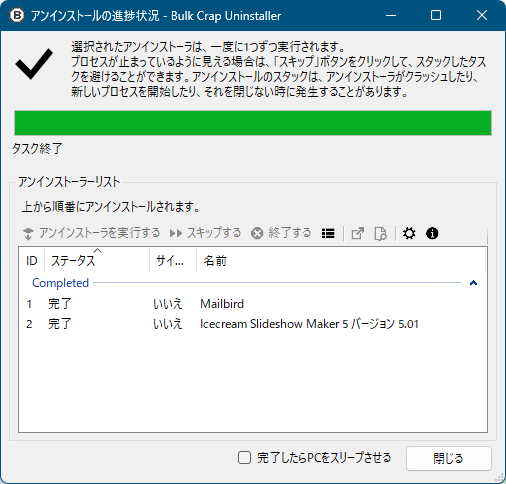
<9> 残されたジャンクファイル、レジストリエントリのスキャン確認
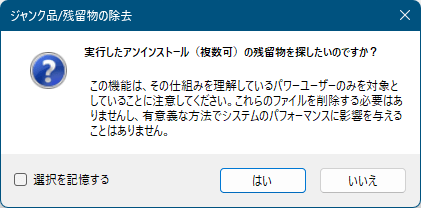
<10> 通常アンインストールで残された不要ファイル、レジストリエントリを検出
<11> レジストリエントリクリーンアップ前のレジストリのバックアップ確認
<12> 「ツール」⇒「スタートアップマネージャーを開く」
<13> 「ツール」⇒「”プログラムファイルフォルダ”をクリーンアップ」
<14> 「クイックフィルタ」⇒「Windows Store Apps を見る」
<15> 「ツール」⇒「設定」
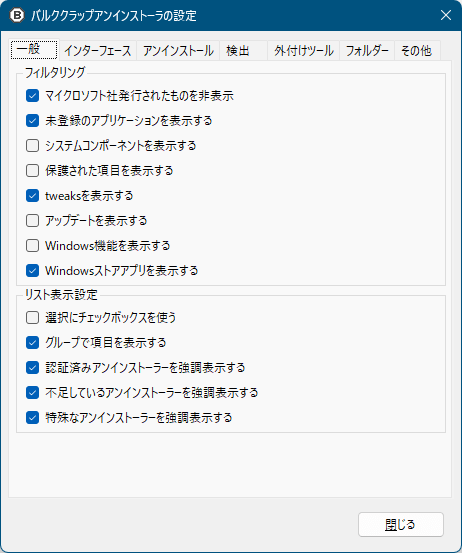
<16> 掲載しているスクリーンショットのバージョン情報