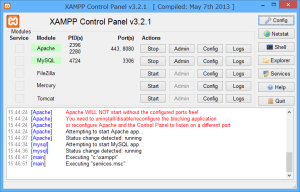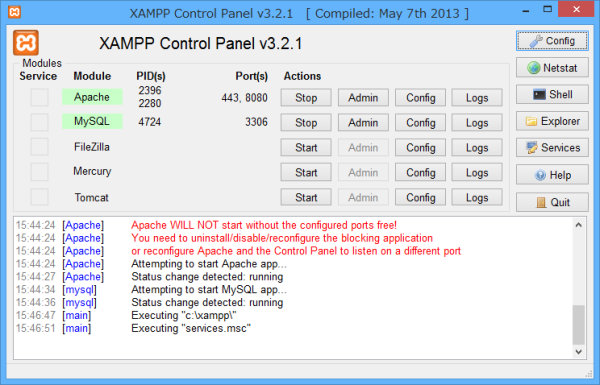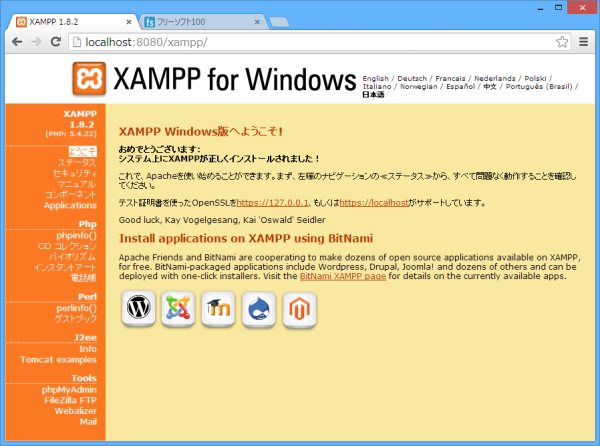PC 内に HTTP サーバー(Apache)、DB サーバー(MySQL)、FTP サーバー(FileZilla)、メールサーバー(Mercury)の環境を構築できるソフトです。
レンタルサーバーなどを借りることなく、ローカル環境でテスト的にアプリやサービスの構築、Web デザインの設計などが可能です。
XAMPP 入門(英語)
XAMPP の使い方
ダウンロード と インストール
- 提供元サイトへアクセスし、「XAMPP for Windows」ボタンをクリックしてダウンロードします。
※ SourceForge からポータブル版、Zip 版、7z 版のダウンロードが可能です。 - ダウンロードしたセットアップファイルからインストールします。
※ インストール時に「BitNami for XAMPP」画面が表示されます。XAMPP に WordPress を追加できるソフトです。「Learn more about BitNami for XAMPP」にチェックが入っていると Web サイトへアクセスするため、不要な場合はチェックを外すことで回避できます。
使い方
スタートメニューの XAMPP Control Panel からコントロールパネルを表示できます。
モジュール名の並びの「Start」ボタンをクリックするとサーバーが起動し、PID、使用している Port が表示され、モジュール名が
サーバーを停止する場合は同様に「Stop」ボタンをクリックします。
デフォルトのインストールフォルダーであれば、「C:\xampp\apache\conf」内に配置されています。
httpd.conf をテキストエディターで開き、58行目付近を次のように編集します。
【変更前】 : Listen 80
【変更後】 : Listen 8080
XAMPP Control Panel にて、Apache の「Start」ボタンをクリックすると、起動できるようになります。
Apache を起動させて、ブラウザーで http://localhost にアクセスすると、XAMPP のページを表示できるようになります。
最初に Apache と MySQL を「Start」ボタンをクリックして起動します。
Version 8.2.12
Version 8.2.4
Version 8.2.0
サーバーを起動する/停止する
XAMPP Control Panel を表示すると、Apache / MySQL / FileZilla / Mercury / Tomcat のモジュール名が表示されます。モジュール名の並びの「Start」ボタンをクリックするとサーバーが起動し、PID、使用している Port が表示され、モジュール名が

サーバーを停止する場合は同様に「Stop」ボタンをクリックします。
Apache が起動しない
「Problem detected!」、「Port 80 in use by "Unable to open process" with PID 4!」などと表示され、Apache が起動しない場合があります。このエラーは、既に PID 4 のプロセスがポート80を使用しているというエラーです。その場合はポート番号を変更してやる必要があります。Apache のポート番号を変更する
Apache のポート番号を変更するには、httpd.conf ファイルを編集します。デフォルトのインストールフォルダーであれば、「C:\xampp\apache\conf」内に配置されています。
httpd.conf をテキストエディターで開き、58行目付近を次のように編集します。
【変更前】 : Listen 80
【変更後】 : Listen 8080
XAMPP Control Panel にて、Apache の「Start」ボタンをクリックすると、起動できるようになります。
※ 使用するポートの 8080 は例です。81 など別の番号でも設定できます。
Apache を起動させて、ブラウザーで http://localhost にアクセスすると、XAMPP のページを表示できるようになります。
※ ポート番号を8080に変更した場合は、http://localhost:8080 にアクセスします。
「日本語」リンクをクリックすると、「XAMPP Windows版へようこそ!」ページが表示されます。WordPress をインストールする
WordPress をインストールしてローカル環境で試す場合の手順です。最初に Apache と MySQL を「Start」ボタンをクリックして起動します。
MySQL にパスワードを設定する
- ブラウザーで http://localhost にアクセスし、「日本語」リンクをクリックします。
- 「XAMPP Windows版へようこそ!」ページが表示されます。
左メニューの「セキュリティ」をクリックします。 - 「XAMPP セキュリティ」ページが表示されます。
「=> http://localhost/security/xamppsecurity.php」リンクをクリックします。 - 「MySQLのセキュリティコンソール & XAMPPのディレクトリ詳細」ページが表示されます。
新しいパスワード、新しいパスワード(確認)を入力し、「パスワードを変更しました」ボタンをクリックします。 - MySQL のパスワード変更を有効にするために、MySQL を再起動します。
※ XAMPP Control Panel で MySQL を Stop して再度 Start させます。
BitNami for XAMPP をインストールする
WordPress 設定を簡略化できる BitNami for XAMPP を利用します。- BitNami for XAMPP へアクセスし、WordPress Module 横の「Download」ボタンをクリックします。
- ログインを求めるウィンドウが表示されます。すぐにダウンロードしたい場合は画面下部の「No thanks, just take me to the download」リンクをクリックしてダウンロードします。
- ダウンロードしたセットアップファイルを実行して WordPress をインストールします。
※ 「Create Admin account」画面にて、ログイン名、表示名、メールアドレス、MySQL パスワード、WordPress パスワードを入力します。
※ 「WordPress」画面にて、Blog name(ブログ名)を入力します。 - インストールが終わると、ブラウザーで「http://127.0.0.1/wordpress」が表示され、WordPress ブログページが表示されます。
※ ポート番号を 8080 に変更した場合は、http://127.0.0.1:8080/wordpress にアクセスします。 - 管理画面に入るには、「http://127.0.0.1/wordpress/login.php」にアクセスしてログインできます。
- 管理画面を英語表記から日本語表記に変更します。
「C:\xampp\apps\wordpress\htdocs」内にある wp-config.php をテキストエディターで開きます。 - 73行目付近にある表記を次のように変更します。
【変更前】 : define('WPLANG', '');
保存した後、再び WordPress の管理画面を表示し、画面左の「Updates」をクリックします。
【変更後】 : define('WPLANG', 'ja'); - 「Update Now」ボタンをクリックします。
- WordPress 日本語版がダウンロード、インストールされ、管理画面が日本語表記に変わります。
更新履歴
※ 機械翻訳で日本語にしています。
Version 8.2.12 (2023/11/19)
- これらのインストーラーには、次のコンポーネントが含まれています。
- PHP 8.2.12、8.1.25 または 8.0.30
- Apache 2.4.58
- MariaDB 5.4.32
- phpMyAdmin 5.2.1
- OpenSSL 3.1.3
- curl 8.4.0_6
- Tomcat 8.5.96
Version 8.2.4 (2023/04/08)
- これらのインストーラーには、次のコンポーネントが含まれています。
・PHP 8.2.4, 8.1.17 または 8.0.28
・Apache 2.4.56
・MariaDB 5.4.28
・phpMyAdmin 5.2.1
・OpenSSL 1.1.1t
Version 8.2.0 (2022/12/29)
- これらのインストーラーには、次のコンポーネントが含まれています。
・PHP 8.2.0
・Apache 2.4.54
・MariaDB 5.4.27
・phpMyAdmin 5.2.0
・OpenSSL 1.1.1p (Windows) と OpenSSL 1.1.1s (Linux and OS X)