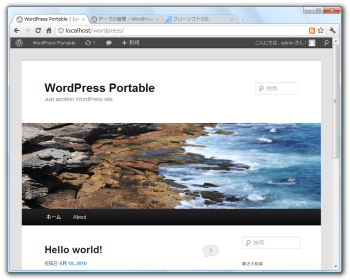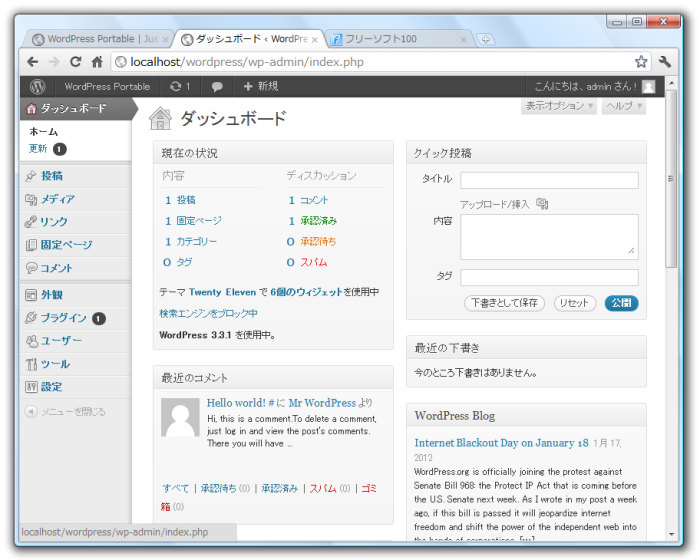WordPress、Apache、MySQL、PHP が一つにまとまっていて、それぞれの環境のインストール、セッティング作業が不要。
「http://localhost/wordpress/」にアクセスすれば、すぐに利用が可能です。
WordPress バージョンは3.5です。
※ 本ソフトは開発終了しています。
WordPress Portable の使い方
ダウンロード と インストール
- 提供元サイトへアクセスし、サイドバーの「WP-Portable.zip」リンクをクリックしてダウンロードします。
- ダウンロードした圧縮ファイル(WP-Portable-3-5.zip)を解凍し、WP-Portable.exe から起動します。
※ 本ソフトはインストール不要で利用できます。
使い方
注意点
日本語ユーザー名が含まれるパスの場合、エラーとなって正常に動作しません。例えば、ダウンロードフォルダーなどで利用しようとした場合、「C:\Users\●●●\Downloads\WP-Portable-3-5」となってしまいエラーとなります。
エラーとならないよう、ここでは解凍したフォルダー「WP-Portable-3-5」をCドライブ直下に移動します。
日本語化手順
WP-Portable は、デフォルトでは日本語に対応していません。以下の手順にて日本語化を行います。
wp-config.php を編集する
www\wordpress にある wp-config.php を開きます。72行目あたりの記載内容を下記のように変更します(ja を追加します)。
| 変更前 | 変更後 | |
| define ('WPLANG', ''); | ⇒ | define ('WPLANG', 'ja'); |
日本語版に中身を入れ替える
- 「wordpress」フォルダー内の「wp-config.php」以外をすべて削除します。
- WordPress日本語サイトへアクセスし、「WordPress 3.5 日本語版をダウンロード」リンクをクリックして WordPress 3.5 をダウンロードします。
- ダウンロードした圧縮ファイル(wordpress-3.5-ja.zip)を解凍した「wordpress」フォルダー内のファイルをすべて、「wp-config.php」だけが残されている「wordpress」フォルダーにコピーまたは移動することで日本語化できます。
基本的な使い方
- WP-Portable.exe をダブルクリックして WordPress Portable を起動します。 タスクトレイにアイコンが表示されるのでダブルクリックすると、ブラウザーで http://localhost/wordpress/ のページが開いて WordPress による Web ページ(http://localhost/wordpress/)が表示されます。
- ブラウザーのアドレスバーに http://localhost/wordpress/wp-login.php と入力して管理画面へアクセスします。
- Username に admin、Password に admin でログインできます。
後は通常の WordPress 同様に記事の投稿、プラグインの追加、テーマのカスタマイズ等でローカルのテスト環境を構築できます。
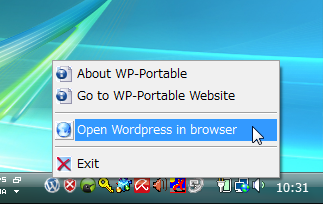
タスクトレイのアイコンを右クリック