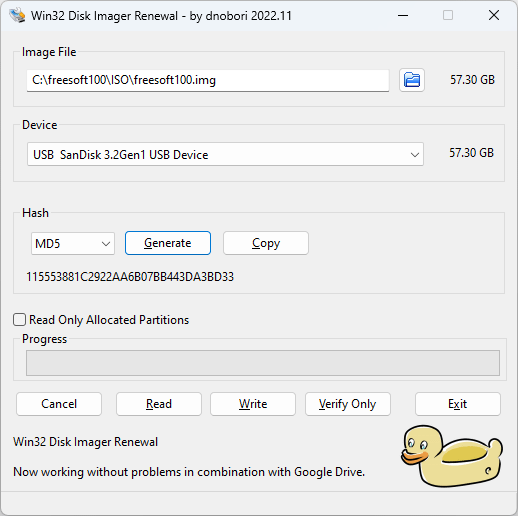USB メモリー や SD カードへのイメージ書き込みツールである Win32 Disk Imager を、SoftEther VPN の創設者および中心開発者である Daiyuu Nobori 氏が改善した改良版ソフトです。
次の改良がおこなわれています。
- Google ドライブが起動しているときに Win32 Disk Imager を起動するとエラーが発生してしまう Google ドライブとの相性問題の解決
- Win32 Disk Imager のサイズの軽量化(約16MB → 約280KB)
- デジタル署名
- x64(64bit)版、ARM64(64bit)版のビルド
Win32 Disk Imager Renewal の使い方
ダウンロード と インストール
- GitHub へアクセスし、32bit OS の場合は「Win32DiskImagerRenewal_x86.exe」リンク、64bit OS の場合は「Win32DiskImagerRenewal_x64.exe」リンク、ARM64 の場合は「Win32DiskImagerRenewal_ARM64.exe」リンクをクリックしてダウンロードします。
※ ここでは「Win32DiskImagerRenewal_x64.exe」リンクをクリックしてダウンロードします。 - ダウンロードした Win32DiskImagerRenewal_x64.exe から起動します。
※ 本ソフトはインストール不要で利用できます。
使い方
USB メモリーにイメージを書き込む
- 本ソフトを起動するとメイン画面が表示されます。
イメージファイルを選択する
「Image File」項目下にある、テキストボックス右の
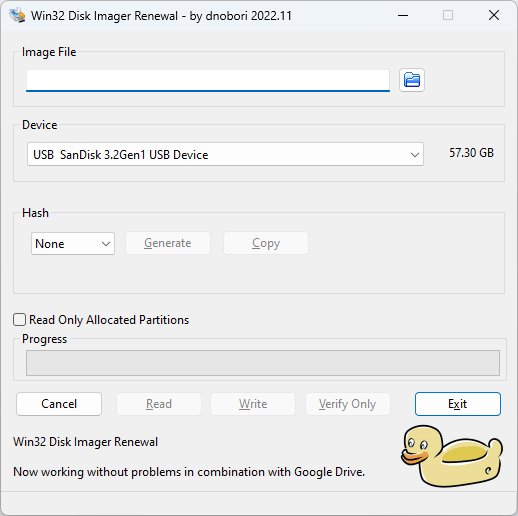
Win32 Disk Imager Renewal - メイン画面
書き出し先のデバイスを選択する
「Device」項目下にあるプルダウンをクリックして、イメージファイルの書き出し先に USB メモリーを選択します。
※ 「Hash」項目下の「None」プルダウンをクリックして「MD5 / SHA1 / SHA256」から選択、「Generate」ボタンをクリックするとハッシュ値を取得できます。
※ 「Copy」ボタンをクリックしてハッシュ値をコピーできます。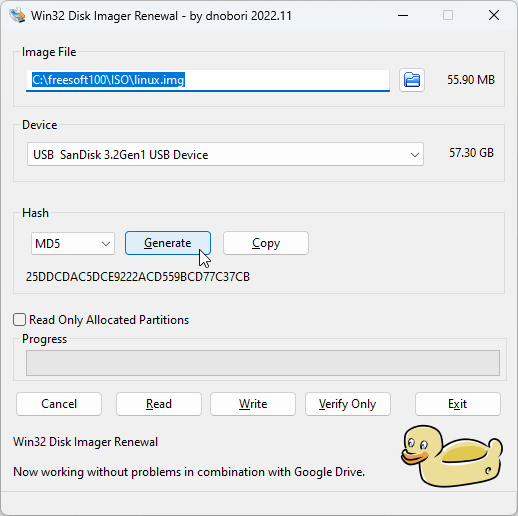
イメージファイルを指定、ハッシュ値(MD5)の算出
イメージを書き込む
「Write」ボタンをクリックすると確認ウィンドウが表示されるので「はい」ボタンをクリックします。
※ 「物理デバイスに書き込むと、デバイスが破損する可能性があります。
(対象デバイス: ~ )
続行してもよろしいですか?」という内容です。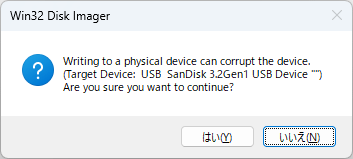
USB メモリーへの書き込み確認
- イメージの書き込み中です。
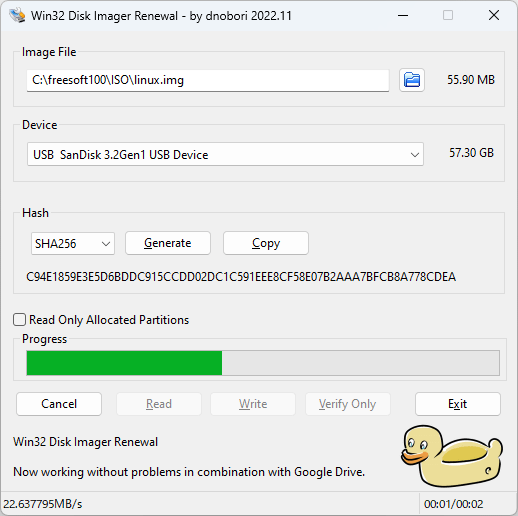
USB メモリーへの書き込み中
- イメージの書き込み完了です。
「Write Successful.」ウィンドウが表示されるので「OK」ボタンをクリックします。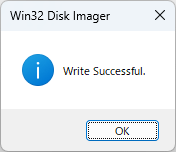
書き込み完了
USB メモリーをイメージファイル化する
保存するイメージファイル名を選択する
「Image File」項目下にある、テキストボックス右の
イメージファイル化したい USB メモリーを選択する
「Device」項目下にあるプルダウンをクリックして、イメージファイル化したい USB メモリーを選択します。イメージファイル化する
「Read」ボタンをクリックするとイメージファイル化を開始します。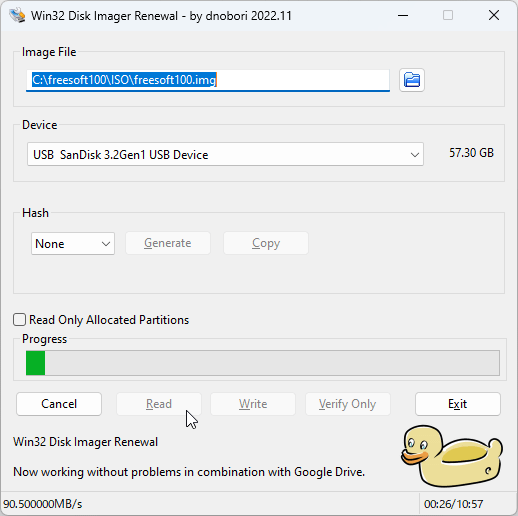
USB メモリーをイメージファイル化(ファイル名:freesoft100.img)
- イメージファイル化が完了すると「Complete」ウィンドウが表示されるので「OK」ボタンをクリックします。
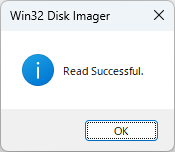
イメージファイル化完了
イメージファイルを検証する
検証したいイメージファイルを選択する
「Image File」項目下にある、テキストボックス右の
検証する
「Verify Only」ボタンをクリックすると検証を開始します。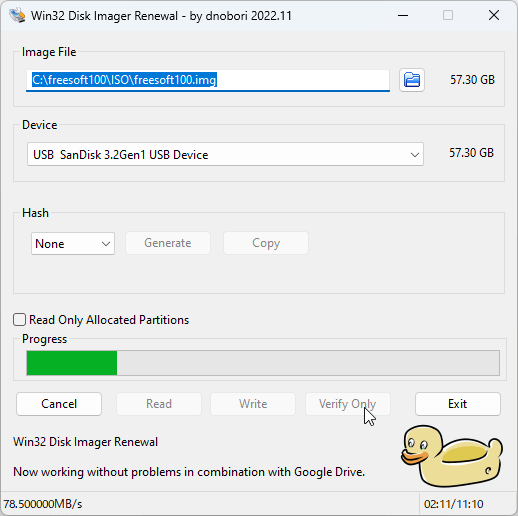
イメージファイルの検証中
- 検証が完了し、問題がない場合は「Verify successful」ウィンドウが表示されるので「OK」ボタンをクリックします。
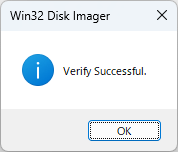
検証完了
※ 検証が失敗する場合は「Verification failed」ウィンドウが表示されます。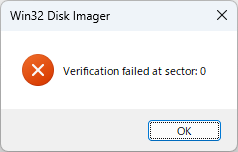
検証失敗
ユーザーレビュー
-
まだレビューが投稿されていません。
このソフトの最初のレビューを書いてみませんか?