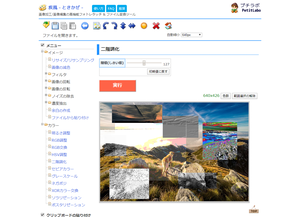ブラウザー上で画像の加工/編集を行えるフォトレタッチツールです。
リサイズ、減色、フィルタ(ぼかし、シャープ、エンボス、鉛筆画調)、回転、ノイズ除去、余白の追加、明るさ調整、セピアカラー、グレースケールなどの編集を行い、GIF/PNG/JPEG/BMP 形式で保存できます。
ドラッグした範囲のみフィルタなどを適用できるため、隠したい場所にモザイクをかけたり、目立たせたい場所のみクッキリさせたりなどの編集を行えるのも特徴です。
疾風 - ときかぜ - の使い方
開始
提供元サイトへアクセスして開始します。
使い方
基本的な使い方
- 提供元サイトへアクセスし、

※ このとき、横幅 640px に自動縮小されます。縮小されないようにするには、画面上部の
- 左メニューから利用したい加工/編集メニューをクリックします。
- 「実行」ボタンをクリックすると、加工/編集が適用されます。
このとき、画像の任意の場所をドラッグして選択した後に「実行」ボタンをクリックすると、選択した範囲のみに加工/編集が適用されます。 - 操作を誤ったり、一つ前の操作に戻したい場合は

一度すべてクリア、リセットしたい場合は
- 編集した画像を保存するには

「GIFで出力」、「PNGで出力」、「JPEGで出力」、「BMPで出力」のボタンをクリックして保存できます。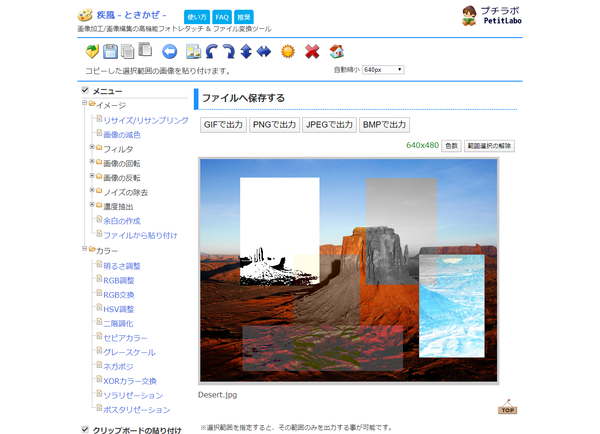
ファイルへ保存する
編集メニュー
次の編集メニューを利用できます。イメージ
- リサイズ/リサンプリング
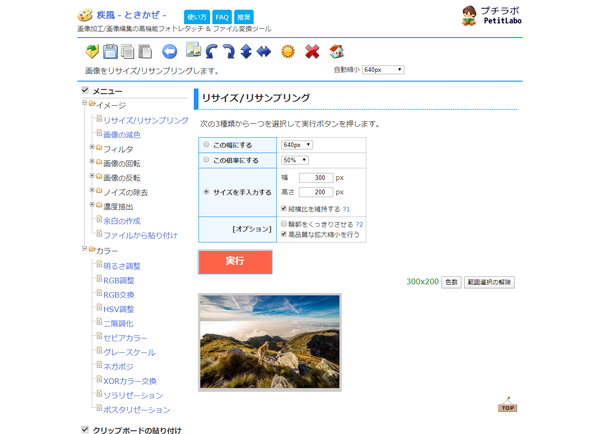
リサイズ/リサンプリング
- 画像の減色
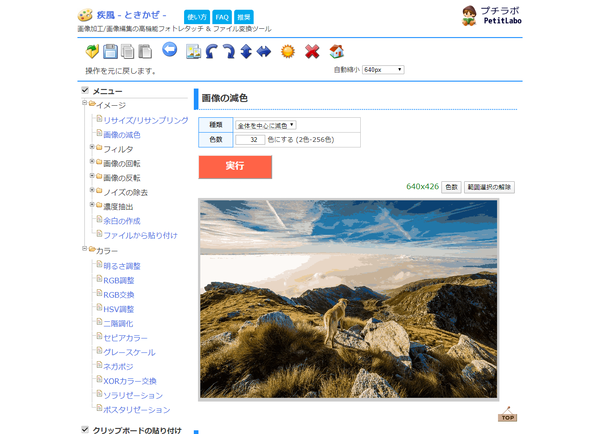
画像の減色
- フィルタ
- ぼかし
- シャープ
- ノイズ
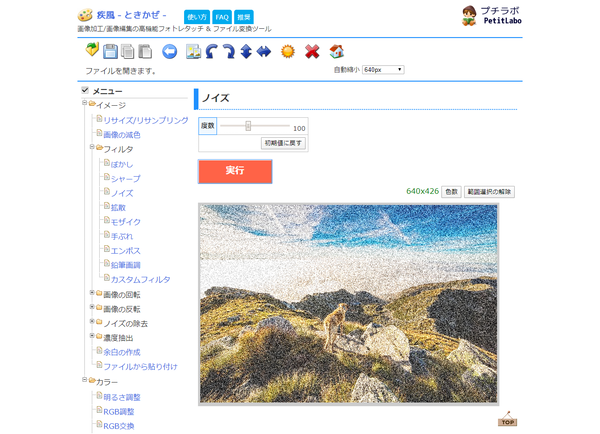
ノイズ
- 拡散
- モザイク
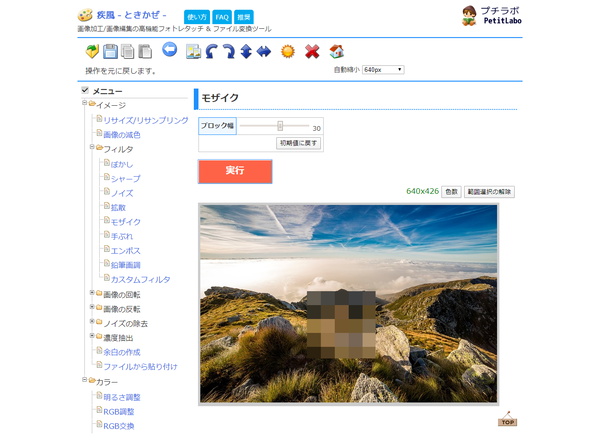
モザイク
- 手ぶれ
- エンボス
- 鉛筆画調
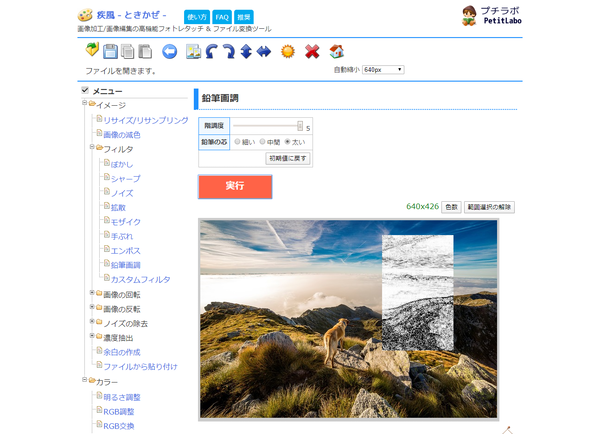
鉛筆画調
- カスタムフィルタ
- 画像の回転
- 右へ90度回転
- 左へ90度回転
- 画像の反転
- 上下反転
- 左右反転
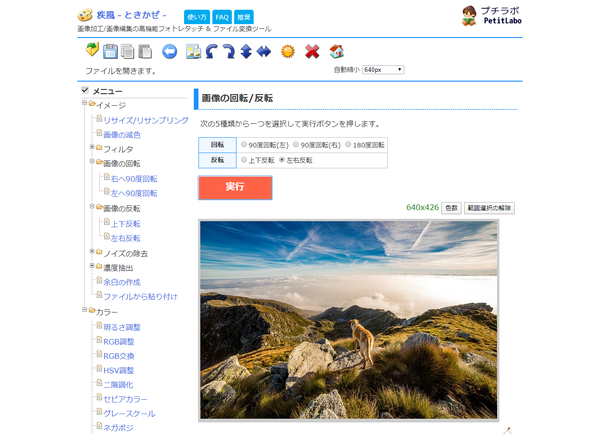
画像の回転/反転
- ノイズの除去
- 4近傍の孤立点除去
- 8近傍の孤立点除去
- 収縮と膨張
- メディアン
- 濃度抽出
- 最小濃度抽出
- 中間濃度抽出
- 最大濃度抽出
- 余白の作成(単色フレームの追加)

余白の作成
- ファイルから貼り付け
カラー
- 明るさ調整
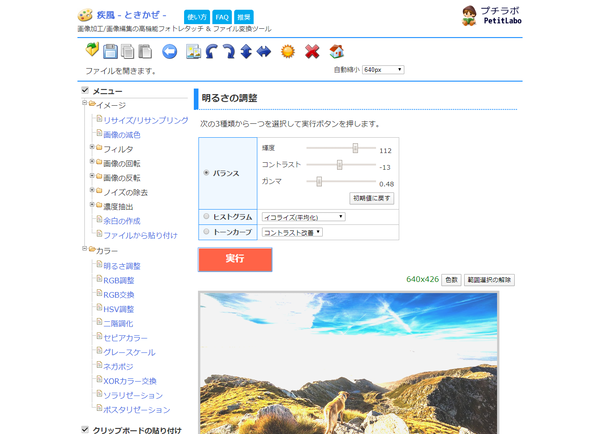
明るさ調整
- RGB調整
- RGB交換
- HSV調整
- 二階調化
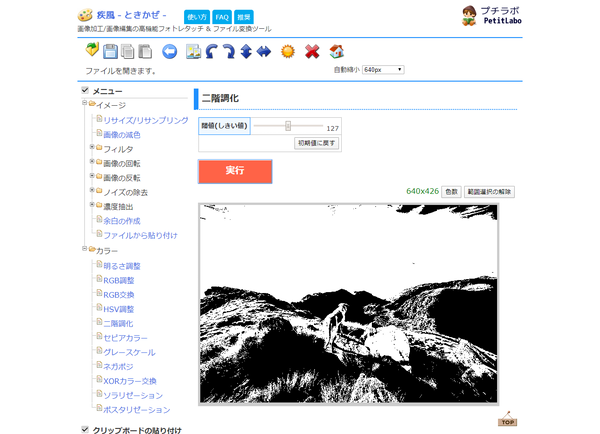
二階調化
- セピアカラー
- グレースケール
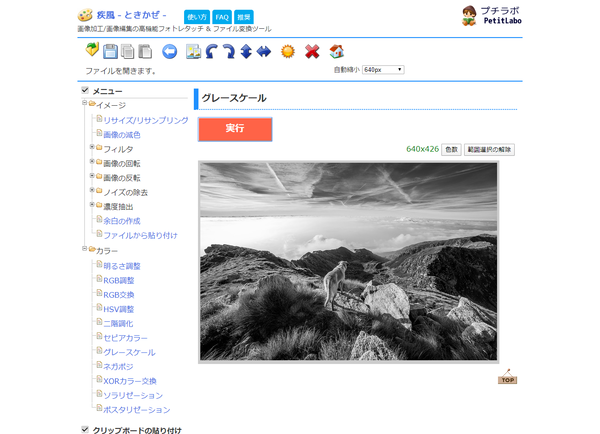
グレースケール
- ネガポジ
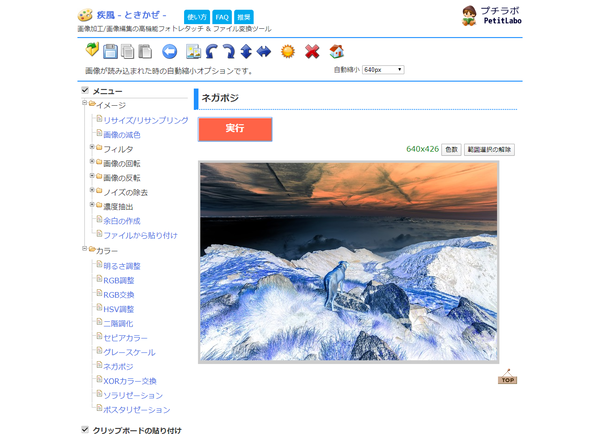
ネガポジ
- XORカラー交換
- ソラリゼーション
- ポスタリゼーション
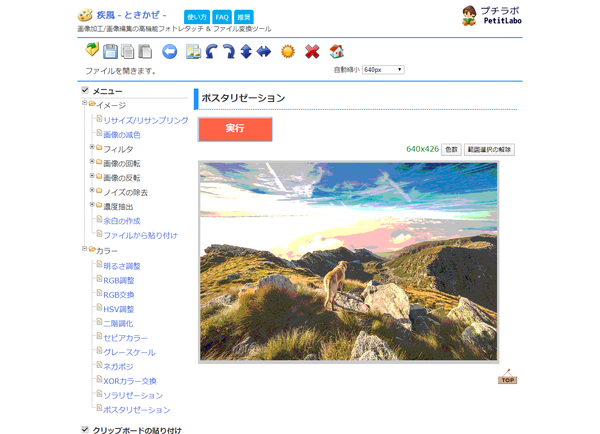
ポスタリゼーション
ユーザーレビュー
-
まだレビューが投稿されていません。
このソフトの最初のレビューを書いてみませんか?