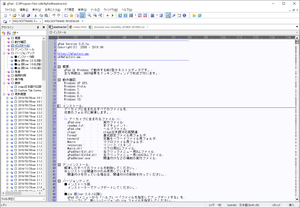gPad の評価の分布
マウスジェスチャーなど様々な機能を備えた MDI 型の高機能テキストエディター
5つ星 | 50%(4件) | |
4つ星 | 13%(1件) | |
3つ星 | 25%(2件) | |
2つ星 | 0%(0件) | |
1つ星 | 13%(1件) |
ユーザーレビューと評判
-
3
「ここをホームにする」が上手く機能していない
-
5
私のような初心者には扱いこなせないほど多機能にして高機能なソフトで…

aratenomono35件Windows 10私のような初心者には扱いこなせないほど多機能にして高機能なソフトです。
分かり難かった点の一つスクリプト追加について。
(1)提供元サイトのダウンロードからスクリプトへと辿り欲しい追加機能のスクリプト.zipファイルをダウンロード。
(2).zipファイルを解凍し中の.jsファイルを任意の適当な場所に配置。
(3)gPadを起動し「ツール」メニューの「マクロの読込」をクリックし(2)の.jsファイルを選択し「開く」をクリック。
(4)「ツール」メニューの「マクロの実行」をクリック。
以上でスクリプトが実行され、「クリップボードのクリア」や「カッコを追加(半角括弧で選択文字列を囲います)」や「全角(カタカナ)(半角カタカナを全角カタカナにします)」といった新たな機能が使える様になります。
便利な機能が増えますが、「文字列を含まない行を削除」は、いまいち使い方が良く分からなくて、
(1)「文字列を含まない行を削除」したいのにマクロの実行をクリックすると「文字列を選択してください。」と出ます。仕方が無いので、
(2)右クリックメニューから「すべて選択」をクリックしマクロの実行をクリックすると「複数の選択では実行出来ません。」と出ます。そこで、
(3)行番号をクリックして文字列の無い行、有る行を一行選択して順にマクロの実行をクリックすると、これも「複数の選択では実行出来ません。」と出ます。
(4)最後に、文字列の有る行の内の一番下の行を選択してマクロの実行をクリックすると、その行より上の行全てが削除されます。
私の理解が足りない様でこの「文字列を含まない行を削除」というスクリプトだけは良く分からないです。
ただ、個人的にはスクリプトよりも、「Alt」+「矢印キー」で罫線文字を自由に引いて「表」が作れる点こそ特筆すべきだと思います。この様な機能を持ったテキストエディターは初めて見ました。
昔、ワープロで同じように矢印キーでスイスイ線を引いて表を作っていた頃を思い出します。
オフィスソフトを使うまでもなく、gPadさえあれば極一般的な.txtファイル形式で楽々表が作れます。
「Shift」+「Alt」+「矢印キー」で矩形選択(文字列を任意の始点終点で矩形状に範囲選択)も出来ます。こういう所も昔懐かしいワープロっぽくてとても気に入りました。6人が参考になったと回答しています。このレビューは参考になりましたか?
-
コメント
~追伸~

つとむ55件Windows 7~追伸~
<<bvg77777777dttさん
おそらくよく見ていないだけでしょうが、設定はできますよ。
ちゃんと確認してから、レビューしましょう。
ほんの1時間程度の使用でレビューするのはいかほどかと思いますよ。
全体の仕様を理解してからレビューすると説得力がありますよ。
このソフトに関して、1年以上使用しているこちらとすれば、全くもっての無知で総合的な評価をするに値しないレビューと思います。
ソフトをよく知って、使うのがユーザーの役目であり目的でもあるはずです。
これはすべてのあなたのレビューに言えることです。
・補足
同方が言っている、VxEditorはテキストエディタの一種です。7人が参考になったと回答しています。このレビューは参考になりましたか?
-
5
どうやら勘違いしている方もいるようなので

つとむ55件Windows 7どうやら勘違いしている方もいるようなので。
オートインデントはメニューバーのツールの入力補完の自動表示というところのチェックを外すと、無効化できます。
マウスジェスチャーの方は、同メニューのオプションから、追加、削除できます。3人が参考になったと回答しています。このレビューは参考になりましたか?
-
1
総合的に判断して、非常に役立たずなテキスト エディターでした

bvg77777777dtt39件Windows 7総合的に判断して、非常に役立たずなテキスト エディターでした。「多機能テキスト エディター」を売り文句にしているものの、実際には「多機能」が作業の邪魔をしてくるだけでした。
Unicode で編集可能です。このテキスト エディターの唯一の ちょうしょです。
「マウスジェスチャ」の きのうが最初から搭載されていて、非常に邪魔です。これのせいで、マウ筋(別のマウス ジェスチャー)が正常動作しません。しかも「マウスジェスチャ」を無効にする設定が存在しません。最悪です。
初期状態で記号の一部「*」「-」などが青色表示されています。普通に黒色に表示したいのに迷惑です。設定で変更可能ですが、初期状態で黒に するべきです。
カーソルを押しっぱなしに していると、勝手に加速します。非常に邪魔です。等速で動いてほしいです。
勝手に複数のテキスト ファイルを同一のウィンドウに統一して表示してしまいます。非常に迷惑です。別々のウィンドウに表示してほしいです。
勝手にオートインデントが働き、入力したくもない文字列を強制入力してきます。強制入力を解除したければ、何か文字列を入力したあとに、強制入力文字列候補ウィンドウが表示されるので、それを Esc キーで解除しなければいけません。非常に迷惑です。なぜ このテキスト エディターは、必死にユーザーの邪魔をしてくるのでしょうか。4人が参考になったと回答しています。このレビューは参考になりましたか?
-
5
言語系で予測機能やカラーが見やすくなっていますが、初心者にも使いや…

yuyu1件Windows 8/8.1言語系で予測機能やカラーが見やすくなっていますが、初心者にも使いやすく普通のエディタとしても優秀です。
最新バージョンが起動時に自動更新されるところも手動でサイトを見に行く手間が省けていいです。5人が参考になったと回答しています。このレビューは参考になりましたか?
-
5
かなり使いやすいですね

Bobby1件Windows 7かなり使いやすいですね。自分はTeXとかhtmlをこれで書いてます。
普通のメモ帳としても使えるのでいいですね。1人が参考になったと回答しています。このレビューは参考になりましたか?
-
4
機能も一通り揃っています

ABCD46件Windows Vista機能も一通り揃っています。ただ、下の方の通り、中級者以上向けだと思います。
マウスジェスチャーなんかは特色のある機能なので試してみる価値は大きいですよ!!7人が参考になったと回答しています。このレビューは参考になりましたか?
-
3
このGpadは、ある程度PCスキルがあり、じっくりとエディタと付き…

エディタマニア14件Windows 7このGpadは、ある程度PCスキルがあり、じっくりとエディタと付き合いたい方に向いているでしょう。今までメモ帳くらいしか使ったことがない人では、様々な入力補完辞書ファイルの登録などで、少し戸惑ってしまうと思います。(それだけ、少々回りくどい設定方法になっています)外部ツールとしてexeファイルを使えますから、メーラーや高速置換ソフトなどを登録しておくと、使用範囲が広がってくると思います。マクロにZen-Codingもありますので、特にHTMLエディタ並のショートカットキー連動タグ入力を用いなければ、htmlファイルの編集もそこそこ行えるエディタです。編集ファイルにデフォルトではCSS編集がありませんが、これは自分で編集モードを作れますし、入力補完辞書も自分で作成するような人であれば、色分け設定が豊富ですので(txtも指定することができます)使いやすく仕上げる事が出来るエディタです。完全な初心者の方には、少し敷居が高いと感じる部分が多いかもしれませんが、自分は中級者ではないか?と考えている人ならば、十分使いこなして編集作業の役に立つでしょう。デフォルトでの入力補完キーに Alt + Spaceが設定されていますが、これはキー設定で自分の好みに変更することができますので、私はCtrl + Spaceへと変えています。
2人が参考になったと回答しています。このレビューは参考になりましたか?