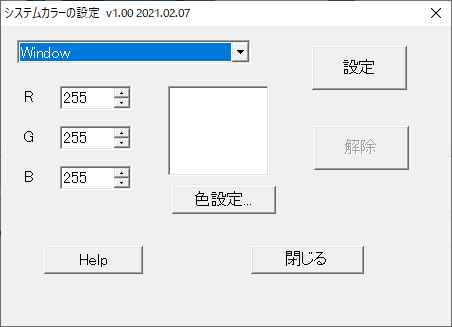Windows 10 でシステムカラーの設定を行えるソフトです。
Windows 10 のアップデートによってシステムカラーの設定方法が変更になってしまった場合でも、本ソフトを利用してシステムカラーを設定・適用させることができます。
SetColor の使い方
ダウンロード と インストール
- Vector のダウンロードページへアクセスし、「ダウンロードページへ」ボタンをクリックしてダウンロードします。
- ダウンロードした圧縮ファイル(SetColor.zip)を解凍し、SetColor.exe から起動します。
※ 本ソフトはインストール不要で利用できます。
使い方
基本的な使い方の流れ
- 本ソフトを起動すると「システムカラーの設定」画面が表示されます。
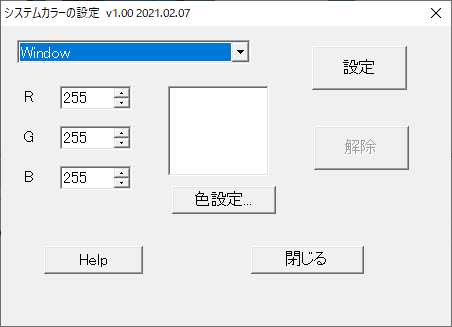
SetColor - メイン画面
- 例えば、左上のプルダウンに「Window」が設定されている状態でRGBの数字を直接編集するか「色設定」ボタンをクリックして任意の色を設定した後、「設定」ボタンをクリックします。
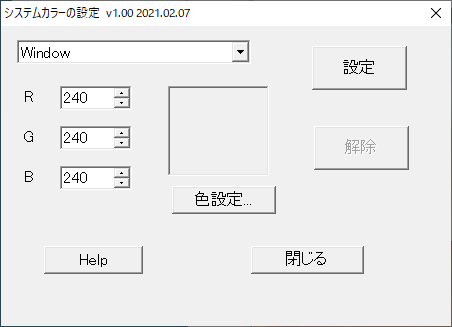
RGBを調整してグレーに
- 設定した色が適用されます。
- 適用前(メモ帳)
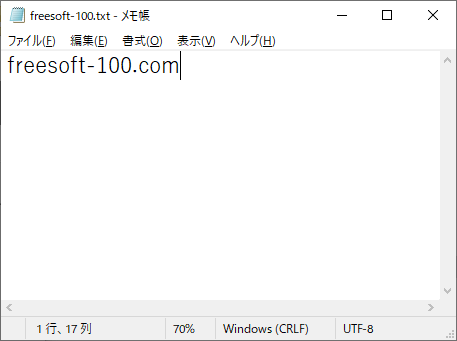
変更前のメモ帳
- 適用後(メモ帳)
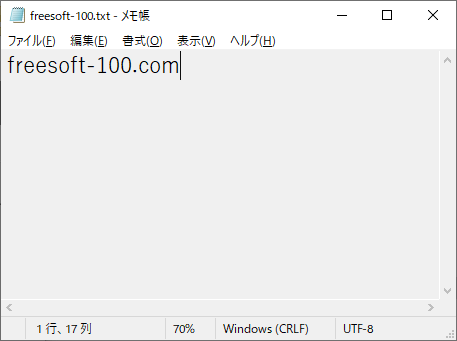
変更後のメモ帳
- 適用前(メモ帳)
対応しているシステムカラーの設定
※ アプリケーション、ウィンドウによって反映されるもの、反映されないものがあります。
- ScrollBar
スクロールバーの背景の色 - Background
デスクトップの背景の色 - ActiveCaption
アクティブウィンドウのタイトルバーの色 - InActiveCaption
非アクティブウィンドウのタイトルバーの色 - Menu
メニューの背景の色 - Window
ウィンドウの背景の色 - WindowFrame
ウィンドウのフレームの色 - MenuText
メニューのテキストの色 - WindowText
ウィンドウのテキストの色 - CaptionText
アクティブウィンドウのタイトルバーのテキストの色 - ActiveBorder
アクティブウィンドウの境界の色 - InActiveBorder
非アクティブウィンドウの境界の色 - AppWorkSpace
MDI(マルチドキュメントインターフェイス)アプリケーションの背景の色 - HighLight
選択項目の背景の色 - HighLightText
選択項目のテキストの色 - BtnFace
ボタンなどの3Dオブジェクトの表面の色 - BtnShadow
ボタンなどの3Dオブジェクトの影の色 - GrayText
淡色状態(無効状態)のテキストの色 - BtnText
ボタンなどの3Dオブジェクトのテキストの色 - InActiveCaptionText
非アクティブウィンドウのタイトルバーのテキストの色 - BtnHighLight
ボタンなどの3Dオブジェクトの強調表示色 - 3DDKShadow
3Dオブジェクトの暗い影の色 - 3DLight
3Dオブジェクトの明るいの色 - InfoText
ツールチップコントロールのテキストの色 - InFobk
ツールチップコントロールの背景の色 - HotLight
ホットトラックアイテムの色 - GradientActiveCaption
グラデーションが有効の場合、アクティブウィンドウのタイトルバーの右側の色 - GradientInActiveCaption
グラデーションが有効の場合、非アクティブウィンドウのタイトルバーの右側の色 - MenuHighLight
フラットメニュー表示の場合、メニューアイテムの強調表示の色 - MenuBar
フラットメニュー表示の場合、メニューバーの背景の色
本ソフトの設定について
Windows のログアウトまたは再起動すると、設定がリセットされて変更前の状態に戻ります。常時設定を適用したい場合は次の手順でスタートアップフォルダーに本ソフトのショートカットを配置すればOKです。
- SetColor.exe の右クリックメニューから「ショートカットの作成」をクリックしてショートカットを作成します。
- ショートカットの右クリックメニューから「プロパティ」をクリックしてプロパティを開き、「リンク先」の末尾に -s を追加して「OK」ボタンをクリックします。
※ -s を追加し忘れた場合は、本ソフトが起動するものの設定が反映されません。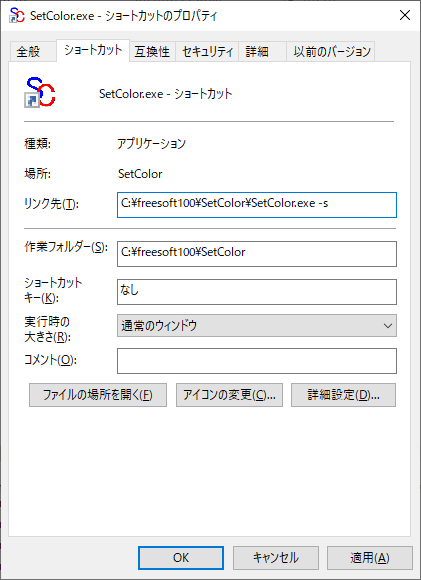
ショートカットのプロパティ
- Win + R キーを押して「ファイル名を指定して実行」画面を表示し、「shell:startup」と入力して Enter キーを押します。
- スタートアップフォルダーに作成したショートカットを入れると、Windows 起動時に本ソフトが起動して設定が適用されるようになります。
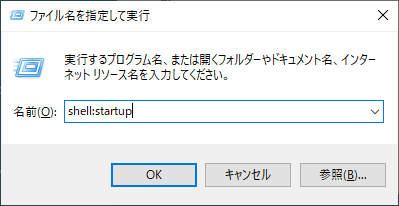
スタートアップフォルダーを開く
更新履歴
Version 1.00 (2021/02/07)
- -
※ 本ソフトは emuemu 様 のご推薦により掲載させていただきました。(掲載日:2021年02月23日)