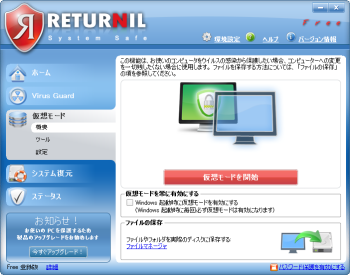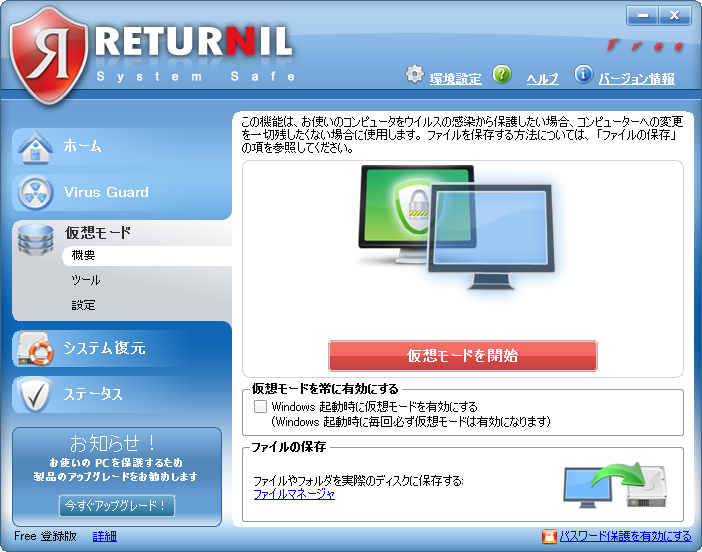- バージョン
- 3.2.10303-REL3
- 更新日
- 2010/09/13
- 対応 OS
- Windows XP/Vista/7, Windows Server 2003/2008
- 言語
- 日本語
- 価格
- 無料
- 提供元
- Returnil Trading Limited
仮想化を開始した後に行われた変更は、すべて Windows 再起動後に仮想化前の状態に戻ります。
仮想ディスクを作成することで、仮想化中に作成したファイルであっても仮想ディスク上に保存すると再起動後にファイルを残すことができます。
他にフォルダー保護機能、マルウェア検出機能(フリー版は検出のみ、駆除は有料版機能)が用意されています。
※ 提供元サイトが閉鎖されたため、一部の機能は利用できません。
Returnil System Safe Free 2011 の使い方
ダウンロード と インストール
- CNET Download.com へアクセスし、「Download Now」ボタンをクリックしてダウンロードします。
- ダウンロードしたセットアップファイル(RVS_SETUP_3.2.10303-REL3.exe)からインストールできます。
※ インストールの最初に言語選択ウィンドウが表示されるので、「Japanese - 日本語」を選択して「OK」ボタンをクリックすると、日本語で利用できるようになります。
使い方
初期設定
- 本ソフト起動時に「設定ウィザード」が表示されます。
最初に「有償版」、「体験版」、「無料版」の中から「無料版」を選択し、下のテキストボックスに名前と電子メールアドレスを入力して「次へ」ボタンをクリックします。 - データ収集について選択できます。
初期設定では「悪意のあるプログラムを分析する目的でその一部と情報を匿名で Returnil 調査チームに送信する(推奨)」が選択されています。
データ収集方法を変更したい場合は「悪意のあるプログラムを分析する目的でその一部を送信する」、または「悪意のあるアクティビティを収集、送信しない」を選択して「次へ」ボタンをクリックします。 - システム部分について、マルウェアや不審なプログラムがないかをチェックするクイックスキャンが実施されます。
- クイックスキャンが終わると初期設定完了です。
仮想モード
システムパーティション(OSがインストールされているドライブ、通常はCドライブ)を仮想化できる機能です。仮想化中にシステムパーティションに行われた変更は、Windows を再起動するとすべて元に戻ります。
仮想モードを利用する
- 本ソフトを起動し、左メニューの「仮想モード」をクリックします。
- 「仮想モードを開始」ボタンをクリックすると、「続行する前にすべての作業を保存しておくことをお勧めします。」というウィンドウが表示されます。
問題なければ「OK」ボタンをクリックします。 - しばらくすると、システムの仮想化が完了します。
システムの仮想化後の変更はすべて保存されないため、不安なファイルやソフトの実行、他の人にパソコンを使わせる場合など、いろいろな用途で有効に活用できます。
仮想化中にデータを保存する
仮想化中のデータを保存したい場合、その方法は次の通りです。- Dドライブなど、システムパーティション以外のドライブに保存する。
- USBメモリーや外付けHDDなどリムーバルメディアに保存する。
- オンラインストレージなど Web を利用して保存する。
- 仮想ディスクを利用する。
仮想ディスクを利用する
仮想ディスクを利用する場合は、仮想モードを実施する前に仮想ディスクを作成、マウントすることが必要です。次の手順で実施します。
- 左メニューの「仮想モード」をクリック、左メニューの「仮想モード」の下に表示された「ツール」をクリックします。
- 右上の「仮想ディスク」タブをクリックします。
- 「ステータス:仮想ディスクが見つかりません」と太字で表示されているので、その右横にある「作成」をクリックします。
- 「仮想ディスク作成」ウィンドウが表示されるので、仮想ディスクのパス、ファイルシステムの種類(FAT32 / NTFS)、仮想ディスクのサイズ(デフォルト:512MB)、仮想ディスクのドライブ文字(デフォルト:Z)、仮想ディスクのラベル(デフォルト:Returnil)を選択して「OK」ボタンをクリックします。
- 仮想ディスクが作成され、マイコンピュータ上に Z ドライブが表示されるようになります。
仮想モード中はこのドライブに保存することで、データを残すことができます。
また、次回以降このドライブを利用する場合は、1.~2.の手順を行い、「ステータス:仮想ディスクはマウントされていません」の右横にある「マウント」をクリックすると、仮想ディスクを利用できます。
パスワード保護
パスワードにより、本ソフトに対する変更をロックできます。- 画面右上の「環境設定」をクリックします。
- 「環境設定」ウィンドウが表示されるので、「管理」タブをクリックします。
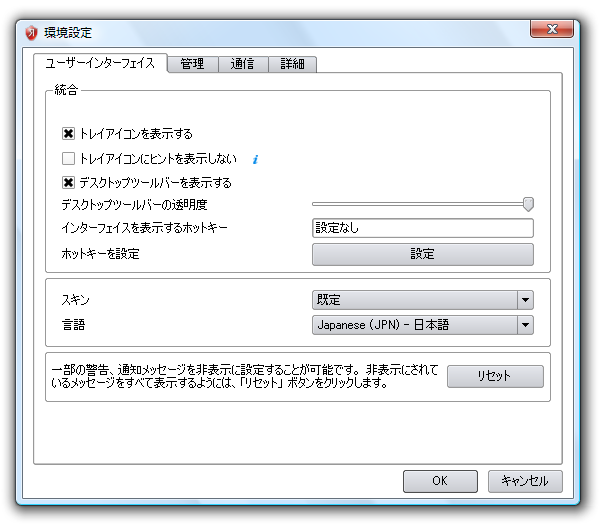
環境設定
- 「パスワード保護を有効にする」にチェックを入れます。
- 「RSSパスワードを設定」ウィンドウが表示されるので、「新しいパスワード」、「確認のため再入力」を入力して「OK」ボタンをクリックします。
- タスクトレイのアイコンを右クリックし、「インターフェイスをロック」をクリックします。すると、操作項目がすべてロックされ、利用できないようにできます。
このロックを解除するにはタスクトレイのアイコンを右クリックし、「インターフェイスをロック解除」をクリックしてパスワードを入力すると解除できます。
ウイルスガード
Virus Guard(ウイルスガード)というウイルス検出機能を備えています。リアルタイム保護があるため、常時ウイルスの侵入を検知、お知らせしてくれます。
ただし、ウイルス駆除機能はであるため、マルウェア等を検出しても駆除することができません。
そこでこの機能をオフにし、ウイルス対策には他の Bitdefender や、KINGSOFT Internet Security などのセキュリティソフトを利用することをお勧めします。
有料版機能
このページの説明はフリー版(無料版)の説明です。フリー版の場合、以下の機能は利用できません。
- ウイルス検出時の駆除
- 仮想化中の実際のディスクにアクセス
- システム復元