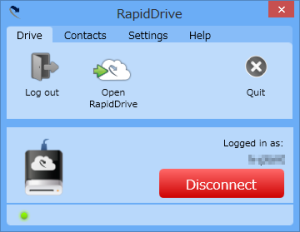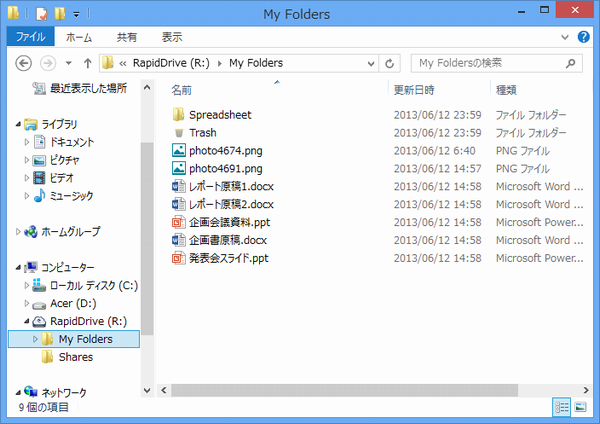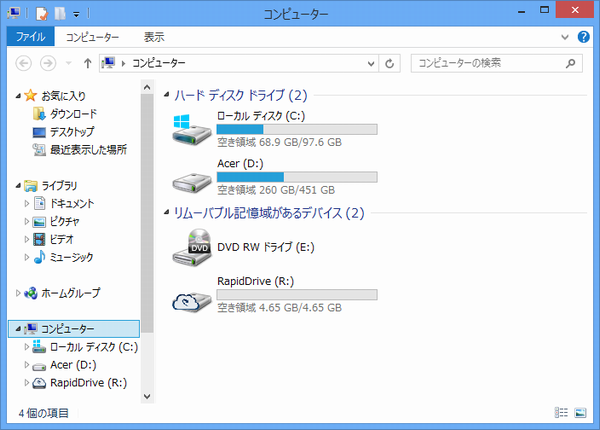- 対応 OS
- Windows XP/Vista/7/8/8.1
- 言語
- 英語
- 価格
- 無料
- 提供元
- RapidShare AG
2015年3月31日、サービス終了
オンラインストレージ「RapidShare」を仮想ドライブとして、Windows のエクスプローラーから利用できるクライアントです。
ローカルとリモートの同期は行わず、ファイルの実体はオンラインストレージだけに保存されます。
RapidDrive の使い方
ダウンロード と インストール
- 提供元サイトへアクセスし、「Download RapidDrive」ボタンをクリックしてダウンロードします。
- ダウンロードしたセットアップファイル(setup.exe)からインストールできます。
- インストールの最後に、PC の再起動が必要というメッセージが表示されます。
「Yes」をクリックして PC をすぐに再起動するか、または「No」をクリックし、PC を手動で再起動します。 - PC を再起動すると、「Configuration Wizard」が表示されます。
RapidShare アカウントを持っていない場合は、「I don't have a RapidShare account」を選択して「Continue」をクリックします。 - 「Create Account」の各項目を入力して「Create Account」をクリックします。
- 「Confirm email address」と表示されるので「Continue」をクリックします。
アカウントに設定したメールアドレスに確認メールが送られますが、メールのリンクをクリックしなくても、以下の操作を続ければアカウントが作成されるようです。 - 「Login」の「User name」と「Password」に、「Create Account」で設定したユーザー名とパスワードを入力し、「Login」をクリックします。
- 「Configuration」に「Basic」を選択して「Continue」をクリックします。
- 「RapidDrive configuration completed」と表示されるので「Continue」をクリックします。
- 「RapidDrive - Tour」ウィンドウに概要説明が表示されます。
「Continue」をクリックしていくと、「RapidDrive」ウィンドウが表示されます。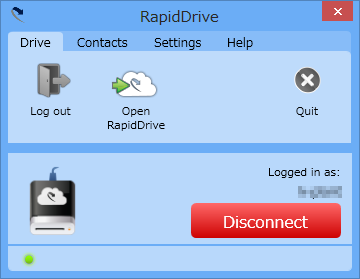
「RapidDrive」ウィンドウ
- 「Open RapidDrive」をクリックします。
エクスプローラーが起動し、RapidShare のオンラインストレージに割り当てられたドライブ(デフォルトは「RapidDrive(R:)」)の内容が表示されます。
使い方
ファイルの保存
- エクスプローラーで「コンピューター」内の「RapidDrive(R:)」を開きます。
※ タスクトレイの「RapidDrive」アイコンを右クリックメニューから「Open」をクリックして開くこともできます。 - 「My Folders」フォルダーを開き、ファイル(フォルダーも可)をコピーまたは移動します。
ファイルが RapidShare のオンラインストレージにアップロードされます。
RapidDrive 内のファイルは、ローカルに保存されず、オンラインストレージだけに保存されます。
「RapidDrive(R:)」の直下には、ファイルやフォルダーを格納できません。
「My Folders」内が格納先になります。
なお、「My Folders」と同じ階層にある「Shares」は、有料アカウントで利用できるフォルダーです。
ファイルの編集
RapidDrive 内の文書や画像などのファイルをダブルクリックすると、ファイルが一時的にダウンロードされてアプリケーションで開きます。ファイルを編集して保存すると、オンラインストレージにアップロードされます。
ファイルの共有用リンクの作成
友人や同僚が、RapidShare のオンラインストレージからファイルをダウンロードできるようにするためのリンクを作成できます。- RapidDrive 内のファイルを右クリックし、「RapidShare」から「Copy download link」を選択します。
- ダウンロード用の URL がクリップボードにコピーされるので、メールなどに貼り付けます。
RapidDrive の接続解除(アンマウント)
「RapidDrive」ウィンドウの「Drive」タブで「Disconnect」をクリックします。エクスプローラーの「コンピューター」に「RapidDrive(R:)」が表示されなくなります。
RapidDrive の再接続(マウント)
「RapidDrive」ウィンドウの「Drive」タブで「Connect」をクリックします。エクスプローラーの「コンピューター」に、「RapidDrive(R:)」が表示されます。
本ソフトの終了
「RapidDrive」ウィンドウの「Drive」タブで「Quit」ボタンをクリックします。RapidDriveの接続を解除し、「RapidDrive」ウィンドウを閉じる場合は「Yes, quit RapidDrive」をクリックします。
「RapidDrive」ウィンドウを閉じるだけの場合は「No, only close this window」をクリックします。
「Yes, quit RapidDrive」をクリックした場合は、エクスプローラーの「コンピューター」に「RapidDrive(R:)」が表示されなくなり、タスクトレイの「RapidDrive」アイコンも表示されなくなります。
本ソフトの再起動
デスクトップの「RapidDrive」ショートカットをダブルクリックします。「RapidDrive」ウィンドウと、タスクトレイの「RapidDrive」アイコンが表示されます。
割り当てるドライブ名の変更
RapidDrive に割り当てるドライブ名をデフォルトの「R:」から変更できます。- 「RapidDrive」ウィンドウの「Drive」タブで「Disconnect」をクリックします。
- 「RapidDrive」ウィンドウの「Settings」タブをクリックします。
- 「Options」をクリックします。
- 「RapidDrive Options」ダイアログボックスの「Drive letter」で、ドロップダウンリストからドライブ名を選択します。
- 「RapidDrive Options」ダイアログボックスを閉じます。
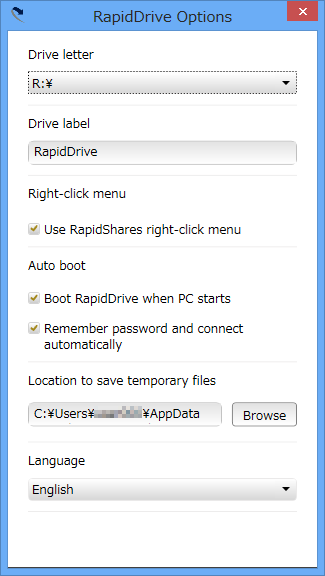
「RapidDrive Options」ダイアログボックス