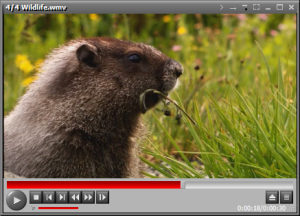- バージョン
- 2.5.6
- 更新日
- 2020/03/21
- 対応 OS
- Windows 10
- 言語
- 日本語
- 価格
- 無料
- 提供元
- one92
シンプルなインターフェースで軽快に動作し、ストレスなく素早く再生できるメディアプレイヤーソフトです。
多彩な機能を備えており、ファイルのお気に入り、再生時間ごとのブックマーク、任意の開始位置と停止位置を指定して再生できる区間指定、音声の音程調整、再生速度の調整、明るさやコントラストを調整できるカラー設定、静止画キャプチャー、スキンの変更など。
Qonoha の使い方
ダウンロード と インストール
- 提供元サイト(アーカイブ)へアクセスし、「Version 2.5.6をダウンロード」リンクをクリックしてダウンロードします。
- ダウンロードした圧縮ファイル(qonoha_20506.zip)を解凍し、Qonoha.exe から起動します。
※ 本ソフトはインストール不要で利用できます。
使い方
基本的な使い方
ファイルを開く
次の方法でファイルを開けます。- ファイルをドラッグ&ドロップする
- 画面上で右クリックして「ファイル」⇒「ファイルを開く」をクリックする


連続再生する
再生リストに複数のファイルが登録されている場合、連続再生を設定することで続けて再生できます。- 画面上で右クリックして「連続再生」をクリックする
- 画面右上のアイコンの並びの一番左のアイコンをクリックする
- Ctrl + H を押す
リピート再生する
再生しているファイルを繰り返し再生できます。- 画面上で右クリックして「リピート」をクリックする
- 画面右上のアイコンの並びの左から2番目のアイコンをクリックする
- Ctrl + E を押す
シャッフル再生する
再生リストに複数のファイルが登録されている場合、シャッフル設定することでランダム再生できます。- 画面上で右クリックして「シャッフル」をクリックする
- Ctrl + S を押す
※ シャッフルを有効にするには、連続再生の設定が必要です。
お気に入り
よく再生するファイルをお気に入りに登録しておくことができます。画面上で右クリックし、「お気に入り」⇒「現在のファイルを追加」をクリックすることで、お気に入りに追加できます。
お気に入りに追加したファイルは、画面上で右クリックし、「お気に入り」から選択していつでも再生できるほか、「お気に入り」⇒「すべて読み込む」をクリックすると、再生リストに追加され、お気に入りに登録している動画を再生できます。
ブックマーク
再生している任意の時間をブックマークとして登録できます。ブックマーク登録しておくと、任意のシーンの頭出し、任意の時間からの再生が可能になります。- [Ctr] + B キーを押すか、画面上で右クリックし、「ブックマーク」⇒「作成」をクリックして登録できます。
- 登録したブックマークは、画面上で右クリックし、「ブックマーク」に追加されるので、クリックしてその時間から再生できます。
しかし、このままでは時間しか登録されないため、メモを追加登録しておくと便利です。
メモを追加するには、「ブックマーク」⇒「編集」をクリックします。 - ブックマーク/区間」ウィンドウが表示されます。
登録したブックマークをクリックして選択し、「備考の編集」ボタンをクリックします。
ブックマークの編集
- 「備考」ウィンドウが表示されます。
200文字以内でコメントを登録して「OK」ボタンをクリックして、コメントを追加できます。
任意の区間でリピート再生する
開始位置と停止位置を指定することで、任意の区間のみリピート再生できます。- Home キーを押すか、画面上で右クリックし、「区間」⇒「開始位置」をクリックして開始位置を登録します。
- End キーを押すか、画面上で右クリックし、「区間」⇒「停止位置」をクリックして停止位置を登録します。
- 再生している動画は指定した区間のみを繰り返し再生するようになります。
この区間指定を、画面上で右クリックし、「区間」⇒「保存/復元」⇒「保存」から保存できます。
また、「区間」⇒「選択解除」から区間設定を解除できます。
静止画キャプチャーを取得する
再生している動画の静止画キャプチャーを取得できます。- F3 キーを押すか、画面上で右クリックし、「ファイル」⇒「キャプチャー ダイアログ」をクリックします。
- 「キャプチャー」ウィンドウが表示されます。
「キャプチャー」ボタンをクリックすると、現在再生しているシーンを静止画として取得します。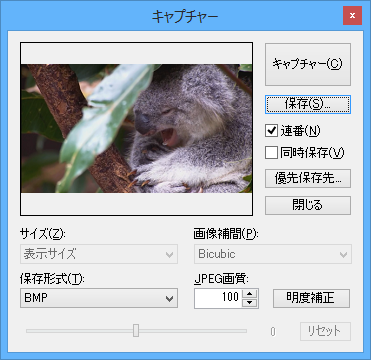
キャプチャー ダイアログ
- 「保存」ボタンをクリックすると、画像を保存できます。
「保存形式」を BMP / JPEG / TIFF / PNG から選択できます。
スキンを変更する
- 画面上で右クリックして「設定」をクリックします。
- 「設定」ウィンドウが表示されます。
「スキン」タブをクリックします。 - 「スキン」タブが表示されます。
デフォルトでは、「Qonoha」、「Qonoha r」が用意されています。
スキンを選択して「OK」ボタンをクリックすると、スキンを変更できます。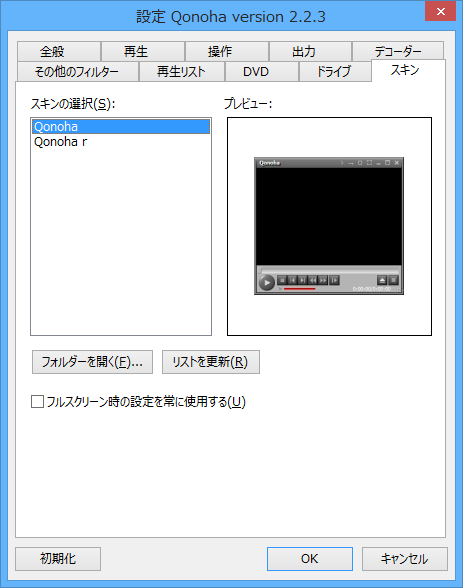
設定 - スキン
スキンを追加する
過労妖精のような、外部サイトからスキンをダウンロードして適用できます。
ダウンロードした圧縮ファイルを解凍し、フォルダーごと「Skin」フォルダーにコピーします。
再び「スキン」タブに戻り、「リストを更新」ボタンをクリックするとスキンが追加されているのが確認できます。
スキンを選択して「OK」ボタンをクリックすると、ダウンロードしたスキンに変更できます。
更新履歴
Version 2.5.6 (2020/03/21)
- スキンの描画に関する修正
Version 2.5.5 (2020/03/14)
- 細かな修正
Version 2.5.4 (2020/03/07)
- mp3,flac,m4aに埋め込まれた画像やオーディオファイルがあるフォルダー内の画像を表示できるようにした。
- いくつかのメニュー表示コマンドの追加