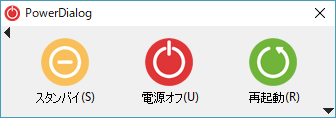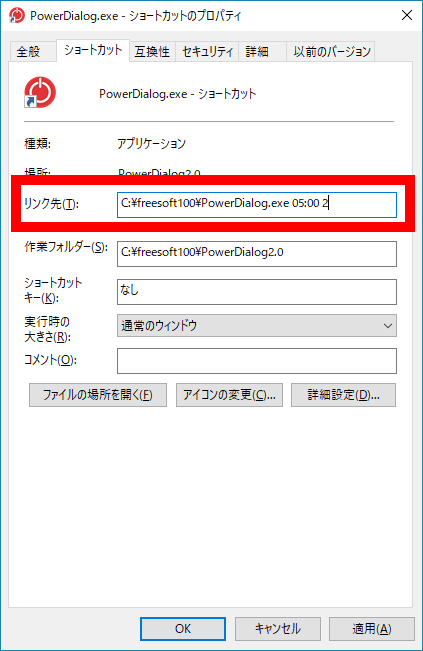大きいアイコンで直感的に電源オフ/再起動/スタンバイなどを実行できる電源操作ソフトです。
タイマー予約機能を備えており、指定時刻に実行するように設定することも可能です。
指定時刻になると60秒間のカウントダウンの後に実行されます。
PowerDialog の使い方
ダウンロード と インストール
- Vector のダウンロードページへアクセスし、「ダウンロードページへ」ボタンをクリックしてダウンロードします。
- ダウンロードした圧縮ファイル(PowerDialog2.0.zip)を解凍し、PowerDialog.exe から起動します。
※ 本ソフトはインストール不要で利用できます。
使い方
基本的な使い方
本ソフトを起動するとメイン画面が表示され、次の機能を利用できます。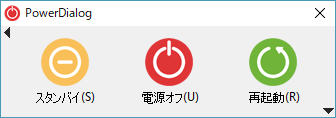
PowerDialog - メイン画面
- スタンバイ
- 電源オフ
- 再起動
※ クリックするとすぐに実行されます。
画面左の

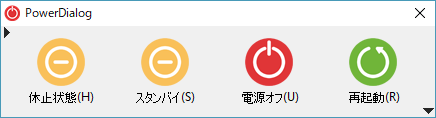
拡張表示(休止状態が増える)
また、画面右下の

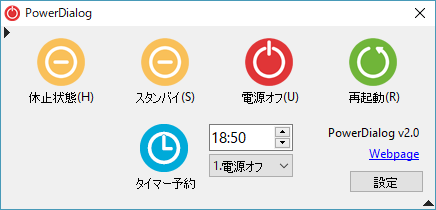
拡張表示(タイマー予約を利用できるようになる)
タイマー予約する
- 時刻を設定して 電源オフ/再起動/スタンバイ/休止状態 から動作を選択し、

- タイマーが設定されると通知が表示されます。
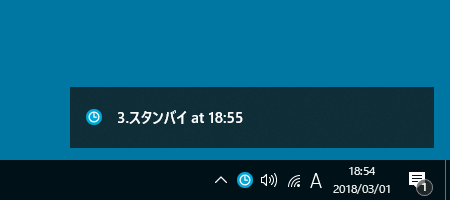
タイマー予約実行時に通知が表示される
タスクトレイにも
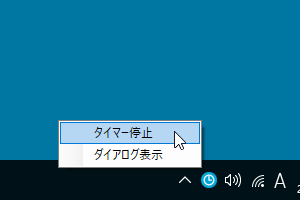
タスクトレイアイコンからタイマー停止可能
- 指定時刻になると、操作実行までの60秒間のカウントダウン画面が表示されます。
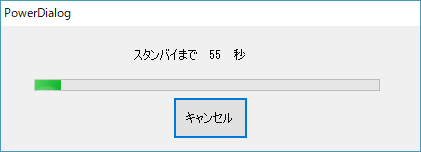
指定時刻になると1分間のカウントダウン
60秒経過すると操作が実行されます。
コマンドラインを利用する
コマンドラインに対応しており、次のような形式でコマンドラインからタイマー予約が可能です。C:\PowerDialog2.0\PowerDialog.exe 05:00 2上記は、5時に再起動を実行するコマンドラインです。
数字は以下のように対応しています。
- 1 : 電源オフ
- 2 : 再起動
- 3 : スタンバイ
- 4 : 休止状態
- PowerDialog.exe のショートカットアイコンを作成し、「プロパティ」画面の「ショートカット」タブの「リンク先」に入力すれば、ショートカットアイコンを実行するだけでタイマー予約されます。
- スタートアップに登録することで、毎日の電源オフ、再起動、スタンバイ、休止状態を自動で行うように設定しておくことも可能です。
更新履歴
Version 2.0 (2016/01/16)
- 英語/日本語切換えの対応
- コマンドラインオプションの対応
Version 1.4 (2016/01/07)
- タイマー中の電源オフ動作、再起動操作で正常にシャットダウンできない場合があった問題を修正
- 二重起動時に最初に起動したダイアログをアクティブにするように修正
Version 1.3 (2015/12/21)
- タイムアップ時の表示をバルーン表示からプログレスバーに変更
- .Net3.5から.Net4.0に変更
ユーザーレビュー
-
まだレビューが投稿されていません。
このソフトの最初のレビューを書いてみませんか?