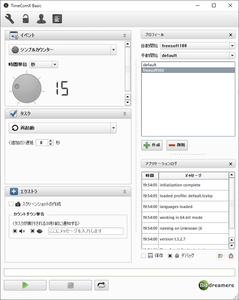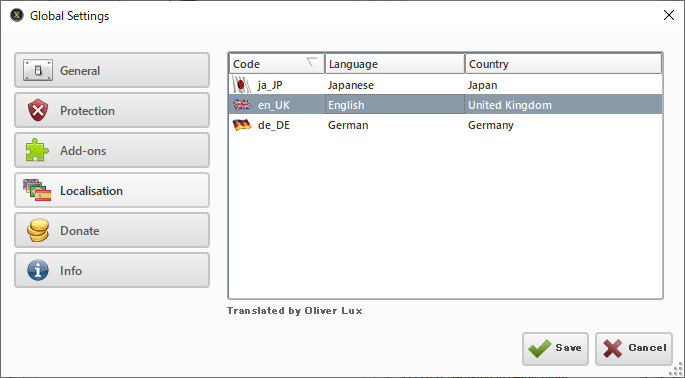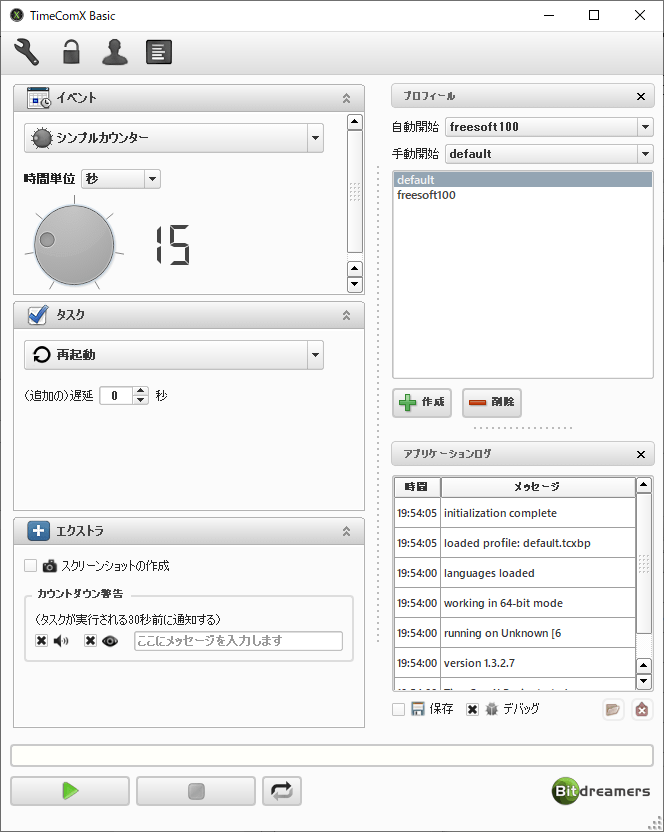- バージョン
- 1.3.2.7
- 更新日
- 2012/08/22
- 対応 OS
- Windows 2000/XP/Vista/7
- 言語
- 日本語(日本語化パッチ使用で)
- 価格
- 無料
- 提供元
- Bitdreamers
TimeComX の使い方
ダウンロード と インストール
- こちらへアクセスし、「TimeComX(32bit版) をダウンロード」リンクまたは「TimeComX(64bit版) をダウンロード」リンクをクリックしてダウンロードします。
※ Windows のバージョンがわからない場合は、Windows のバージョンの調べ方を参照してください。 - ダウンロードしたセットアップファイル(timecomx_basic-132-x86.exe または timecomx_basic-132-x64.exe)からインストールします。
※ インストール時は日本語でインストールできますが、本ソフトは日本語対応していません。
使い方
日本語化手順
- ネットセキュリティブログへアクセスし、「TimeComX Basic 日本語化ファイル」リンクをクリックしてダウンロードします。
- ダウンロードした圧縮ファイル(TimeComX_ja.zip)を解凍し、本ソフトのインストールフォルダー内にある「locale」フォルダーにコピーします。
※ C:\Program Files\Bitdreamers\TimeComX Basic\locale - 本ソフトを起動し、画面上部の

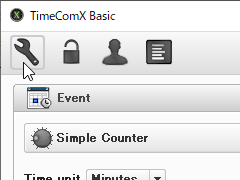
スパナアイコンをクリック
- 「Global Settings」画面が表示されます。
画面左のメニューから「Localisation」ボタンをクリックします。 - 利用できる言語の選択画面が表示されます。
「ja_JP」をクリックすると、日本語表記に変わります。
基本的な使い方
本ソフトを起動すると、左上に「イベント」、左下に「タスク」、右上に「プロフィール」、右下に「アプリケーションログ」が表示されます。おおざっぱに次の内容です。
- イベント
指定時間後/指定日時/毎週などのスケジュールを設定します。 - タスク
シャットダウン/再起動などの動作を設定します。 - プロフィール
一連の動作を記録したプロフィールを作成・切り替えできます。 - アプリケーションログ
動作ログです。
基本的には「イベント」と「タスク」を設定して画面下部の
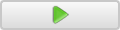
イベントを設定する
「タスク」を実行するためのスケジュール(指定時間後/指定日時など)、トリガー(メモリが 30% 以下になって5分後/マウスやキーボード操作がなくなってから5分後など)を設定します。- シンプルカウンター
指定した時間(秒 / 分 / 時間 / 日)後にタスクを実行します。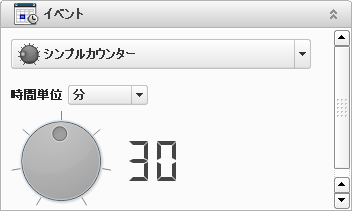
イベント - シンプルカウンター
- 高度なカウンター
日、時間、分、秒を細かく指定した時間後にタスクを実行します。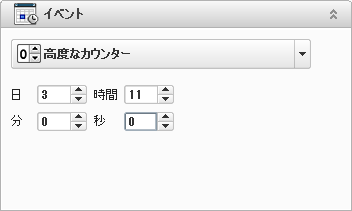
イベント - 高度なカウンター
- 日中
指定日、または指定曜日の指定時刻にタスクを実行します。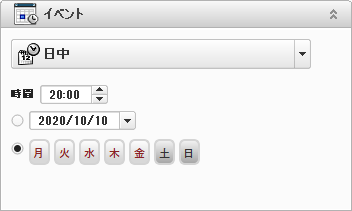
イベント - 日中
- アクティビティモニター
CPUの使用率、ネットワークの使用率、特定 Process の起動/停止、キーボードとマウスの操作無し、などを判断してタスクを実行します。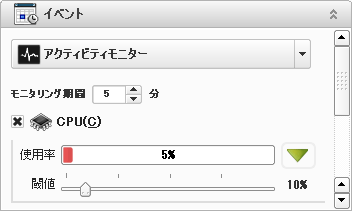
イベント - アクティビティモニター
タスクを設定する
実行する動作を設定します。- 再起動
- シャットダウン
- スリープ
- 休止状態
- ログオフ
- コンピュータのロック
- (ディスプレイの)表示をオフにする
- プロセスの終了
- オーディオファイル(MP3 / WMA / WAV)を再生する
- ファイルの実行 / URLを開く
プロフィールを管理する
プロフィールを作成、管理できます。イベント、タスクをプロフィールごとに管理できます。

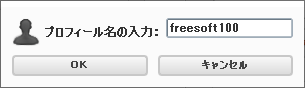
新規プロフィールの作成
画面上部の

アプリケーションログの表示/非表示
画面上部の
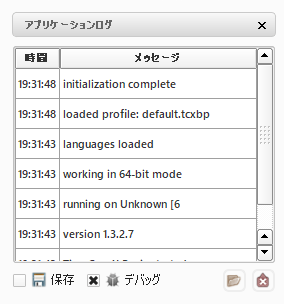
アプリケーションログ
本ソフトをパスワードで保護する
画面上部の
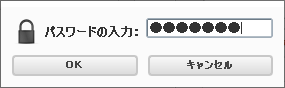
パスワードのロック