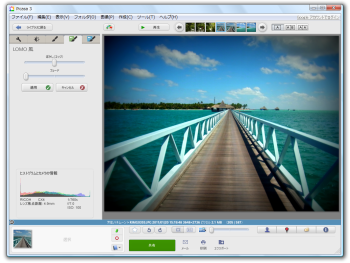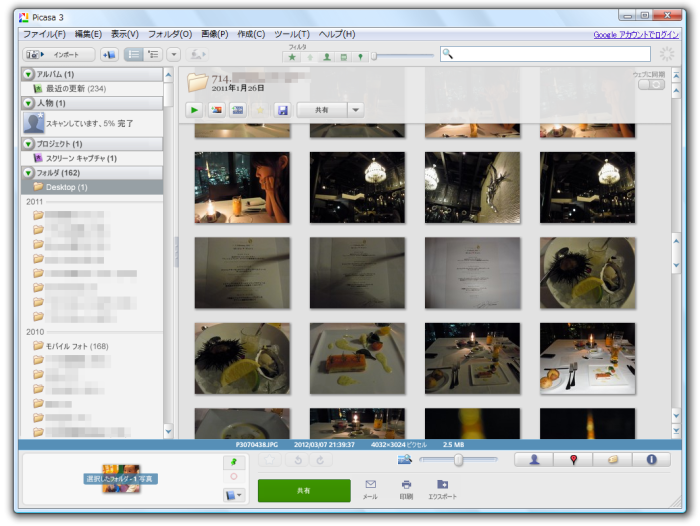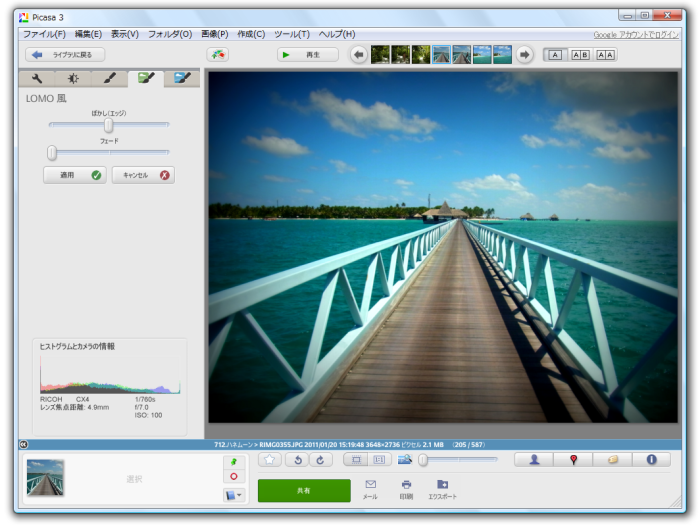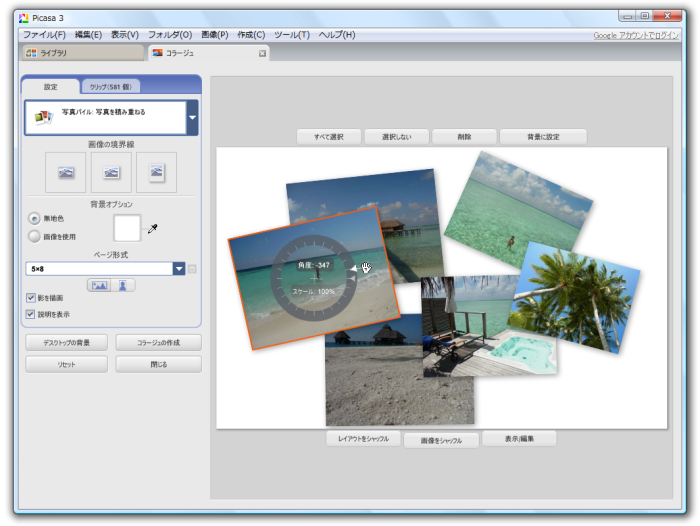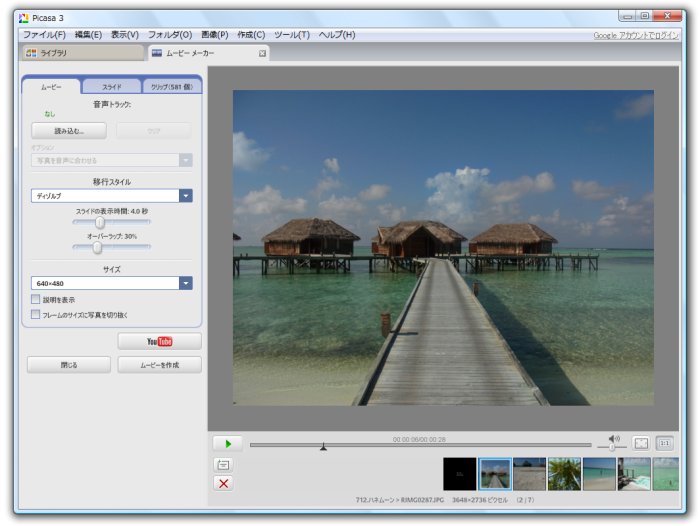2016年5月1日に Google フォトと統合するためサービス終了
画像のサムネイル表示、拡大表示に対応し、動画も画像と同じようにサムネイル表示によって管理することができます。
Picasa(ピカサ)をインストール、起動すると、パソコンのハードディスク内の画像や動画をすべて検索・取得してタイムスタンプ(時系列)順に一覧表示します。
USBメモリーやメモリーカード(メモリースティック)などの外部メディアを挿入すると、自動で画像の取り込みを開始、その際、重複した画像を取り込まないため、ハードディスク内に複数の同じデータを取り込むという無駄がなくなります。
Picasa(ピカサ)は画像編集機能も充実しています。
切り抜き、赤目修正、コントラスト調整、色合い調整などの「画質変更」、セピア、モノクロトーンなどの「視覚効果」、画像の拡大、フォーカス変更、傾き調整、画像へのコメント書き込みに対応。
さらに Picasa ウェブアルバムを使っての画像共有、スライドショーやムービーの作成、壁紙やスクリーンセーバーの作成、CD/DVD への写真画像の書き込み(ライティング)など画像に関連することならこのソフト一本でほとんどの作業ができてしまいます。
Picasa の使い方
ダウンロード と インストール
- 提供元サイトにアクセスし、「Picasa をダウンロード」ボタンをクリックしてダウンロードします。
- ダウンロードしたセットアップファイル(picasa39-setup.exe)をダブルクリックしてインストールします。
使い方
初期設定
- Picasa を起動すると、「パソコンの画像を検索する準備ができました」と表示されます。
「マイドキュメント、マイピクチャ、デスクトップのみをスキャン」、「コンピュータ全体の画像を検索」のいずれかを選択し、「続行」ボタンをクリックします。 - 次に、「フォト ビューアの設定」を行います。
写真を表示するときに利用するデフォルトの画像ビューアとするかどうかを選択できます。
以前までのビューアを利用したい場合は「Picasa フォトビューアを使用しない」を選択して「終了」ボタンをクリックします。 - パソコン内の画像スキャンを終了すると、検出した画像が左ペインにフォルダー項目ごと、右ペインにサムネイル表示されます。
表示順は初期表示では、日付順に並んでいますが、
画像を編集する
サムネイル表示されている画像をダブルクリックするか、メニューバーから「表示」⇒「編集ビュー」、または「画像」⇒「表示/編集」とクリックすると、左ペインに表示される画像編集ツールを利用して編集できます。
切り抜き、傾き調整、赤目処理、I'm Feeling Lucky、自動コントラスト調整、自動色調整、レタッチ、テキストの追加、クリエイティブキットで編集、明るさ調整
明るさ調整、ハイライト、シャドウ、色温度、ニュートラルカラー指定
シャープ、セピア、モノクロ、ウォーム、フィルムグレイン、ティント、サチュレーション、ソフトフォーカス、グロー、モノクロフィルタ、モノクロフォーカル、グラデーション
赤外線フィルム、LOMO風、HOLGA風、HDR風、シネマスコープ、オートン風、1960年代、色を反転、ヒートマップ、クロスプロセス、ポスタライズ、デュオトーン
ブースト、ソフト、周辺減光、モザイク、焦点を拡大、スケッチ、ネオン、マンガ、枠線、ドロップシャドウ、ミュージアムマット、ポラロイド
画像をコラージュする
メニューバーから「作成」⇒「画像コラージュ」とクリックして、複数の画像を傾けたり、リサイズして一つの画像としてコラージュ画像を作成できます。ポスターを作成する
メニューバーから「作成」⇒「ポスターを作成」とクリックして、ポスター印刷用に1枚の画像を複数枚の画像ファイルに分割できます。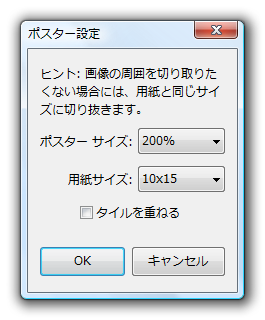
「作成」⇒「ポスターを作成」
ムービーを作成する
メニューバーから「作成」⇒「ムービー」とクリックして、スライドショームービーを作成できます。作成した動画ファイルを YouTube にアップロードすることもできます。