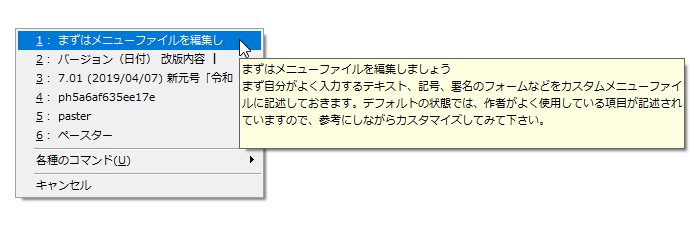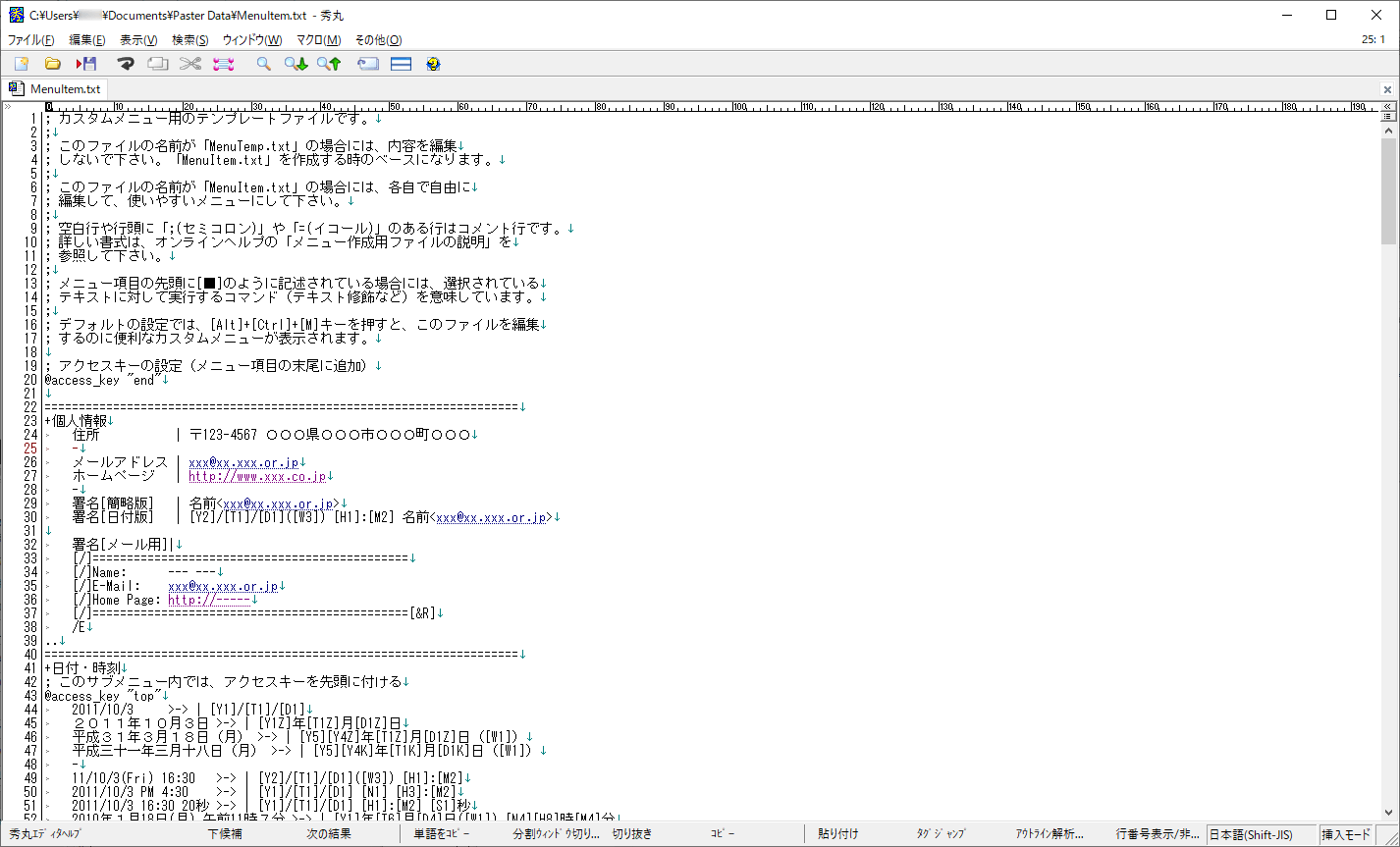あらかじめ登録しておいたテキストを素早く貼り付けて利用できるようにする、高機能テキスト入力支援ソフトです。
Shift キーの連続押しで表示されるポップアップメニューから、メールアドレス、住所、定型文、日付などを選択して貼り付けることができます。
Ctrl キーの連続押しで表示されるポップアップメニューからはクリップボード履歴を利用可能。
さらには ID、パスワードを入力してログインボタンを押す、というような一連の流れをキーマクロとして利用できるほか、マウス操作を含めたマクロの記録・実行、選択した範囲にカッコを付ける、引用記号(>)を付ける、大文字・小文字の変換、全角・半角の変換など、本ソフトを利用することで作業の簡略化・効率化を実現できます。
ペースター の使い方
ダウンロード と インストール
- 提供元サイトのダウンロードページへアクセスし、「ダウンロード [64bit版]」ボタン、または「ダウンロード [32bit版]」ボタンをクリックしてダウンロードします。
- ダウンロードしたセットアップファイル(pstr732_x64.exe または pstr732.exe)からインストールします。
使い方
基本的な使い方
本ソフトを起動すると、タスクトレイに
クリップボード履歴を利用する
本ソフトが起動している間にコピーしたテキストは、履歴として再利用することができます。Ctrl キーを2度連続して押して表示されるメニュー(以下、スタックメニューと呼びます)にクリップボードにコピーした履歴が表示されます。 クリックするか、左に表示されている数字のキーを押すと、貼り付けることができます。
※ オンマウスで表示されていない部分をポップアップで確認できます。
定型文を利用する
Shift キーを2度連続して押して表示されるメニュー(以下、カスタムメニューと呼びます)から定型文を貼り付けて利用できます。自分が最も便利に利用できるようにするために、よく使う定型文章、メールアドレスなど登録しておくことが必要です。
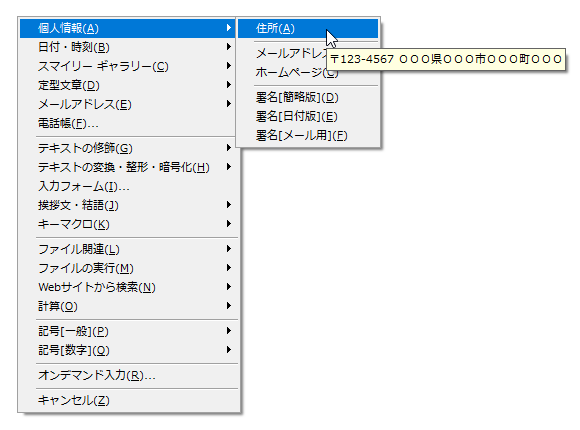
カスタムメニュー(自分で編集した定型文や文字修飾など)
定型文を登録・編集する
定型文を登録するためにはメニューファイルの編集が必要になります。- タスクトレイの

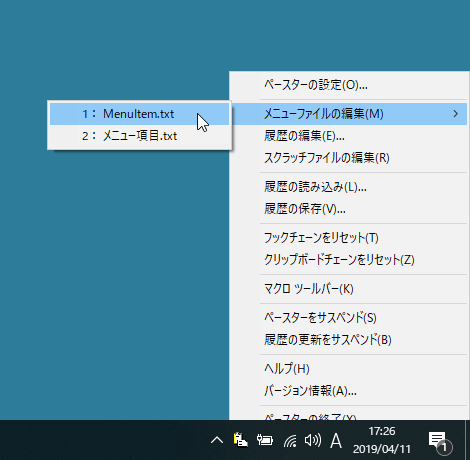
タスクトレイアイコンの右クリックメニュー
- MenuItem.txt ファイルがテキストエディターで表示されます。
各項目を編集して保存すると反映されます。
メニューファイルを編集するときのポイント
- メニューファイル(MenuItem.txt)は、「ドキュメント」フォルダー内の「Paster Data」フォルダーにあります。
編集する前にコピーしてバックアップを取っておくと安心です。 - メモ帳ではなく、秀丸などのテキストエディターを利用すると編集が便利です。
- エンコードの種類を Shift-JIS から変更すると正常に動作しなくなります。
基本的な機能
スタックメニュー(「Ctrl」キーを2度押して表示されるメニュー)
クリップボードの履歴(テキストのみ)が表示されます。クリックするか、左に表示されている数字のキーを押すと、貼り付けることができます。
カスタムメニュー(「Shift」キーを2度押して表示されるメニュー)
定型文を登録・編集するで編集したメニューが表示されます。デフォルト(初期設定)では次のメニューが表示されます。
- 個人情報
- 日付・時刻
- スマイリー ギャラリー(顔文字)
- 定型文章
- メールアドレス
- 電話帳
- テキストの修飾(選択範囲をカッコで囲ったり、引用記号(>)の付与/削除)、コメント(//)にする/削除、など)
- テキストの変換・整形・暗号化(大文字・小文字変換、全角・半角変換、URLエンコード・デコード、など)
- 入力フォーム
- 挨拶文・結語
- キーマクロ(WordPress への自動ログイン、選択行の削除、など)
- ファイル関連(ダイアログから選択したファイル、フォルダーのフルパス、フォルダーの階層構造など)
- ファイルの実行(ダイアログから選択したテキストファイル、クリップボードにコピーしてあったアドレスの実行、など)
- Webサイトからの検索(選択範囲を Google / Yahoo! / Weblio / Wikipedia で検索)
- 計算(選択範囲を計算)
- 記号[一般]
- 記号[数字]
- オンデマンド入力
ホットキーを変更する
デフォルトでは Shift キーの2連続押しでカスタムメニュー(定型文用のメニュー)、Ctrl キーの2連続押しでスタックメニュー(クリップボード履歴のメニュー)が表示されますが、設定から変更することが可能です。- タスクトレイの

- 「ペースターの設定」画面が表示されます。
「カスタムメニュー」タブをクリックします。 - 「カスタムメニュー」タブ画面が表示されます。
ショートカットキーの「 Shift^2 」プルダウンをクリックして定型文用のメニューのホットキーを変更できます。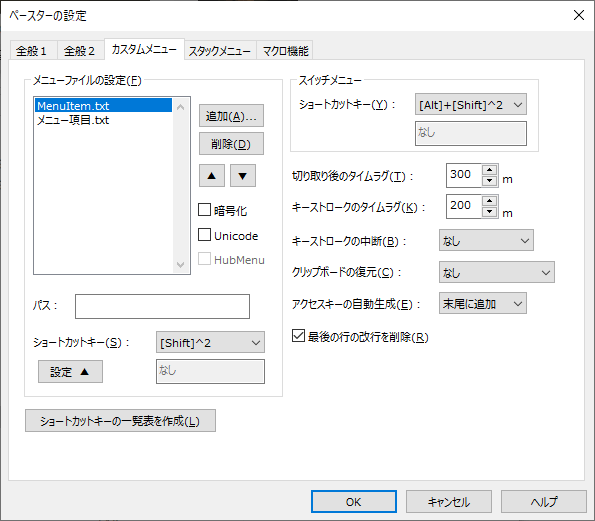
設定 - カスタムメニュー
- 「スタックメニュー」タブ画面のショートカットキーの「 Ctrl^2 」プルダウンをクリックしてクリップボード履歴のメニューのホットキーを変更できます。

設定 - スタックメニュー
マクロを利用する
マクロを利用することで、繰り返し行う作業の自動化を図ることができます。マクロを記録する
- タスクトレイの

- 「マクロ ツールバー」が表示されます。

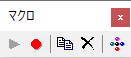
マクロ ツールバー
- 「マクロの記録」画面が表示されます。
マクロの名前、記録を終了するホットキーを選択します。
※ 一時的に利用するクイックマクロの場合は、名前は空欄でOKです。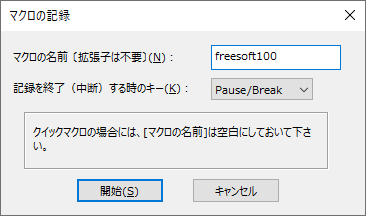
マクロの記録開始時の画面
- マウス操作、キー操作を終えたらホットキー(デフォルトでは {Pause/Break] キー)を押してマクロの記録を終了します。
- 「記録の停止」画面が表示されます。
マウス操作、キー操作に問題がなければ「保存」ボタンをクリックして保存します。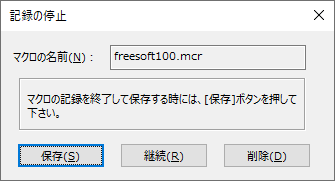
マクロの記録終了時の確認画面
マクロを実行する
「マクロ ツールバー」画面を表示し、
※ 複数のマクロを保存している場合は 

更新履歴
Version 7.32 (2023/11/03)
- 日付/時刻のタグに関して、元号の数字の表示オプションを追加しました。(2桁表示、0で埋める、0で埋めない、など)
Version 7.31 (2023/08/22)
- 画像生成AIなどで使用するプロンプトの入力を行うためのタグを追加しました。 このタグはカスタムメニューファイルとはまた別に、専用の「プロンプトメニューファイル」というものを別途作成しておく必要があります。このファイルは用途に応じて複数作成することができます。(Stable Diffusion用[実写系/イラスト系]、Midjourney用[実写系/イラスト系]、、、など )
とりあえず、Stable Diffusion用[実写系]のプロンプトメニューファイル(約550行)をこちらにアップしてありますが、私自身まだまだ勉強中のため抜けている部分が多いと思います。できれば、有志の方にいろいろなプロンプトメニューファイルを作成して頂けると嬉しいです。ご連絡を頂ければ、こちらのサイト上で公開したいと思います。 - 上記の機能追加に関連して、[ギャラリー]ダイアログで使用する、履歴やストックを管理するテキストファイルを「GalleryDlg」というサブフォルダに移行しました。 各ファイルの移動は自動的に行いますので、ユーザーの方が作業を行う必要はありません。
Version 7.30 (2023/02/08)
- 去年の年末に公式サイトを閉鎖しましたが、新しく「GitHub Pages」に公式サイト(https://autumn-soft.github.io)を立ち上げました。こちらは無料なのでとりあえず安心して使えます。
- UTF-16(Unicode) のサロゲート文字に対応しました。カスタムメニューやスタックメニューにおける表示の不具合など、全体的に見直しました。
サロゲート文字というのは、1文字あたり4バイト(普通は2バイト)を必要とする拡張領域にある文字のことです。スマホなどでよく使用される顔文字などがこの領域に含まれています。Windows では[Win]+[.]キーを押すと簡単に入力できます。 - 暗号化/複合化のタグにおいて、サロゲート文字が含まれているとエラーになってしまう不具合を修正しました。なお、この領域の文字については変換は行いません。
- 「選択テキストの文字数」に関する情報を表示するタグ([!A])で、サロゲート文字の情報も表示するようにしました。