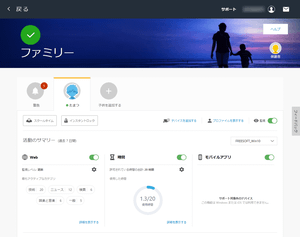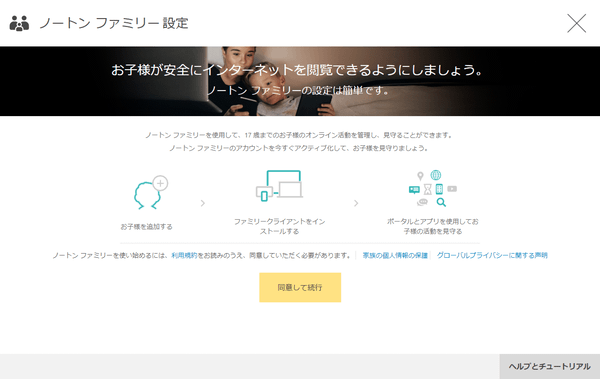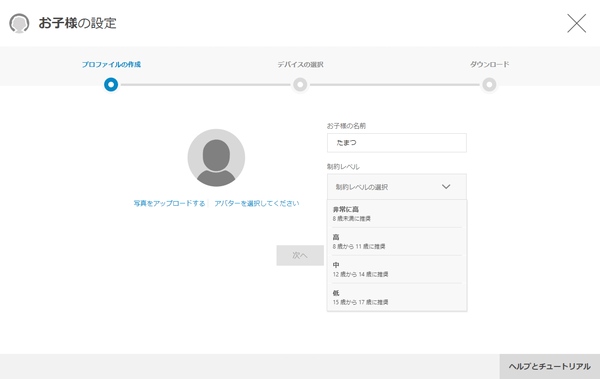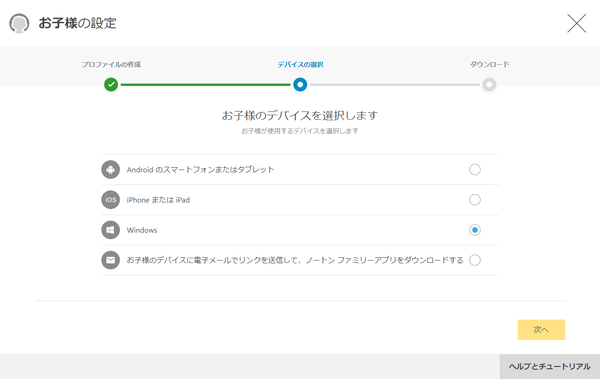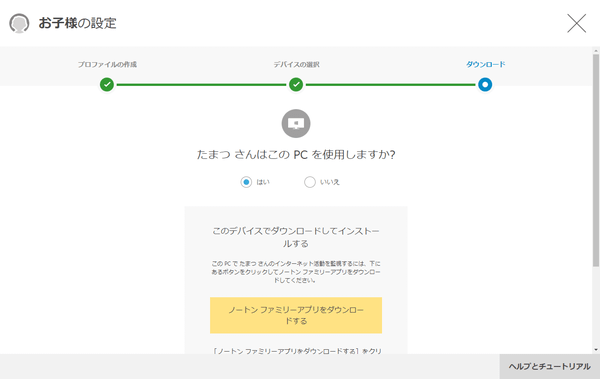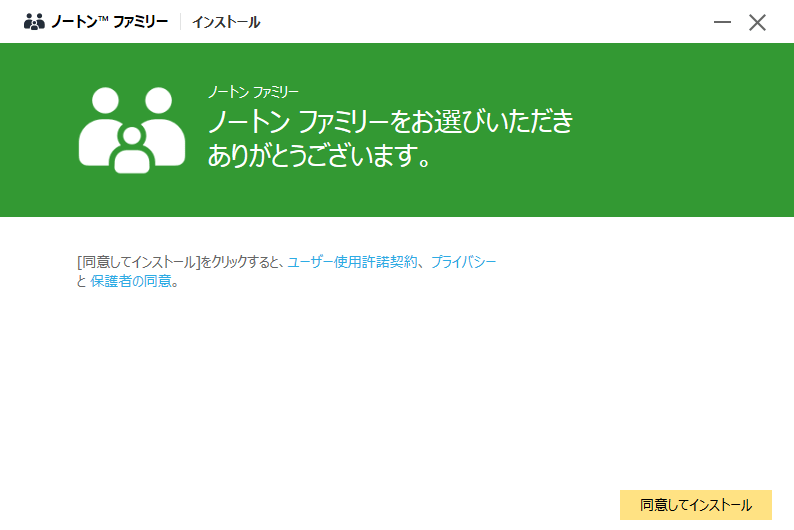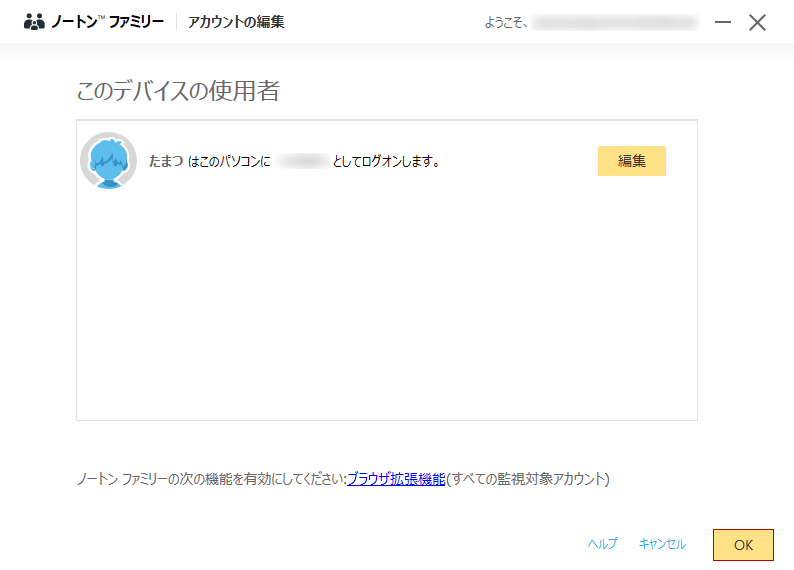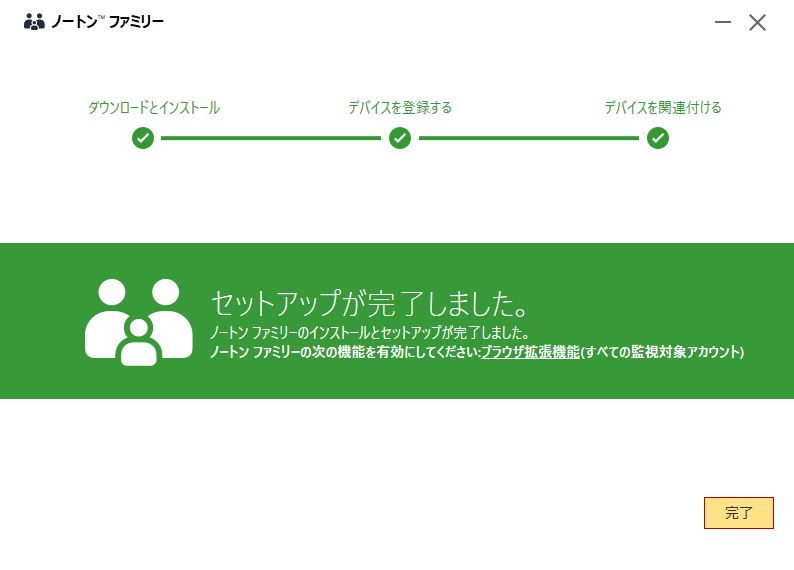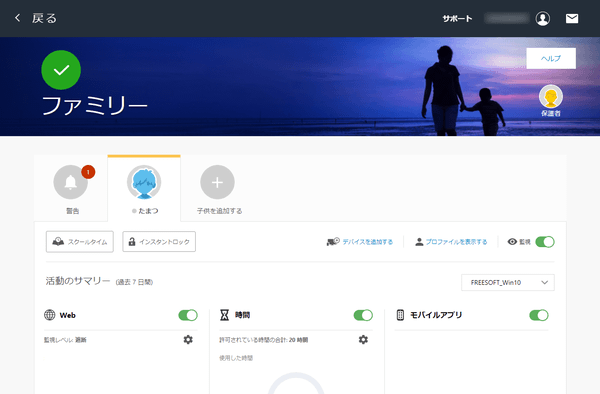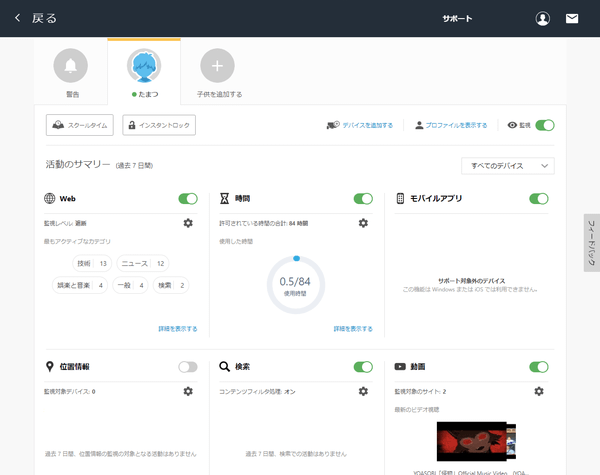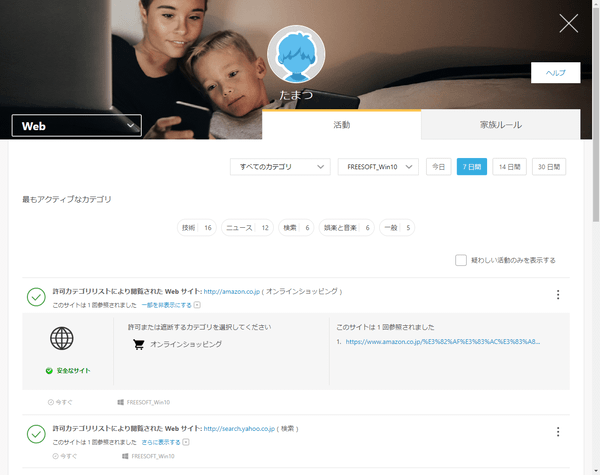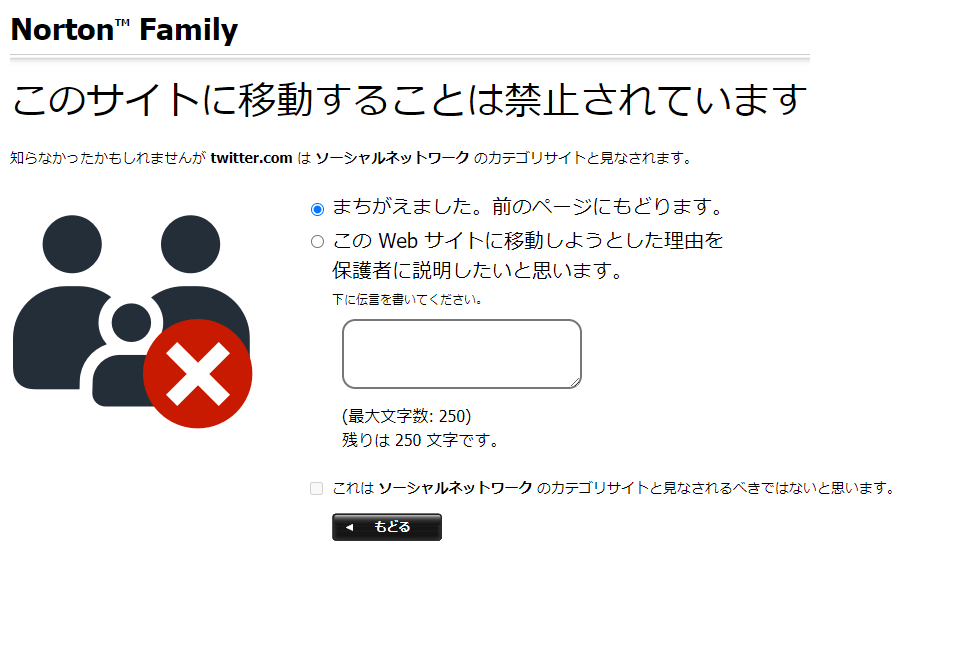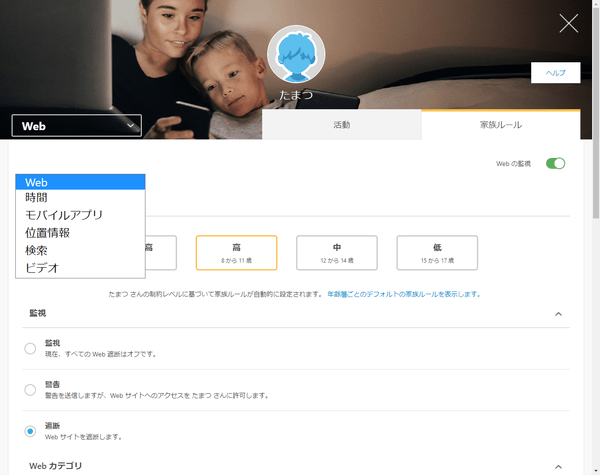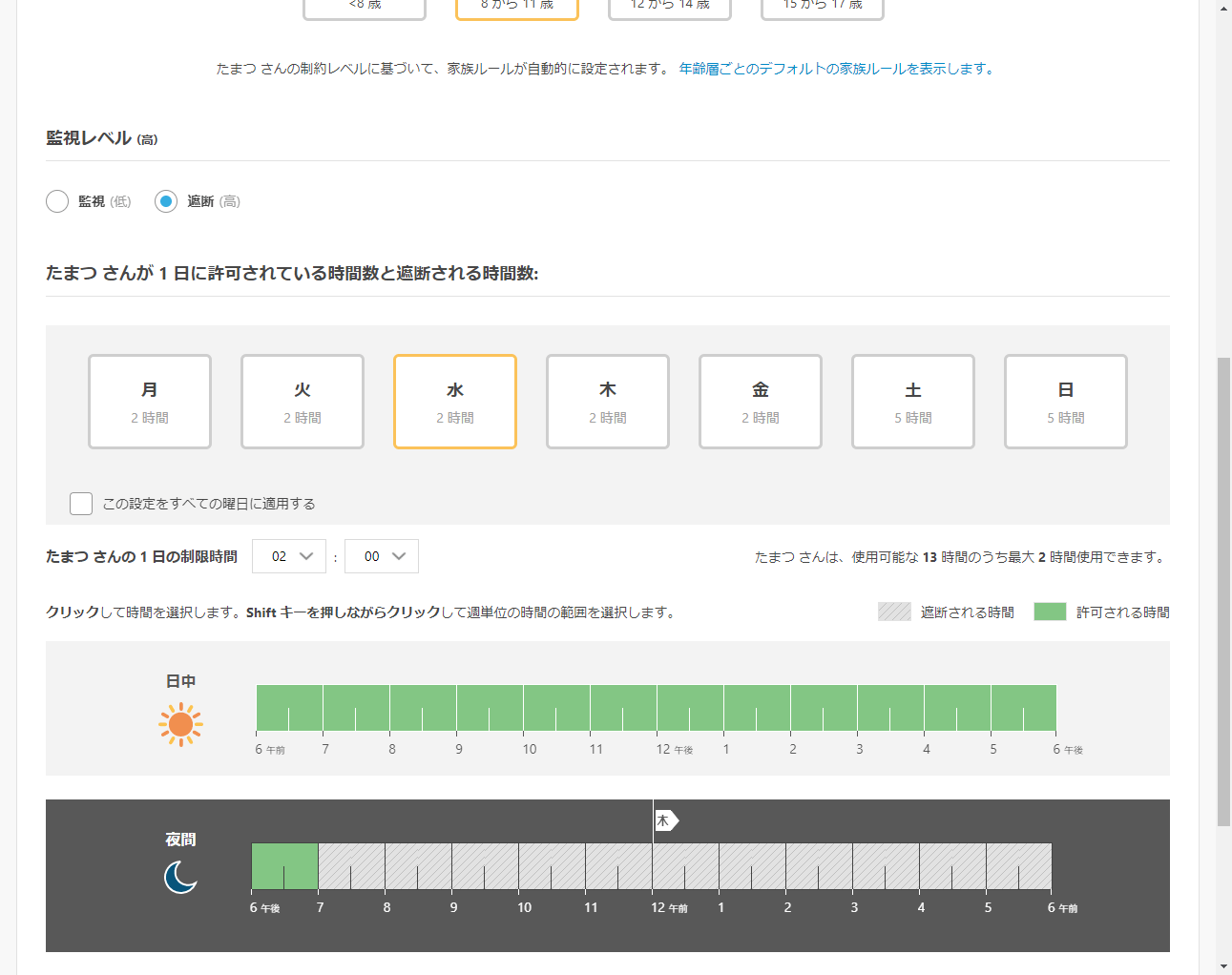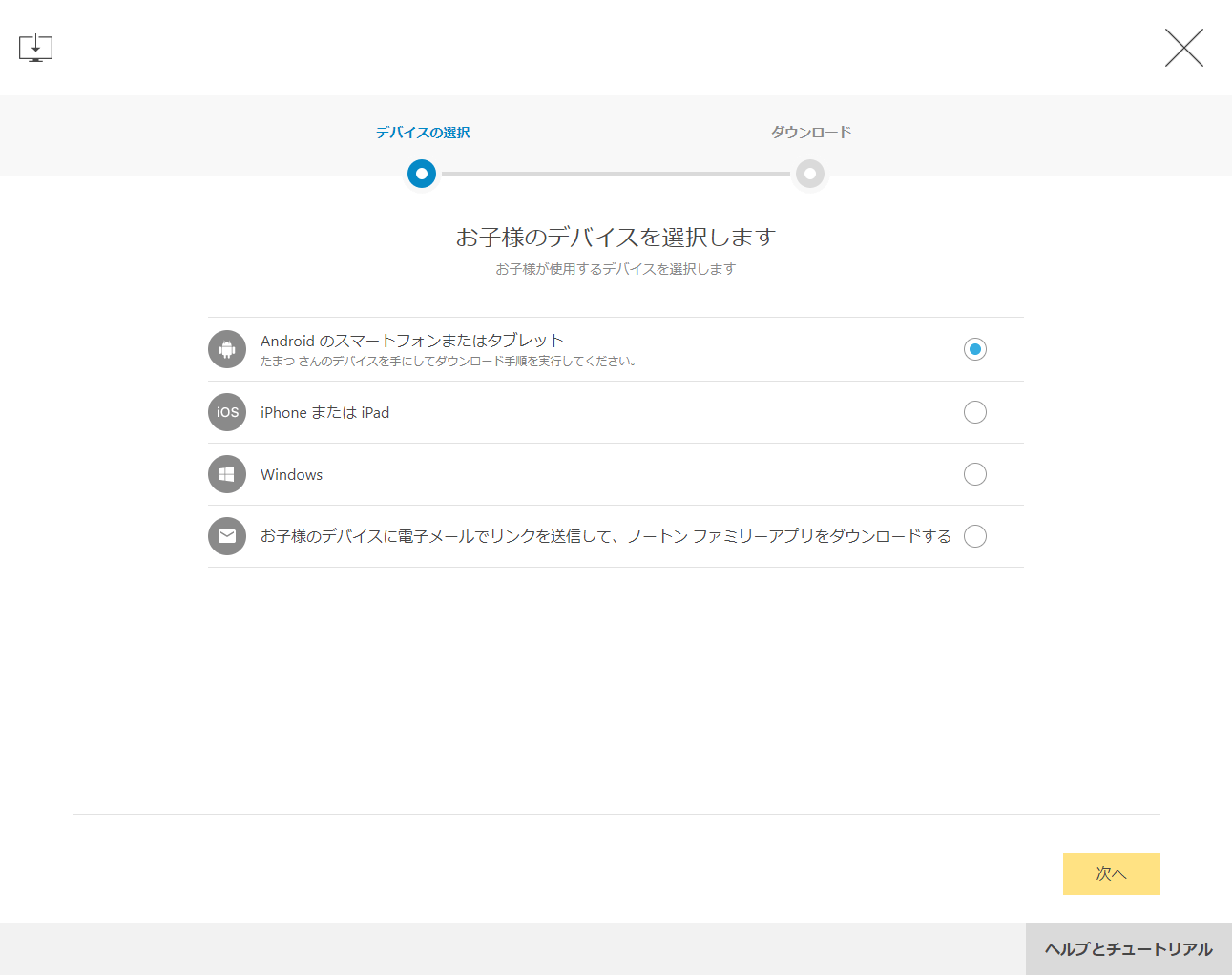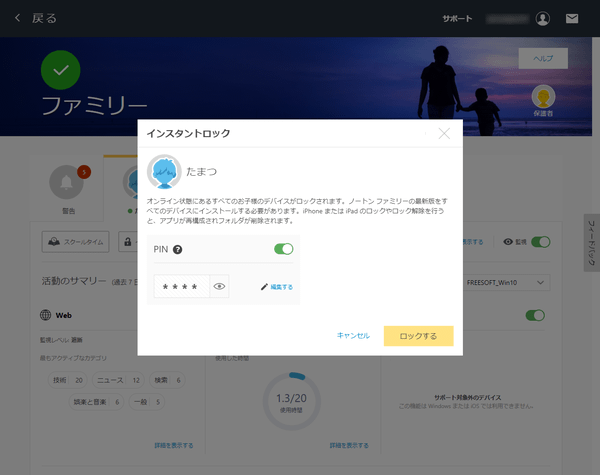ノートン ファミリー の使い方
ダウンロード と インストール
無料アカウントの作成
- 提供元サイトへアクセスし、「30日間の体験版を開始」ボタンをクリックします。
- 「サインイン」画面が表示されます。
ノートンのアカウントでログインします。
※ アカウントがない場合は「新しいアカウントを作成」リンクをクリックしてアカウントを作成します。 - 「ノートンファミリー設定」画面が表示されます。
「同意して続行」ボタンをクリックします。 - 「お子様の設定」画面が表示されます。
アバターの選択、名前の入力、制約レベルを次の中から選択して「次へ」ボタンをクリックします。
- 非常に高(8歳未満に推奨)
- 高(8歳から11歳に推奨)
- 中(12歳から14歳に推奨)
- 低(15歳から17歳に推奨)
※ ここでは「高(8歳から11歳に推奨)」を選択したものとします。 - 「お子様のデバイスを選択します」画面が表示されます。
次の中からデバイスを選択します。
- Android のスマートフォンまたはタブレット
- iPhone または iPad
- Windows
- お子様のデバイスに電子メールでリンクを送信して、ノートンファミリーアプリをダウンロードする
- 子供がこのパソコンを利用するかを選択します。
ここでは「はい」を選択し、「ノートンファミリーアプリをダウンロードする」ボタンをクリックしてダウンロードします。
インストール
- ダウンロードしたセットアップファイル(NF_Installer.exe)からインストールします。
※ ブラウザーに拡張機能もインストールされます。 - デバイスの使用者画面が表示されます。
子供アカウントに「このパソコンを使いません。」と表示されているので、「編集」ボタンをクリックして利用する設定に変更します。
※ 親と同じアカウントで Windows にログインしている場合は、子供用に Windows アカウントを作成するのが望ましいです。ここでは親と同じアカウントでログインしているものとして設定します。その場合は親も制限を受けます。ただし、親が利用している場合は制限を一時的に無効にすることも可能です。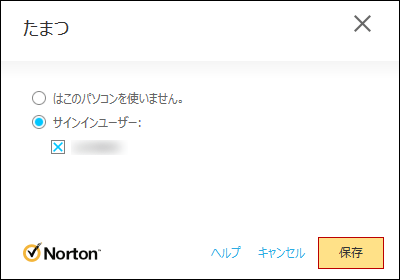
子供が使うPCの Windows アカウントを選択
- セットアップ完了画面が表示されます。
※ ブラウザー拡張機能のインストールが完了していない場合は、ブラウザーで拡張機能を有効にしておきます。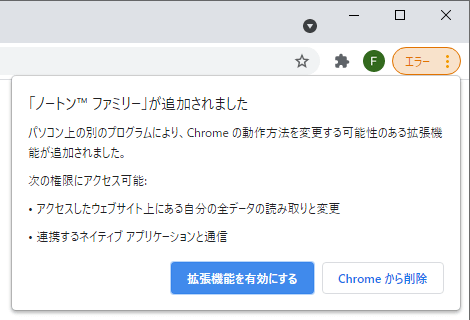
ノートンファミリーの管理画面
使い方
家族の端末使用状況の確認、家族ルールの設定は提供元サイトへログインして行います。
「詳細を表示する」をクリックして詳細を表示することもできます。
閲覧禁止コンテンツを表示した場合は、そのURLも表示されます。
子供が閲覧禁止コンテンツへアクセスした場合は、ブラウザー上で「このサイトに移動することは禁止されています」と表示されます。
時間
PCの使用時間を制限している場合、制限時間外の利用があった場合にその活動が表示されます。
1日に利用できる時間や曜日、時間帯などを細かく調整可能です。
インスタントロック中は、子供アイコンに南京錠アイコンが表示されます。<<70>>
家族の使用状況を確認する
「子供アイコン」をクリックして次の内容を確認できます。「詳細を表示する」をクリックして詳細を表示することもできます。
Web
Web の閲覧を制限している場合、各カテゴリ(技術、ニュース、検索、娯楽と音楽)のどのジャンルが閲覧が多いのか、閲覧されているドメインと参照回数(閲覧回数)を表示します。閲覧禁止コンテンツを表示した場合は、そのURLも表示されます。
子供が閲覧禁止コンテンツへアクセスした場合は、ブラウザー上で「このサイトに移動することは禁止されています」と表示されます。
時間
PCの使用時間を制限している場合、制限時間外の利用があった場合にその活動が表示されます。
モバイルアプリ
モバイルデバイス(Android)を関連付けてモバイルアプリを監視している場合、その活動が表示されます。※ iOS デバイス(iPhone/iPad/iPod touch)には非対応です。
位置情報
モバイルデバイス(Android)を関連付けて位置情報を監視している場合、その活動が表示されます。※ iOS デバイス(iPhone/iPad/iPod touch)には非対応です。
検索
検索を監視している場合、どのようなキーワードで検索しているのかが表示されます。動画
動画を監視している場合、閲覧動画とURLが表示されます。※ YouTube と Hulu のみ対応。
家族ルールを設定する
家族の使用状況を確認するから確認する内容について、それぞれの項目ごとに「家族ルール」タブから、それぞれの活動の制限の詳細を調整できます。Web
「家族ルールの設定」をクリックして詳細を設定できます。- 制約レベル(閲覧禁止サイトを閲覧した場合)
- 非常に高い(~8歳まで):Web サイトを遮断
- 高(8~11歳):Web サイトを遮断
- 中(12~14歳):警告を出すのみ
- 低(15~17歳):監視のみ
- 監視
- 監視
すべての Web 遮断をオフにします。 - 警告
警告を送信しますが、Web サイトへのアクセスを許可します。 - 遮断
Web サイトを遮断します。
- 監視
- 遮断カテゴリ
次のカテゴリをクリックして閲覧禁止カテゴリに指定できます。
中絶、広告、飲酒、芸術、自動車、ビジネス、こにゅーたハッキング、犯罪、カルト、ネットいじめ、ディスカッションおよびオンラインでの会話、薬物、娯楽と音楽、ファイル共有、賭博、ゲーム、一般、政府、差別、健康、仕事探し、子供、法律、下着、成人向け、軍事、ニュース、オンラインチャット、出会い系、盗用、政治、ポルノ、参考/教育、宗教、検索、性教育、オンラインショッピング、ソーシャルネットワーク、スポーツ、自殺 技術、喫煙、旅行、暴力、武器、Web メール、Web プロキシ - 制限されている Web サイト
アクセスを遮断したいURLを入力して閲覧を制限するブラックリスト方式です。 - 許可されている Web サイト
アクセスを許可したいURLを入力して閲覧を許可するホワイトリスト方式です。
時間
「家族ルールの設定」をクリックして詳細を設定できます。1日に利用できる時間や曜日、時間帯などを細かく調整可能です。
モバイルアプリ
モバイルデバイス(Android)を関連付けている場合、モバイルアプリを監視できます。※ iOS デバイス(iPhone/iPad/iPod touch)には非対応です。
位置情報
モバイルデバイス(Android)を関連付けている場合、位置情報を監視できます。※ iOS デバイス(iPhone/iPad/iPod touch)には非対応です。
検索
Google、Bing、YouTube、Ask、Yahoo!(米Yahoo!.com) などの主要な検索エンジンに搭載されている、成人向けコンテンツが検索結果に表示されないようにするフィルタオプションの有効/無効を切り替えられます。ビデオ
YouTube、Hulu の動画をブラウザーでの監視/監視しないを選択します。※ アプリ上での監視は非対応です。
デバイスを追加する
PC以外にもスマートフォン等でも監視したい場合は、提供元サイトの子供アイコンタブ画面から「デバイスを追加する」をクリックして追加できます。すぐに利用できないようにする
提供元サイトの提供元サイトの子供アイコンタブ画面から「インスタントロック」ボタンをクリックして、すぐに利用できないようにすることが可能です。インスタントロック中は、子供アイコンに南京錠アイコンが表示されます。<<70>>