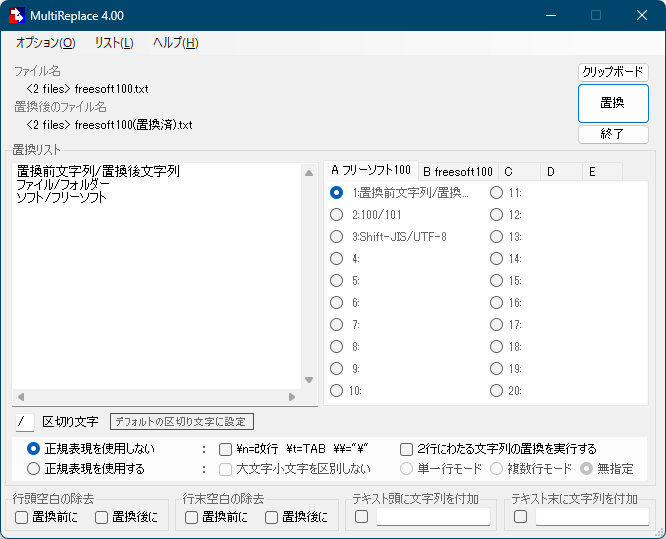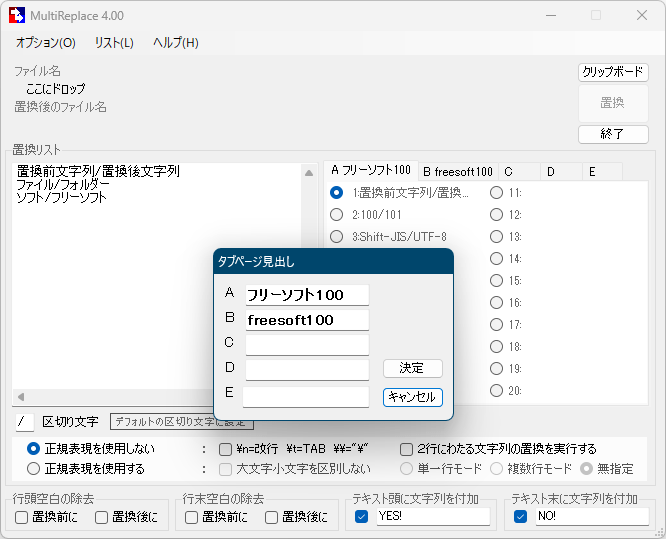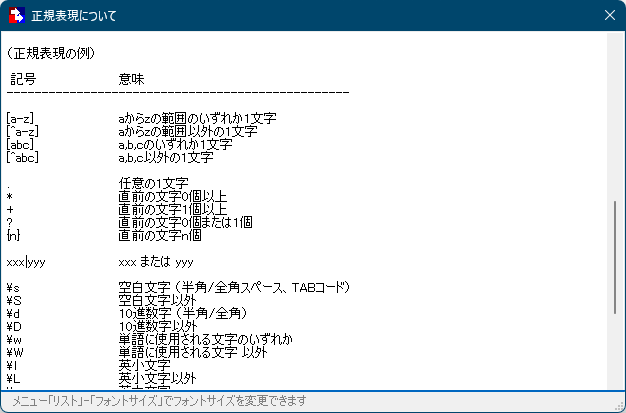- ダウンロードとインストール
- 使い方
- 基本的な使い方
1-1. 基本的な使い方の流れ
1-2. クリップボード内のテキストを置換する
1-3. 複数の置換リストを利用する
1-4. 区切り文字を変更する
1-5. 正規表現
1-6. その他のオプション
1-7. 置換後のファイル名を指定する - 更新履歴
- 基本的な使い方
- ユーザーレビューを見る
- ユーザーレビューを投稿する
- 関連するソフト
置換リストを20個まで保持し、必要に応じてリストから取り出して利用することができます。
改行やタブの置換、行頭・行末の空白除去にも対応しています。
多言語にも対応しており、中国語/韓国語/英語のランゲージパックも用意されています。
MultiReplace の使い方
ダウンロード と インストール
- Vector のダウンロードページへアクセスし、「ダウンロードページへ」ボタンをクリックしてダウンロードします。
- ダウンロードした圧縮ファイル(multireplace400.zip)を解凍し、MultiReplace.exe から起動できます。
※ 本ソフトはインストール不要で利用できます。
使い方
基本的な使い方
基本的な使い方の流れ
対象ファイルを登録する
置換したいファイルを画面上部の「ここにドロップ」の場所にドラッグ&ドロップします。
※ 複数ファイルをまとめてドラッグ&ドロップできます。
※ フォルダーのドラッグ&ドロップには対応していません。置換したい文字列を入力する
「置換リスト」項目下のテキストボックスに次の形式で入力します。
置換前文字列/置換後文字列
例えば「ファイル」という文字を「フォルダー」という文字に置き換えたい場合は
ファイル/フォルダー
と入力します。
※ 1行に1つの置換を入力します。置換を実行する
画面右上の「置換」ボタンをクリックすると置換を実行します。
※ 置換元ファイルと同じ場所に、「元ファイル名(置換済)」のファイル名で保存されます。
クリップボード内のテキストを置換する
「クリップボード」ボタンをクリックすると、クリップボード内のテキストが置換対象となります。「置換」ボタンをクリックして置換を実行できます。
複数の置換リストを利用する
メイン画面右の置換リストは「1~20」まで、「A~E」タブまでの1つのタブで20組、5つのタブで全100組を保持できます。- ラジオボタンで切り替えて利用できます。
- 「置換」ボタンクリック時には、ラジオボタンで選択している置換リストで置換を実行します。
タブの見出しを変更する
メニューバーから「オプション」⇒「タブページ見出し」とクリックして、タブの名前を編集できます。区切り文字を変更する
メイン画面下部の
例えば区切り文字を # に変更した場合、
置換前文字列#置換後文字列と入力します。
正規表現
メイン画面下部から正規表現の使用有無を選択できます。正規表現を使用しない
次のオプションを利用可能です。- \=改行、\t=TAB、\\="\"
- 2行にわたる文字列の置換を実行する
正規表現を使用する
正規表現を利用できるほか、次のオプションを利用可能です。- 大文字小文字を区別しない
- 単一業モード/複数行モード/無指定
その他のオプション
- 行頭空白の除去
置換前、または置換後、あるいはその両方で行頭の空白を除去します。 - 行末空白の除去
置換前、または置換後、あるいはその両方で行末の空白を除去します。 - テキスト頭に文字列を付加
テキスト頭(ファイル内の先頭)に任意の文字列を付加します。 - テキスト末に文字列を付加
テキスト末(ファイル内の末尾)に任意の文字列を付加します。
置換後のファイル名を指定する
初期設定では元ファイル名の末尾に (置換済) が追加されますが、これを変更できます。- メニューバーから「オプション」⇒「置換後のファイル名」とクリックします。
- 「置換後のファイル名」画面が表示されます。
付加する文字列を「(置換済)」から任意の文字列に変更したり、前方に付加/後方に付加から選択したり、サブフォルダーに保存することも可能です。
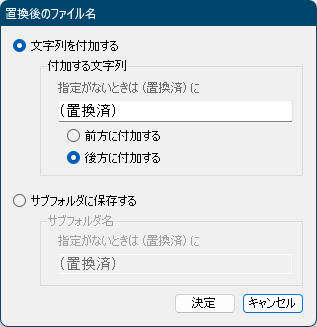
置換後のファイル名の編集
更新履歴
Version 4.00 (2020/01/16)
- MultiReplace を二重起動しようとすると、既に起動中の MultiReplace をアクティブにし、アイコンに
ファイルをドロップした場合のみ、エラーメッセージを表示 - 一度にドロップできるファイル数の上限を1000に(これまでは500)
- 上限を超える数のファイルをドロップした時に、エラーメッセージを表示
- メニュー「リスト」-「文字列検索」の検索履歴を100個まで保存(これまでは20個まで)
- メニュー「リスト」-「文字列検索」のウインドウサイズを可変に
- メニュー「リスト」-「文字列検索」ウインドウの二重表示を禁止
- メニュー「リスト」-「リストの整理とチェック」の終了に「完了」のメッセージを表示
- メニュー「オプション」-「設定の初期化」が、ver3.80以降、正しく行われないことがあったのを修正
- MultiReplace を最小化状態から元に戻したとき、タブページの背景色が乱れたのを修正
Version 3.90
- 正規表現のエラー処理の不備を修正
- メニュー-「リスト」-「リストの整理とチェック」で、実行の可否を問い合わせ
- その他、表示上の修正・改良
Version 3.80
- 正規表現が使用可能に
- [デフォルトの区切り文字に設定]ボタンを新設
- その他、表示上の修正・改良