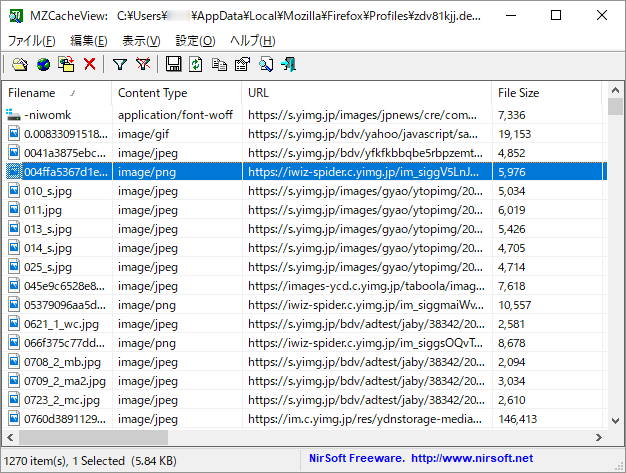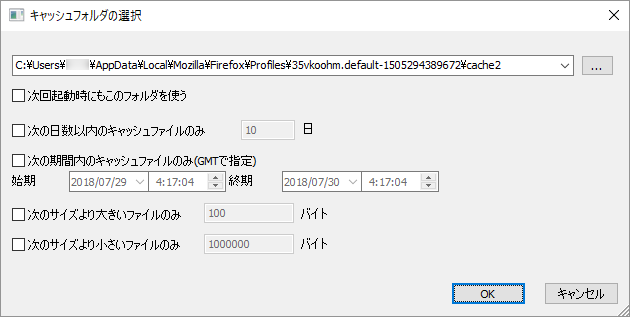- バージョン
- 2.22
- 更新日
- 2024/10/31
- 対応 OS
- Windows 98/Me/NT/2000/XP/Vista/7/8/8.1/10/11
- 言語
- 日本語
- 価格
- 無料
MZCacheView の使い方
ダウンロード と インストール
- 提供元サイトへアクセスし、ページ下部のにある「Download MZCacheView」リンクをクリックしてダウンロードします。
- ダウンロードした圧縮ファイル(mzcacheview.zip)を解凍し、MZCacheView.exe から起動します。
※ 本ソフトはインストール不要で利用できます。
使い方
日本語化手順
- 提供元サイトへアクセスし、ページ下部の「Japanese」リンクをクリックして日本語化ファイルをダウンロードします。
- ダウンロードした圧縮ファイル(mzcacheview_japanese.zip)を解凍し、MZCacheView_lng.ini を MZCacheView.exe と同じ場所にコピーします。
- MZCacheView.exe を起動すると、日本語化されていることを確認できます。
※ 既に起動している場合は、本ソフトを再起動させると反映されます。
キャッシュ情報を取得・表示する
本ソフトを起動すると、キャッシュ情報を収集してリスト表示されます。※ キャッシュデータが多いと表示するまでに時間がかかる場合があります。
※ キャッシュが何も表示されない場合は、ツールバーの
Windows 10 の場合、「C:\Users\%USERNAME%\AppData\Local\Mozilla\Firefox\Profiles\(ランダムな英数字)\cache2」です。
正常に表示されない場合は、「Profiles」フォルダー内に別のランダムな英数字のフォルダーがないか確認してみてください。
※ キャッシュが何も表示されない場合は、ツールバーの

Windows 10 の場合、「C:\Users\%USERNAME%\AppData\Local\Mozilla\Firefox\Profiles\(ランダムな英数字)\cache2」です。
正常に表示されない場合は、「Profiles」フォルダー内に別のランダムな英数字のフォルダーがないか確認してみてください。
表示される項目は、次の通りです。
- Filename … ファイル名
- Content Type … コンテンツの種類
- URL
- File Size … ファイルサイズ
- Fetch Count … 読み込み回数
- Last Modified … 最終更新日
- Last Fetched … 最終読み込み時間
- Expiration Time … 有効期限
- Server Name … サーバー名
- Server Response … サーバーレスポンス
- Server Time … サーバー時間
- Server Last Modified … サーバー最終更新日
- Content Encoding … コンテンツエンコーディング
- Cache Name … キャッシュ名
- Subfolder … サブフォルダー
- Missing File
- Cache Control … キャッシュコントロール
- ETag
- URL Length … URL の長さ
ダブルクリックすると、プロパティウィンドウを表示できます。
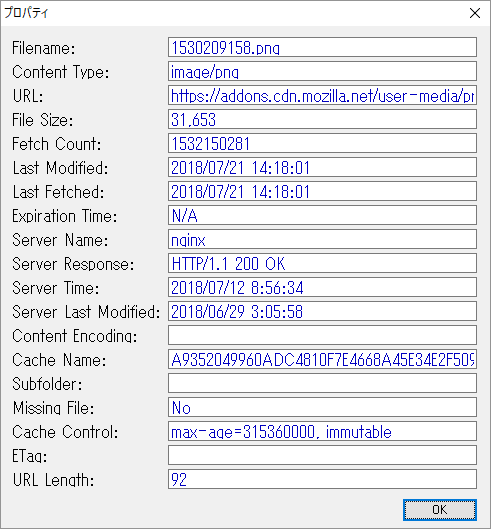
プロパティ
フィルタを利用して絞り込みを行う
- ツールバーの

- 絞り込み用のキーワードを入力します。
次のように、半角スペースで複数キーワードを設定できます。
- freesoft-100.com
freesoft-100.com を含むファイルを表示します。 - freesoft-100.com png
freesoft-100.com と png を含むファイルを表示します。
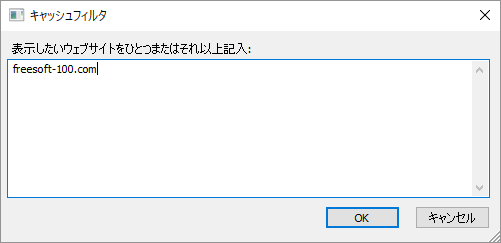
キャッシュフィルタ
- freesoft-100.com
キャッシュ一覧をテキスト形式で保存する
表示されたキャッシュ一覧をテキスト形式で保存できます。- ツールバーの

- ファイル保存ダイアログが表示されます。
ファイルの種類をクリックして、次のフォーマットから保存形式を選択できます。
- Text File (*.txt)
- Tab delimited text file (*.txt)
- Tabular Text File (*.txt)
- HTML File - Horizontal (*.htm; *.html)
- HTML File -Vertical (*.htm; *.html)
- XML File (*.xml)
- Comma delimited text file (*.csv)
キャッシュファイルを保存する
クリックして選択した項目のキャッシュファイル(画像、Javascript、CSS、HTMLなどのファイル)を保存できます。- メニューバーから「ファイル」⇒「選択されたキャッシュファイルを保存」とクリックします。
- 「選択されたファイルを保存」画面が表示されます。
「OK」ボタンをクリックすると、キャッシュファイルを保存できます。
キャッシュファイルを削除する
メニューバーから「ファイル」⇒「選択されたキャッシュファイルを削除」とクリックして、選択した項目のキャッシュファイルを削除できます。フィルタで絞り込んだキャッシュファイルのみを削除でき、例えば freesoft-100.com を含んだキャッシュを全て削除する、といった使い方ができます。
その他
グリッドラインを入れる
メニューバーから「表示」⇒「罫線を表示」とクリックすると、グリッドラインを表示できます。ダブルクリックのアクションを変更する
メニューバーから「設定」⇒「ダブルクリックの挙動」とクリックしてダブルクリックのアクションを変更できます。- プロパティウィンドウ
プロパティウィンドウの表示。
デフォルト設定です。 - 選択されたキャッシュファイルを開く
関連付けられたソフトでキャッシュファイルを表示します。 - リンクをウェブブラウザで開く
ブラウザーでキャッシュファイルを表示します。 - キャッシュサブフォルダを開く
キャッシュフォルダーを開きます。 - プログラムから開く
ソフトを選択してキャッシュを表示します。
更新履歴
※ 機械翻訳で日本語にしています。
Version 2.22 (2024/10/31)
- .cfg ファイル内の任意の変数をコマンドライン オプションとして使用して、コマンドラインから構成を変更できるようになりました。たとえば、このコマンドは「CSV/タブ区切りファイルにヘッダー行を追加する」オプションをオンにします: MZCacheView.exe /AddExportHeaderLine 1
Version 2.21 (2022/10/20)
- 「Show Milliseconds In Time」オプションを追加しました (「Last Modified」および「Last Fetched」列用)。
Version 2.20 (2022/04/27)
- 時間フィルターオプションが更新され、過去xx秒/分/時間のキャッシュファイルの表示を選択できるようになりました。