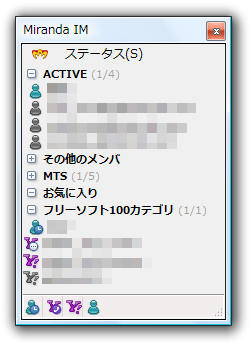マルチアカウント対応で同時に複数アカウントでログインできるほか、インスタントメッセージの履歴機能、アイコン・サウンド・無視設定、ファイル転送や表示の微調整など設定画面からカスタマイズ可能。
さらにプラグインの追加で機能を追加することができます。
● 対応メッセンジャー : AIM, Gadu-Gadu, ICQ, IRC, JABBER, MSN, YAHOO
※ インストール時に「Portable Installation」を選択すると、USBメモリーにインストール可能です。
Miranda IM の使い方
ダウンロード と インストール
- SourceForge.net へアクセスし、「ダウンロード」をクリックしてダウンロードします。
- ダウンロードしたセットアップファイル(miranda-im-v0.10.80-unicode.exe)からインストールします。
※ インストール時に「Portable Installation」を選択すると、USBメモリーにインストール可能です。
使い方
基本的な使い方
- 本ソフトを起動すると、新規プロファイル作成画面が表示されます。
これはデータ保存用に使うものです。
プロファイルのテキストボックスに任意の名前を入力し、「Create」ボタンをクリックします。 - 「Account(アカウント)」画面が表示されます。
この画面で使いたいインスタントメッセンジャーアカウントを登録します。
画面左下の緑色の「+」ボタンをクリックします。 - 「Create new account(新規アカウントを作成する)」画面が表示されます。
次の項目を入力して「OK」ボタンをクリックします。
- Enter account name(アカウント名を入力)
表示名を入力します。
※ Miranda 用の内部的な表示名で相手には通知されません。- Choose the protocol type(プロトコルの種類を選択)
AIM / GG / ICQ / IRC / JABBER / MSN / 米YAHOO のいずれかを選択します。- Specify the internal account name (optional)(内部アカウント名を指定(任意))
空欄でOKです。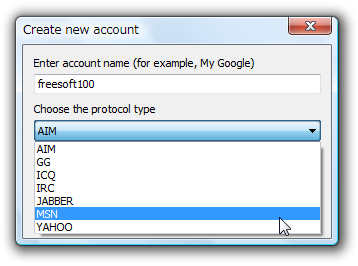
アカウントの追加
- 「Account(アカウント)」画面に戻ると、画面の左側に作成したアカウントが追加されるので、それをクリックして選択します。
- 画面右側に「アカウント情報」入力欄が表示されます。
IDとパスワードを入力します。
※ 複数アカウントを追加する場合は、上記作業を繰り返します。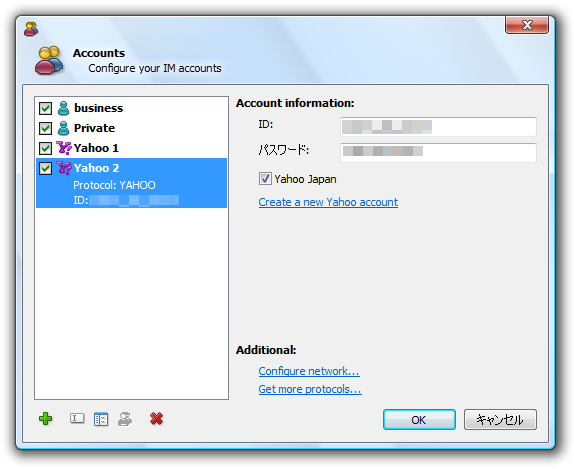
アカウント管理
- 登録が終わったら「OK」ボタンをクリックして「Account(アカウント)」画面を閉じます。
- タスクトレイのアイコンをクリックして、Miranda IM のメイン画面を表示させます。
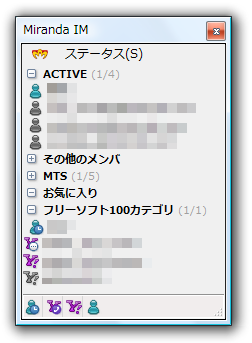
Miranda IM
- メイン画面左下のアイコンをクリックし、オンライン / 離席中 / 取り込み中 / 不可視 などのいずれかを選択するとログインできます。
※ ログインエラーが出る場合はID、またはパスワードを誤っている場合があります。メニューの「Mirandaアイコン」⇒「アカウント」からID、パスワードを確認してみてください。- チャットをしたい場合は表示された相手のアイコンをダブルクリックすると、メッセージを送れます。
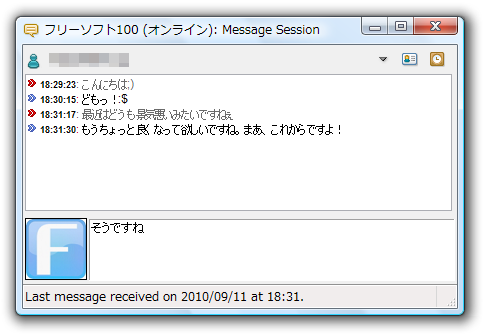
インスタントメッセージ
※ USBメモリー対応 : Miranda IM Portable - Choose the protocol type(プロトコルの種類を選択)
- Enter account name(アカウント名を入力)
ユーザーレビュー
-
まだレビューが投稿されていません。
このソフトの最初のレビューを書いてみませんか?