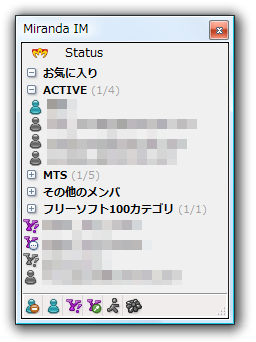AIM / GG / ICQ / IRC / JABBER / MSN / YAHOO に対応しています。
海外製ですが、日本語で利用することもできます。
また、オプションにより、アイコンやフォントのカスタマイズやメッセージの無視設定等が可能です。
Miranda IM Portable の使い方
ダウンロード と インストール
- PortableApps.com へアクセスし、「Download Now」ボタンをクリックしてダウンロードします。
- ダウンロードしたセットアップファイルからUSBメモリーにインストールします。
使い方
日本語化手順
日本語で利用するには、少し特殊な方法が必要です。- MirandaPortable のインストールフォルダー配下の「App\miranda&langpacks」にある「langpack_japan.txt」をコピーし、一つ上の階層(App\miranda)の「miranda32.exe」があるフォルダーにコピーします。
- 「miranda32.exe」から本ソフトを起動すると、日本語表示になります。
※ MirandaPortable.exe を実行すると、日本語化されない上に、上記で作業した言語ファイルが削除されてしまいます。継続して日本語で利用する場合は、miranda32.exe から起動するようにします。
※ 本ソフトが起動している場合はタスクトレイにアイコンが表示されます。本ソフト起動中は日本語表示にならないため、タスクトレイアイコンの右クリックメニュー「Exit」をクリックして、いったん終了させる必要があります。
アカウントを追加する
- 本ソフトを起動すると、「新規プロファイル」画面が表示されます。
これはデータ保存用に使うものです。
「プロファイル」のテキストボックスに任意の名前を入力し、「作成」ボタンをクリックします。 - 「アカウント」画面が表示されます。
ここで使いたいメッセンジャーアカウントを登録します。
画面左下の緑色のプラスボタンをクリックします。 - 「新規アカウントを作成する」画面が表示されます。
「アカウント名を入力」に表示名(Miranda用の内部的な表示名で相手には通知されません)、「プロトコルタイプを選択」で AIM / GG / ICQ / IRC / JABBER / MSN / YAHOO のいずれかを選択、「内部アカウント名を指定(任意)」は空欄で構いません。
入力したら「OK」ボタンをクリックします。 - 「アカウント」画面の左側に、いま作成したアカウントが追加されるので、それをクリックして選択します。
- 画面右側に「アカウント情報」入力欄が表示されます。IDとパスワードを入力します。
※ 複数アカウントを追加する場合は、上記作業を繰り返します。 - 登録が終わったら「OK」ボタンをクリックします。
- タスクトレイのアイコンをクリックして、Miranda IM のメイン画面を表示させます。
- メイン画面左下のアイコンをクリックし、オンライン / 離席中 / 取り込み中 / 不可視 などのいずれかを選択するとログインできます。
※ ログインエラーが出る場合はID、またはパスワードを誤っている場合があります。メニューの「Miranda アイコン」⇒「アカウント」からID、パスワードを確認してみてください。 - チャットをしたい場合は表示された相手のアイコンをダブルクリックすると、メッセージを送れます。
ユーザーレビュー
-
まだレビューが投稿されていません。
このソフトの最初のレビューを書いてみませんか?