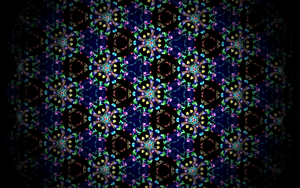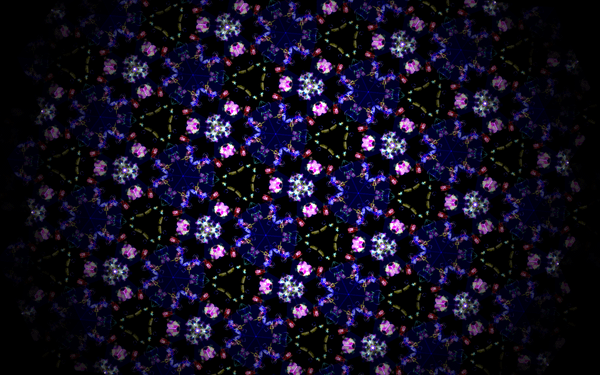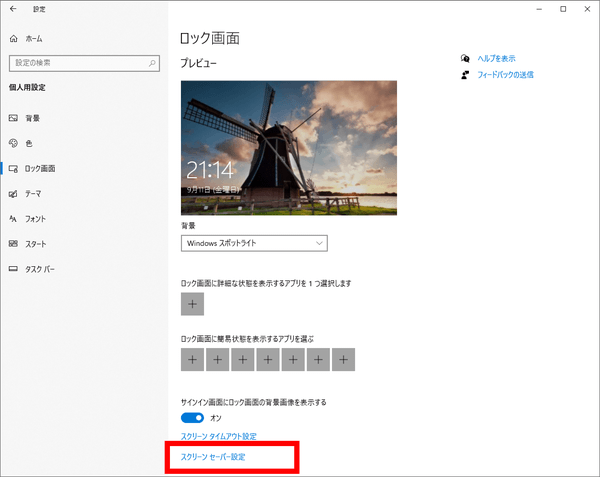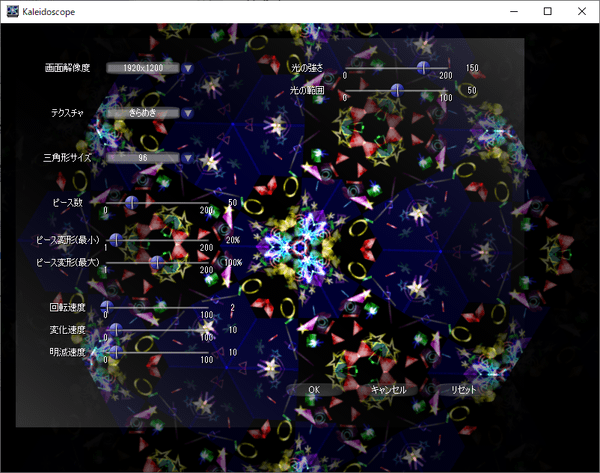まるで万華鏡をのぞき込んでいるかのような幻想的な光景を眺めることができるスクリーンセーバーです。
設定を変更することで、テクスチャ、ピース数、光の強さ、光の範囲などを調整することができます。
ディスプレイが癒しの空間を演出してくれるかもしれません。
万華鏡 の使い方
ダウンロード と インストール
- Vector のダウンロードページへアクセスし、「ダウンロードページへ」ボタンをクリックしてダウンロードします。
- ダウンロードした圧縮ファイル(Kaleidoscope_1.1.0.zip)を解凍します。
使い方
スクリーンセーバーを設定する
- Kaleidoscope.scr の右クリックメニューから「インストール」をクリックします。
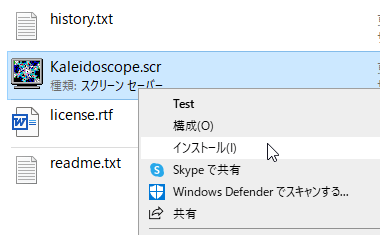
右クリックメニューからインストール
- 「スクリーン セーバーの設定」画面が表示されます。
Windows 10 の場合、次の内容を設定して「OK」ボタンをクリックします。
- スクリーンセーバーの種類
Kaleidoscpe のままにします。 - 設定
「設定」ボタンをクリックして設定を変更可能です。
※ 設定については後述します。 - プレビュー
「プレビュー」ボタンをクリックすると、スクリーンセーバー実行時の状態をプレビュー表示できます。
※ マウスをクリックしたり、何かキーを押したりすると元の画面に戻ります。 - 待ち時間
スクリーンセーバーを実行するまでの時間を選択します。 - 再開時にログオン画面に戻る
マウスをクリックしたり、何かキーを押したりしてスクリーンセーバーを終わらせたときに、PC のロック画面に戻ります。
※ 後で設定の変更が可能なので、ここではいったん何もせず「OK」ボタンをクリックしたものとします。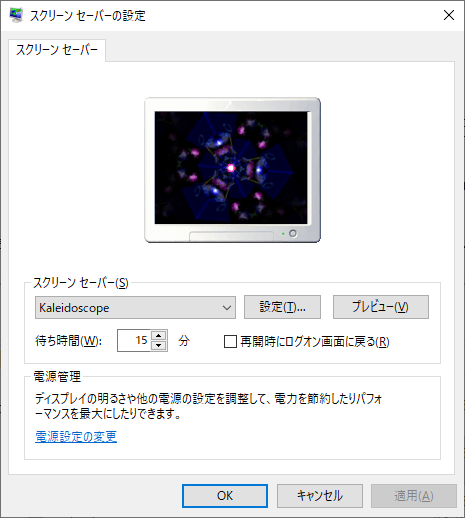
スクリーンセーバーの設定
- スクリーンセーバーの種類
- マウス操作やキー操作をしなくなって15分経過すると、スクリーンセーバーが表示されます。
設定を変更する
「スクリーン セーバーの設定」画面から、光の強さ、光の範囲などの万華鏡の表示設定を変更できます。Windows 10 の場合、次の手順で実行します。
- Windows の設定画面を開き、「個人用設定」をクリックします。
※ Windows の設定画面は、スタートメニューや Win + I キーを押すと開きます。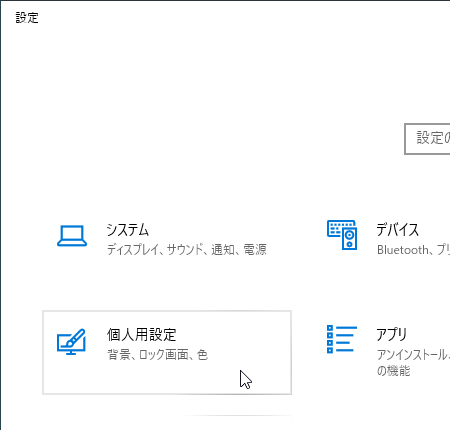
設定画面で「個人用設定」をクリック
- 「個人用設定」画面が表示されます。
左メニューから「ロック画面」をクリックします。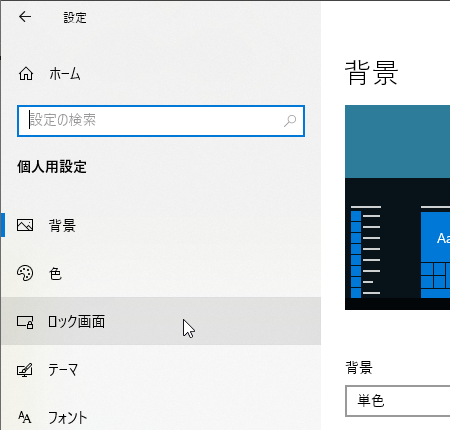
個人用設定画面で「ロック画面」をクリック
- 「ロック画面」画面が表示されます。
「スクリーン セーバー設定」をクリックします。 - 「スクリーン セーバーの設定」画面が表示されます。
「設定」ボタンをクリックします。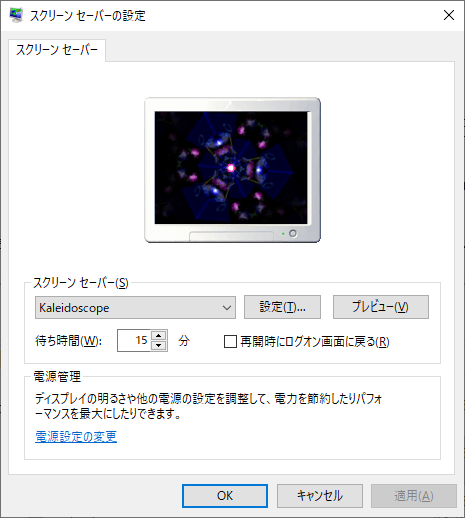
スクリーンセーバーの設定
- 本ソフトの設定画面が表示されます。
次の内容を調整できます。
- 画面解像度
- テクスチャ
- 三角形サイズ
- ピース数
- ピース変形(最小)
- ピース変形(最大)
- 回転速度
- 変化速度
- 明滅速度
- 光の強さ
- 光の範囲
※ 初期設定に戻したい場合は、画面右下にある「リセット」ボタンをクリックします。
アンインストールする
「スクリーン セーバーの設定」画面から、スクリーンセーバーの種類を (なし) に設定し、本ソフトを解凍したフォルダーを削除するとアンインストール完了です。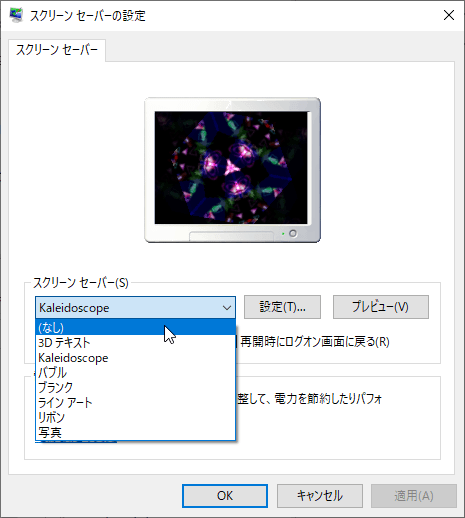
スクリーンセーバーを (なし) にして無効に
更新履歴
Version 1.1.0 (2010/07/04)
- 開発環境を VC++ 2010 に移行
- ピースの明るさ(光の強さ、光の範囲)の設定項目追加
- ピースの材質(テクスチャ)の設定項目追加
Version 1.0.2 (2007/08/06)
- 回転速度、変化速度、明滅速度のパラメータを分けた。
Version 1.0.1 (2007/06/25)
- 設定画面の表示に若干乱れがあったので修正。
- ビーズの移動方法を若干修正。
- ビーズの光り方を若干修正。
- 多重起動の防止をつけた。