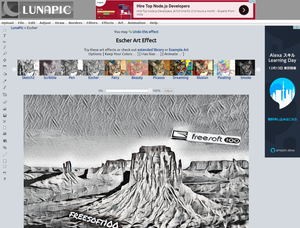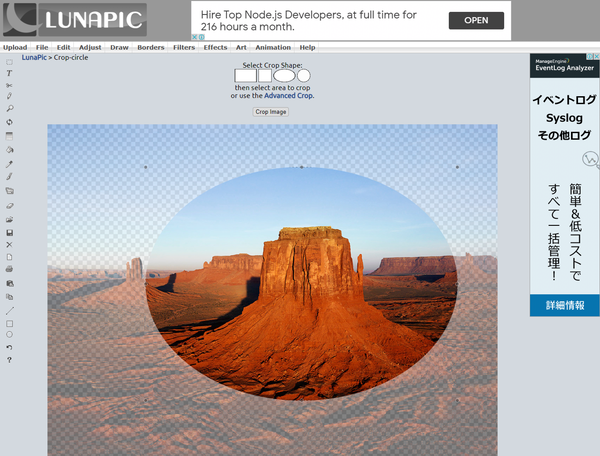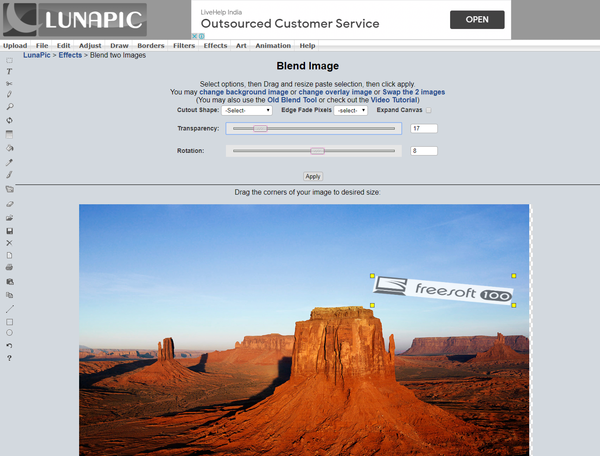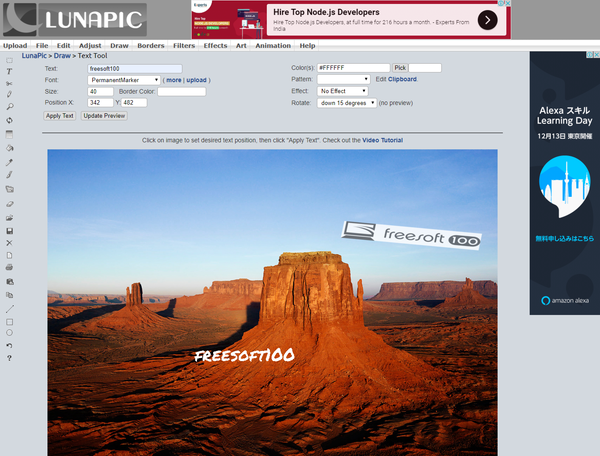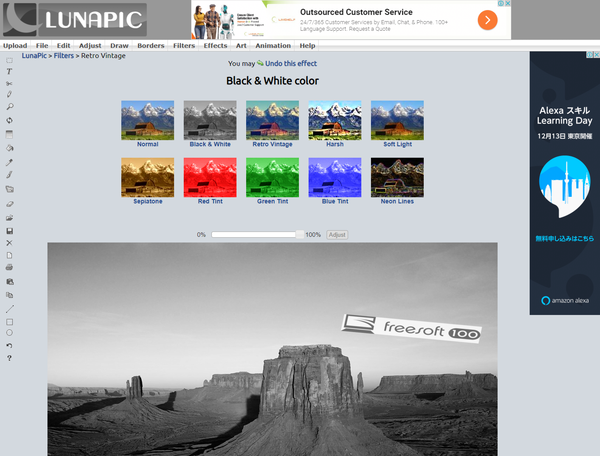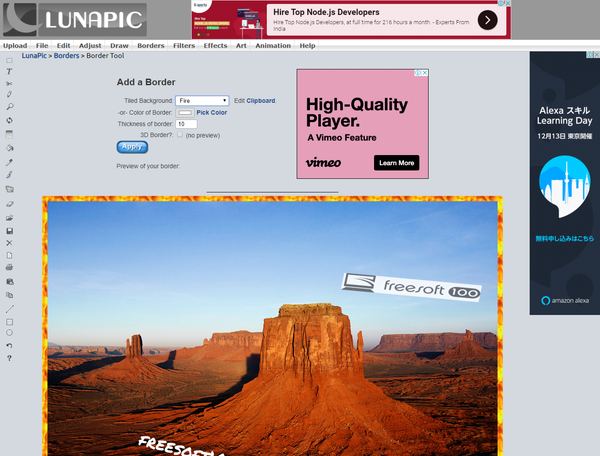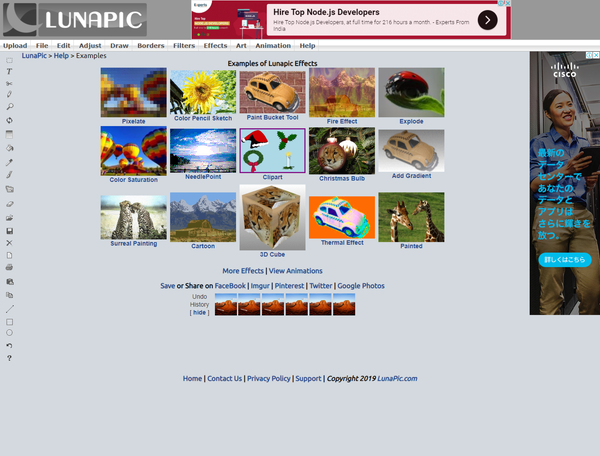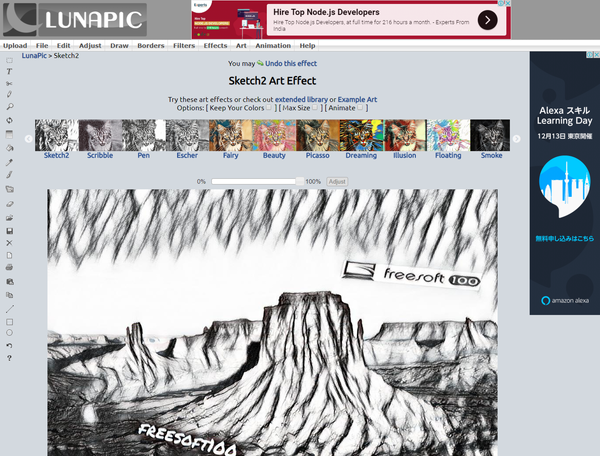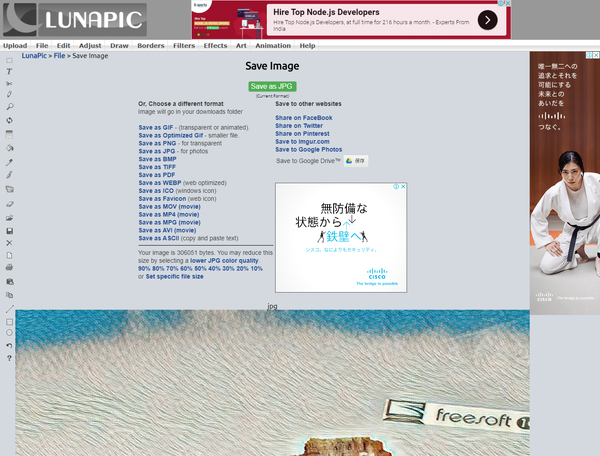テキストの追加、画像の切り出し、フリーハンドツールで書き込み、画像の回転、明るさやシャープネスの調整などを行える、オンラインの画像加工・編集サービスです。
他にもフレームの追加、ポラロイド風のフィルタ、アニメ風のエフェクト、鉛筆画風のアートエフェクトなどの200種類以上のエフェクト、写真からGIFアニメの作成、動画をGIFアニメに変換などなど、利用可能です。
海外製で日本語に対応していません。
LunaPic の使い方
開始
提供元サイトへアクセスして開始します。
使い方
基本的な流れ
基本的な流れは次の通りです。- 画面上部の「Upload」ボタンをクリックし、画像ファイルをアップロードする
- 画像を加工・編集する
- メニューバー「File」⇒「Save Image」から画像ファイルを保存するか、右クリックメニュー「名前を付けて画像を保存」をクリックして編集した画像ファイルを保存する
基本的な機能
本サービスは非常に多くの機能を利用できるため、ここでは一部の機能を紹介します。トップページから利用できる機能は次の通り。
Editing Tools(編集ツール)
Crop Image(画像の切り出し)
画像を切り出します。- 「Select Crop Shape(トリミング形状を選択)」から、切り出したい形を選択します。
- 画像上で範囲をドラッグして調整します。
※ 画面下部の「Width(横幅)」、「Height(高さ)」のテキストボックスに数値を入力して、切り出しサイズを調整することも可能です。 - 範囲を選択したら「Crop Image」ボタンをクリックすると、画像を切り出します。
Transparent(透明化)
画像背景を透明化します。- クリックした箇所を透明化します。
※ 背景によってはスムーズに透明化されません。 - 透明化を確定して良ければ「Apply」ボタンをクリックします。
Paste / Blend(ペースト/ブレンド)
元画像ファイルに別の画像ファイルを貼り付けます。※ 画像ファイルに画像ファイルのウォーターマークを付けるような場合にも利用できます。
- 画像ファイルを選択し、「Upload Now!」ボタンをクリックします。
- アップロードした画像ファイルが表示されます。
「Continue on to paste this image(この画像を貼り付けます)」リンクをクリックします。 - 「Blend Image(画像をブレンドする)」ページが表示されます。
元画像の上に表示されている画像ファイルをドラッグして任意の位置に配置し、Transparency(透明度)や Rotation(回転)のスライドバーを動かして調整を行います。 - 調整が終わったら「Apply」ボタンをクリックします。
Add Text(テキストを追加する)
画像ファイルに任意のテキストを追加します。※ 画像ファイルにテキストのウォーターマークを付けるような場合にも利用できます。
※ 日本語は文字化けしてしまいます。
※ 日本語は文字化けしてしまいます。
- Text(テキスト)に追加したいテキストを入力し、Font(書体)、Size(サイズ)、Color(色)、Effect(エフェクト)、Rotate(回転)などを入力、選択します。
※ 入力や選択した後に、別の項目をクリックすると、元画像の上にテキストが追加されたり、設定が反映されたりします。
※ Rotate(回転)についてはプレビューとして反映されません。 - 元画像上のテキストをドラッグして任意の場所に配置します。
- 調整が終わったら「Apply Text」ボタンをクリックします。
Drawing Tools(ドローツール)
マウスを利用して画像ファイルに書き込むことができます。- Tool(ツール)のプルダウンをクリックして、次のツールから選択します。
- Free Hand Pencil(フリーハンドペンシル)
- Straight Line(直線)
- Rectanble(長方形)
- Filled Rectangle(塗りつぶされた長方形)
- Ellipse(楕円)
- Filled Ellipse(塗りつぶされた楕円)
- Filled Polygon(塗りつぶされたポリゴン)
- 画像ファイル上をドラッグして書き込みます。
- 書き込みが終わったら「Apply」ボタンをクリックします。
Effects and Filters(エフェクトとフィルタ)
Black and White(ブラック&ホワイト)
次のいずれかのフィルタを適用できます。- Normal(フィルタ適用なし)
- Black & White(モノクロ)
- Retro Vintage(レトロビンテージ)
- Harsh(荒々しい)
- Soft Light(やわらかな光)
- Sepiatone(セピアトーン)
- Red Tint(赤い色合い)
- Green Tint(緑の色合い)
- Blue Tint(青の色合い)
- Neon Lines(ネオンライン)
Color Change(色を変更する)
クリックした箇所の色を変更します。- 「New Color Tint(新しい色の色合い)」をクリックして変更したい色を指定します。
- 変更したい場所をクリックします。
- 色が変更されます。
スライドバーを動かして、色のしきい値を調整することもできます。 - 調整が終わったら「Apply Color」ボタンをクリックします。
※ 変更をやめたい場合は「Undo this effect(このエフェクトを元に戻す)」リンクをクリックします。
Add Borders(ボーダーを追加する)
画像の周りにボーダー(縁)を追加します。- Tiled Background(タイルの背景)を選択するか、Color of Border(色のボーダー)を設定し、Thickness of border(ボーダーの太さ)を設定します。
- 設定が終わったら「Apply」ボタンをクリックします。
※ 変更をやめたい場合は「Undo this effect(このエフェクトを元に戻す)」リンクをクリックします。
Country Flags(国旗)
国旗と画像ファイルを組み合わせます。200+ more effects(200以上のエフェクト)
200種類以上用意されているエフェクトを利用します。例えば次のようなエフェクトがあります。
- Tilt Shift(チルトシフト)
- Exposure(露出)
- Border Tool(ボーダーツール)
- Vignette(ビネット)
- Surreal Painting(シュールな買いが)
- Clipart(クリップアート)
- Mirror Copy(ミラーコピー)
- Rounded Border(丸みを帯びたボーダー)
- Sepiatone(セピアトーン)
- Blur(ぼかし)
- HDR Lightning(HDRライトニング)
- Add DropShadow(ドロップシャドウを追加)
- Charcoal(チャコール)
- Censored Box(検閲ボックスを追加)
- Retro Colors(レトロカラー)
Art Effects(アートエフェクト)
次のいずれかのフィルタを適用できます。- Sketch2(スケッチ2)
- Scribble(落書き)
- Pen(ペン)
- Escher(エッシャー)
- Fairy(要請)
- Beauty(美人)
- Picasso(ピカソ)
- Dreaming(夢)
- Illusion(幻想)
- Floating(フローティング)
- Smoke(煙)
- Sadness(悲しみ)
- Tattoo(入れ墨)
- Graffiti(落書き)
- Watercolor(水彩)
- Fantasy(ファンタジー)
- Kandinsky(カンディンスキー)
- Vangogh(ヴァンゴッホ)
- Space(宇宙)
- Abstract(抽象)
- Landscape(風景)
- …(省略)
その他の機能
画像を保存する
- メニューバーから「File」⇒「Save Image」とクリックするか、Ctrl + S キーを押すか、左ツールバーの

- 「Save Image」画面が表示されます。
各リンクをクリックして、GIF / PNG / JPG / BMP / TIFF / PDF / WEBP / ICO / Favicon / MOV / MP4 / MPG / AVI / ASCII で保存できるほか、Facebook / Twitter / Pinterest / Imgur.com / Google フォトへアップロード、シェアすることもできます。
編集を元に戻す
編集した画像を一つ前に戻したい場合は、左ツールバーの
戻しきれない場合は、表示された「Your Undo History(履歴から元に戻す)」下に表示される画像のサムネイルをクリックして、任意のタイミングに戻すこともできます。
別の画像ファイルを編集する
一度画像ファイルをアップロードすると、ずっとその画像ファイルの編集となります。- 別の画像ファイルを編集したい場合は、メニューバーから「File」⇒「Close Image」とクリックします。
- 「Are you sure you want to delete this image?(この画像を削除してもよろしいですか?)」画面が表示されます。
「Close Image」ボタンをクリックすると、画像が削除されます。 - 再びメニューバーから「Upload」をクリックして別の画像ファイルをアップロードし、編集を開始します。
GIFアニメを作成する
画像ファイルからGIFアニメを作成する
- メニューバーから「Upload」をクリックします。
- 「Quick Upload(クイックアップロード)」画面が表示されます。
「More Options」リンクをクリックします。 - 「Upload Multiple Images(複数画像ファイルをアップロードする)」画面が表示されます。
最大9枚まで画像ファイルを選択肢、「Upload Now!」ボタンをクリックしてアップロードします。 - GIFアニメが作成されます。
右クリックメニュー「名前を付けて画像を保存」から保存できます。
動画ファイルをGIFアニメに変換する
- メニューバーから「Animation」⇒「Video Editing」とクリックします。
- 「About Video to GIF editing(動画からGIFへの編集について)」画面が表示されます。
「Upload a Video file to begin(動画ファイルをアップロードして開始)」下のボタンをクリックして動画ファイルを選択し、「Upload Now!」ボタンをクリックします。 - アップロードが終わるとGIFアニメに変換されます。
ユーザーレビュー
-
まだレビューが投稿されていません。
このソフトの最初のレビューを書いてみませんか?