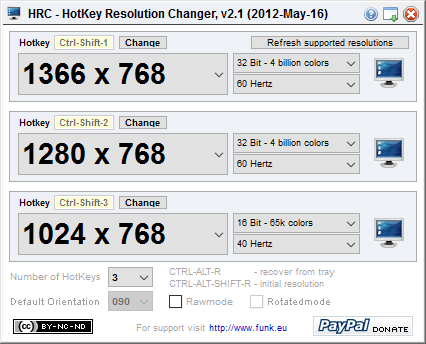- ダウンロードとインストール
- 使い方
- 解像度を切り替える
1-1. 解像度を選択する
1-2. ホットキーを設定する
1-3. 最小化する - 設定画面を表示する
2-1. ホットキー
2-2. タスクトレイアイコン - 更新履歴
- 解像度を切り替える
- ユーザーレビューを投稿する
- 関連するソフト
設定したホットキーで手軽に任意の解像度に変更できるソフトです。
マルチモニター利用時など、解像度の変更が必要になった場合、いちいちディスプレイの設定を開くことなく、ホットキー一つで解像度を変更できるようになります。
例えば、Ctrl + 1 キーに 1920x1080 を設定、Ctrl + 2 キーに 1280x720 を設定し、それぞれの解像度へと素早く変更させることが可能です。
HRC - HotKey Resolution Changer の使い方
ダウンロード と インストール
- 提供元サイトへアクセスし、ページ中央の「Download」ボタンをクリックしてダウンロードします。
- ダウンロードした圧縮ファイル(HRC_-_HotKey_Resolution_Changer_v2_1.exe.zip)を解凍し、HRC.exe から起動します。
※ 本ソフトはインストール不要で利用できます。
使い方
解像度を切り替える
本ソフトを起動すると、「First StartUp」画面が表示されます。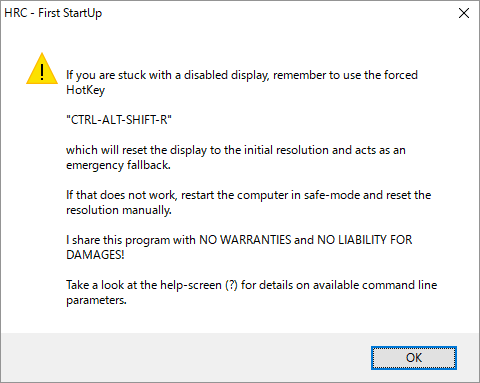
初回起動時のインフォメーション
画面右上の「×」ボタン、または「OK」ボタンをクリックします。
本ソフトの設定画面が表示されます。
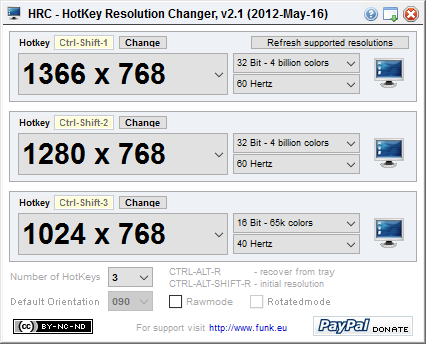
HRC - 設定画面
※ 設定画面が表示されない場合は、タスクトレイに 

解像度を選択する
1366x768 などと表示されている解像度のプルダウンをクリックして任意のプルダウンを選択します。必要に応じて表示色数 / リフレッシュレートも設定します。
ホットキーを設定する
「HotKey」横の「Change」ボタンをクリックします。「None」と表示されているテキストボックスがアクティブになるので、Ctrl + 1 キーなどの設定したいキーを押してホットキーを設定し、「Set」ボタンをクリックします。
上記の設定を画面下部の「Number of HotKeys」プルダウンをクリックして、解像度のプリセットを2~9個まで設定できます。
設定したホットキーを押すか、設定画面の

最小化する
設定画面は画面右上の
最小化すると、タスクトレイに格納されます。
設定画面を表示する
ホットキー
Ctrl + Alt + R キーを押すと、本ソフトのメイン画面が表示されます。もう一度押すと、タスクトレイに最小化されます。
タスクトレイアイコン
タスクトレイ
更新履歴
※ Google 翻訳で日本語にしています。
Version 2.1 (2012/05/16)
- Win7マシンでHRCを使用すると、しばらくするとホットキーが機能しなくなる問題を修正しました。 フックは、バックグラウンドで3分ごとに非アクティブ化および再アクティブ化されます。
Version 2.0
- いくつかのコマンドラインスイッチを追加しました(メインGUIのヘルプ画面/質問マークを確認してください)
Version 1.9
- ディスプレイ回転のサポートを追加
ユーザーレビュー
-
まだレビューが投稿されていません。
このソフトの最初のレビューを書いてみませんか?