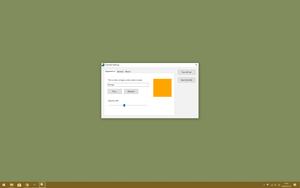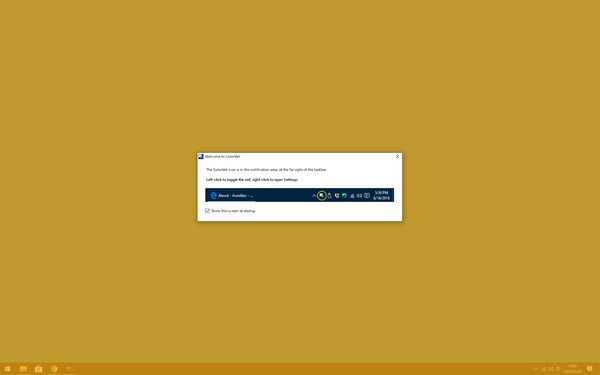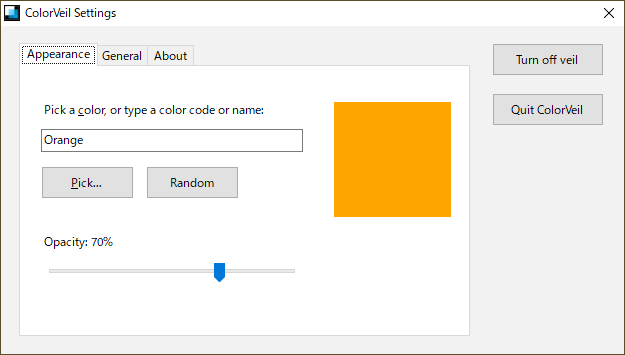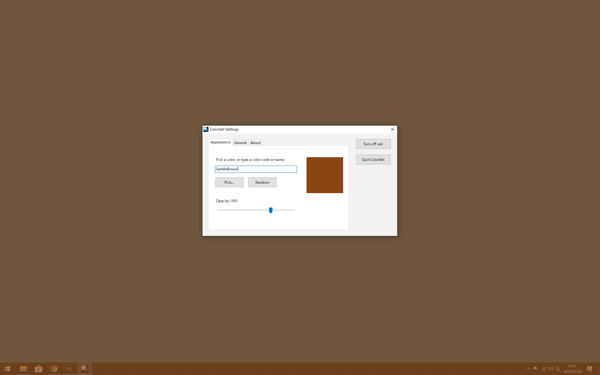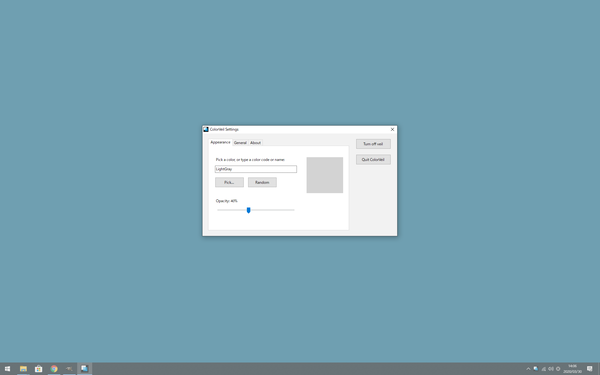デスクトップ画面に好きな色のフィルターをかけることができるソフトです。
利用したい色をカラーパレットから選択するか、HTML コード、カラーネームを入力して指定し、透明度で調整して利用できます。
本ソフトのオン/オフを切り替えるには、タスクトレイのアイコンをクリックするか、ホットキー Ctrl + F11 キーを押すだけなので、利用したいときにだけパパッと切り替えて利用できるのがメリットです。
ColorVeil の使い方
ダウンロード と インストール
- 提供元サイトのダウンロードページへアクセスし、「Install ColorVeil」項目下の「Download EXE」ボタンをクリックしてダウンロードします。
※ USB メモリー等で持ち運べるポータブル版を利用したい場合は、「Download ColorVeil Portable」項目下の「Download ZIP」ボタンをクリックしてダウンロードします。 - ダウンロードしたセットアップファイル(colorveil-installer.exe)からインストールします。
使い方
基本的な使い方
本ソフトを起動すると、「ようこそ」画面が表示され、画面全体がオレンジ色になります。タスクトレイの

色を変更する
設定画面の「Appearance(外観)」タブにて、「Orange」と入力されている箇所に、カラーコード(例:#666666)、カラーネーム(例:ForestGreen)を入力すると、表示色が変更されます。直接入力しなくても「Pick」ボタンをクリックしてカラーパレットから選択したり、「Random」ボタンをクリックしてランダムな色を設定することが可能です。
また、Opacity(透明度)のスライダーを動かして透明度(設定した色の濃さ)を調整可能です。
本ソフトの有効/無効の切り替え、終了
有効/無効を切り替える
設定画面の「Turn off veil」ボタンをクリックすると、本ソフトが無効になります。再び同じボタン「Turn on veil」ボタンをクリックすると、本ソフトが有効になります。
※ タスクトレイの 

本ソフトを終了する
「Quit ColorVeil」ボタンをクリックすると、本ソフトを終了します。ホットキーを変更する
設定画面の「General」タブから、ホットキーを変更できます。ホットキーを利用することで、本ソフトの有効/無効を切り替えられます。
デフォルトのホットキーは Ctrl + F11 キーです。
Ctrl+F11 と入力されているテキストボックスをクリックし、利用したいキーを押した後「Apply」ボタンをクリックするとホットキーの変更が有効になります。
オプション
設定画面の「General」タブから、次のオプションの有効/無効を変更できます。- Show the ColorVeil icon in the notification area
通知領域(タスクトレイ)に ColorVeil を表示する - Turn on the veil when ColorVeil starts
ColorVeil 起動時に有効にする - Show the Welcome Screen when ColorVeil starts
ColorVeil 起動時に Welcome 画面を表示する - Start ColorVeil on system startup
システム起動時(Windows 起動時)に ColorVeil を起動する
更新履歴
※ 機械翻訳で日本語にしています。
Version 4.0 (2021/03/06)
- -
Version 3.0 (2016/06/21)
- カラーヴェールの ON/OFF を切り替えるためのカスタマイズ可能なキーワードショートカットを追加
- システム起動時に自動的に ColorVeil を起動するオプションを追加した
- HTML カラーコードまたは名前を入力してベールカラーを選択する機能を追加
- 基本的な更新のチェック機能を追加
- 設定ウィンドウにタブを追加し、簡素化した。
- 32 ビットおよび 64 ビットの MSI(Windows Installer)インストールパッケージが追加されました。
Version 2.0 (2015/08/05)
- ベールコントロールのインターフェイスを簡素化
- ポータブル版とインストーラー版の追加
- Windows 10/8.1/8 のネイティブサポートの改善