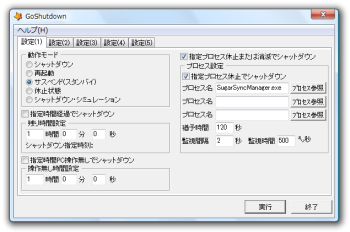例えばデフラグ完了時に自動でシャットダウンさせたり、動画変換後にスタンバイ状態にする、と言った設定ができるのが特徴。
指定時間後、または指定時間操作がない場合にもシャットダウン等の操作を設定できます。
GoShutdown の使い方
ダウンロード と インストール
- Vector のダウンロードページへアクセスし、「ダウンロードページへ」ボタンをクリックしてダウンロードします。
- ダウンロードした圧縮ファイル(cam_setup.zip)を解凍し、GoShutdown.exe から起動します。
※ 本ソフトはインストール不要で利用できます。
使い方
基本的な使い方
本ソフトを起動してタイマーの設定を行います。- 最初に、動作モードの設定をシャットダウン / 再起動 / サスペンド(スタンバイ) / 休止状態 / シャットダウン・シミュレーション の中から選択します。
シャットダウン・シミュレーションとは、文字通りのシミュレーションで、指定した条件でシャットダウンできるかどうかを試すためのモードです。
指定した条件を満たすと、ポップアップでお知らせしてくれます。 - 次に条件を設定します。条件には、指定時間経過でシャットダウン / 指定時間PC操作無しでシャットダウン / 指定プロセス休止または消滅でシャットダウン の3つが用意されています。
- 指定時間経過でシャットダウン
残り時間を設定して、指定した動作を行います。 - 指定時間PC操作無しでシャットダウン
操作無し時間を設定して、指定した動作を行います。 - 指定プロセス休止または消滅でシャットダウン
特定のプロセスを設定して、そのプロセスが休止または消滅で、指定した動作を行います。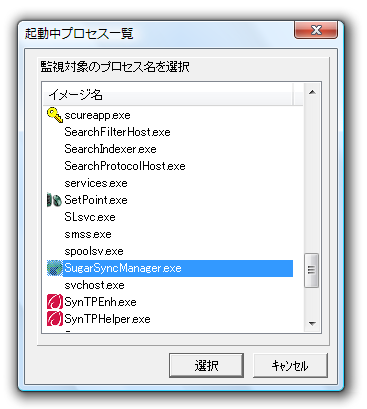
起動中プロセス一覧
画面右下の「実行」ボタンをクリックすると、タスクトレイに常駐して監視を行います。
監視を中止させたい場合は、タスクトレイのアイコンをクリックして画面を表示させ、「監視中止」ボタンをクリックします。 - 指定時間経過でシャットダウン
設定(1)~設定(5)までの各タブが用意されており、最大5つまで設定することができます。
「実行」ボタンをクリックしたときに開いていた画面の設定で監視を行います。
例えば、設定(1)画面を開いて「実行」ボタンをクリックした場合、設定(2)~設定(5)画面の設定は無視されます。
※ プロセスによっては、動作が終わってもいつまでも休止状態にならない場合があります。
その場合はこのソフトで思った通りの動作をしてくれない場合があります。
あらかじめシャットダウン・シミュレーションで確かめておくとよいでしょう。
その場合はこのソフトで思った通りの動作をしてくれない場合があります。
あらかじめシャットダウン・シミュレーションで確かめておくとよいでしょう。
更新履歴
Version 0.26 (2023/01/26)
- Windows 11 対応
- 指定のプロセス終了モード追加
- 64 ビット版追加
Version 0.25 (2016/04/14)
- 無音時間が設定時間以上になるとシャットダウン処理を行うオプション追加
Version 0.24 (2014/09/xx)
- 一旦タスクトレイアイコンにして、ウィンドウに戻して、タスクトレイアイコンにしようとするとウィンドウが残る問題を修正
ユーザーレビュー
-
まだレビューが投稿されていません。
このソフトの最初のレビューを書いてみませんか?