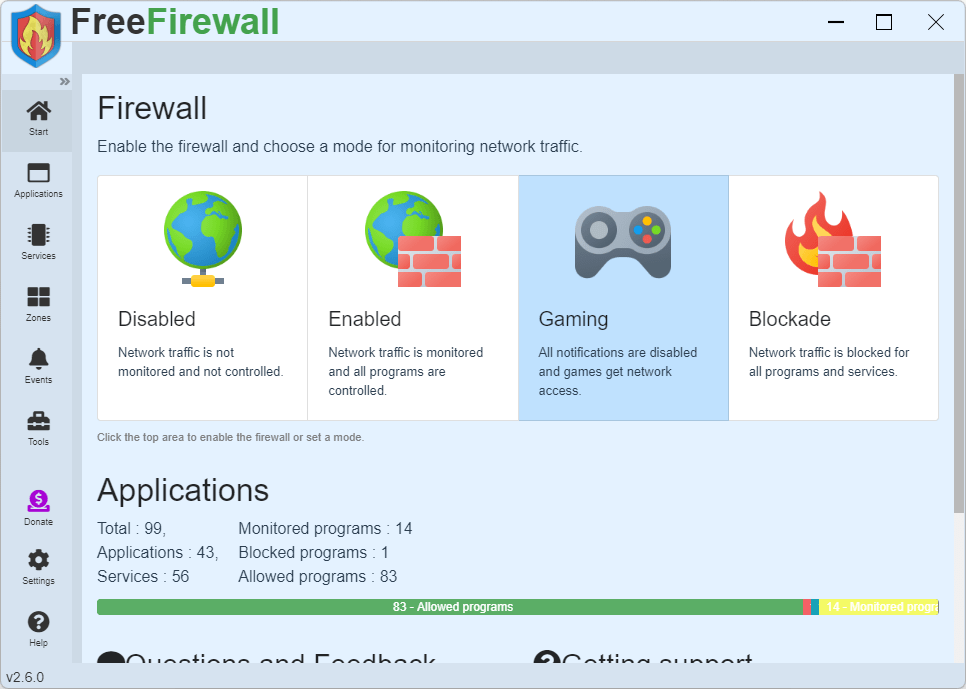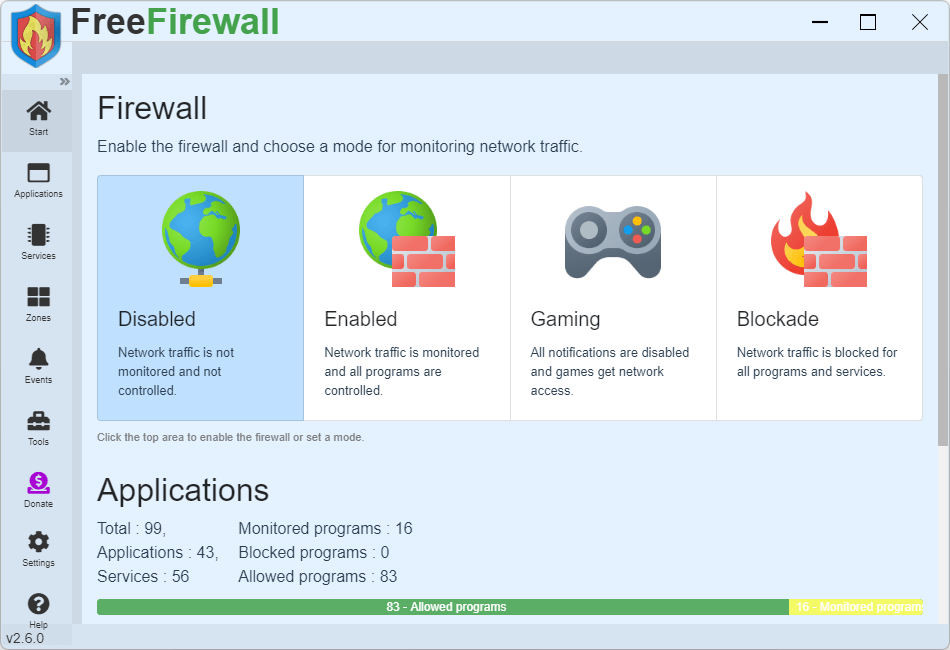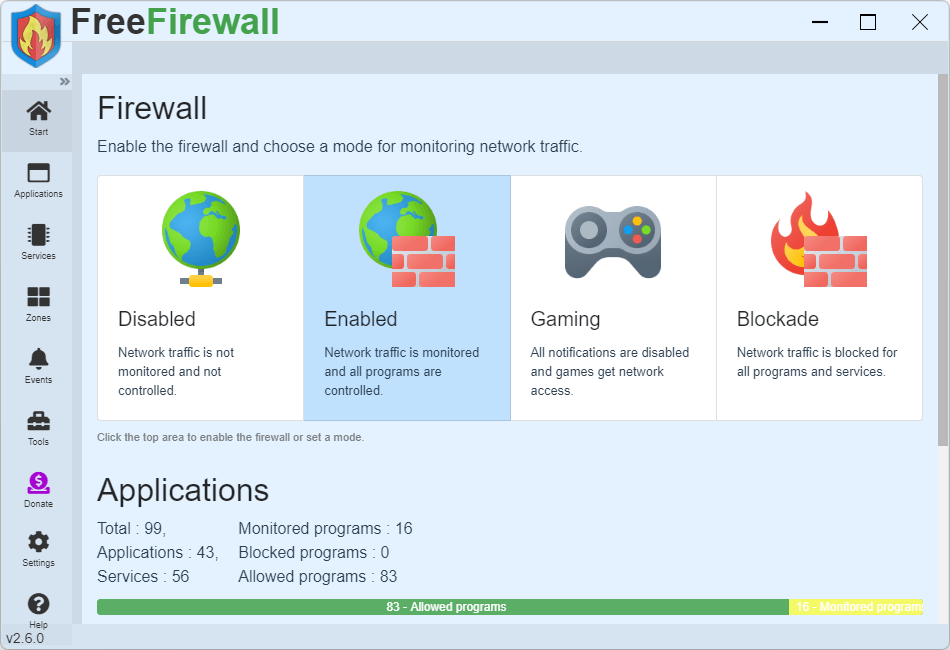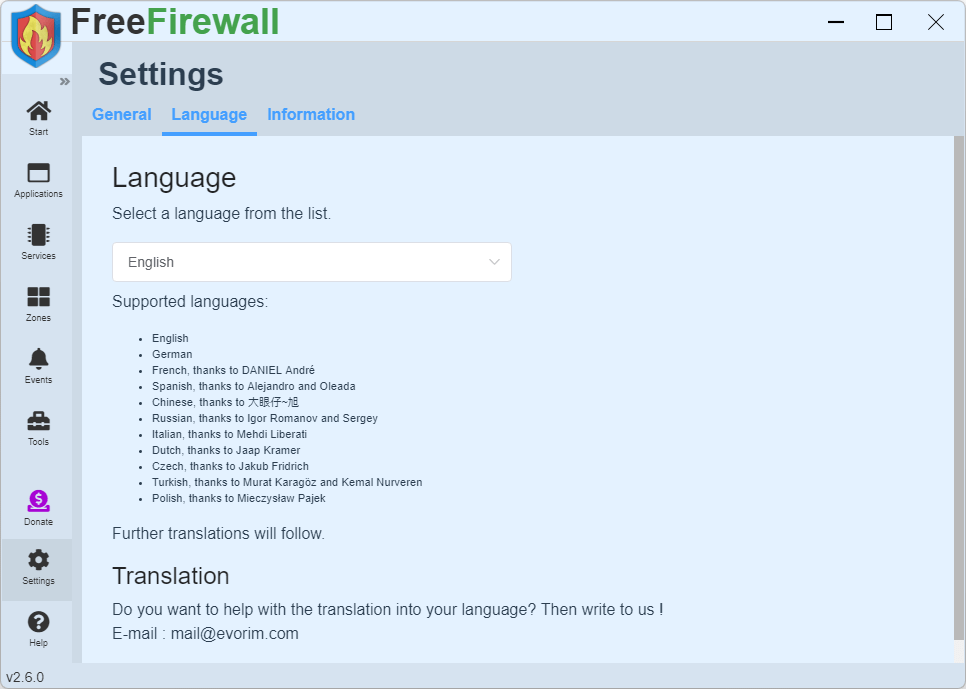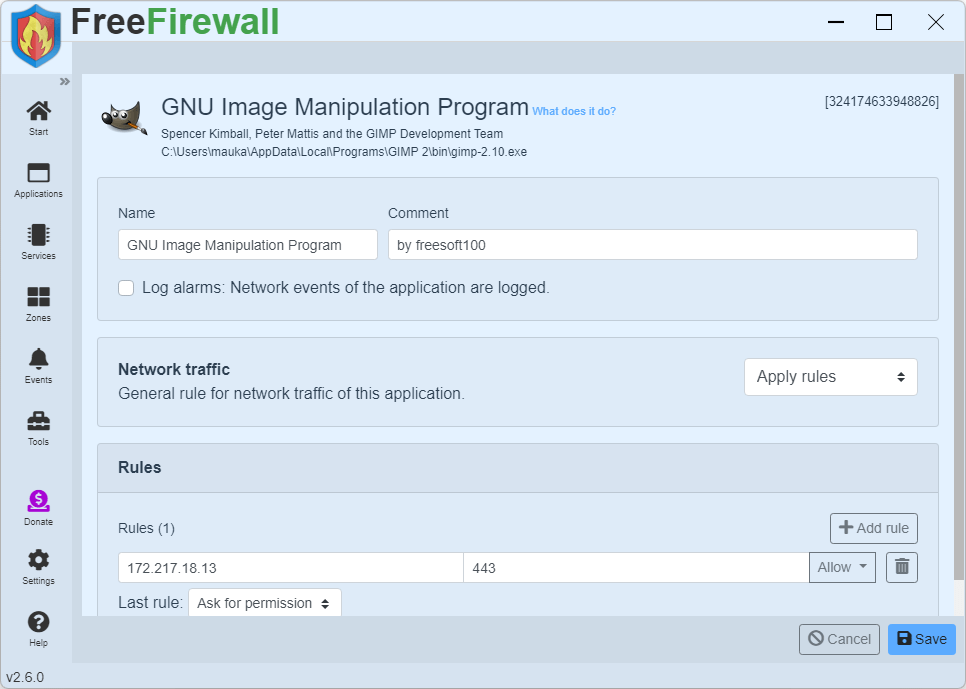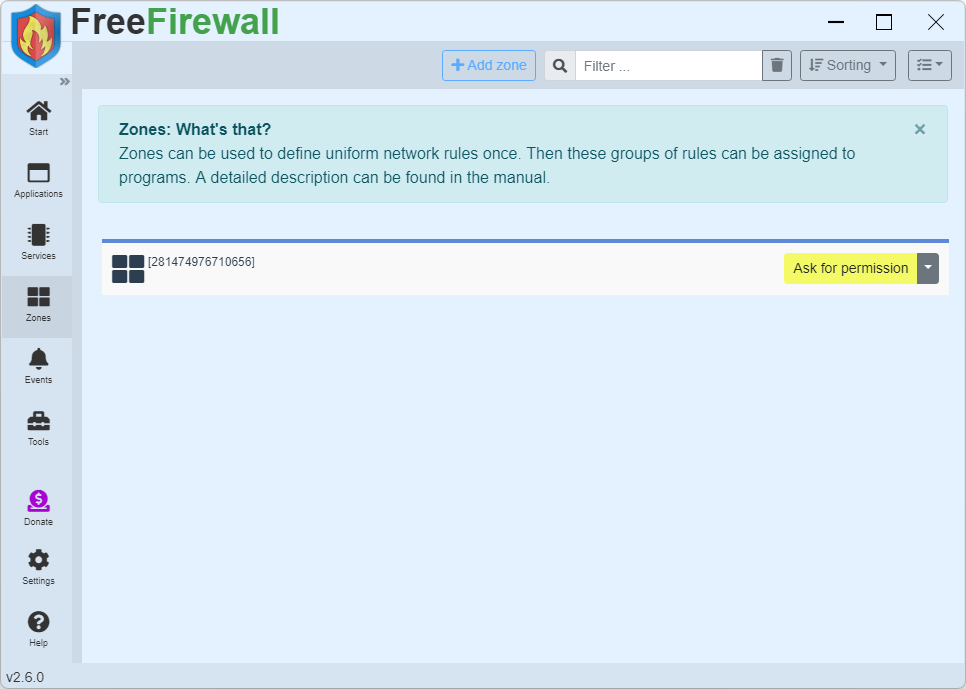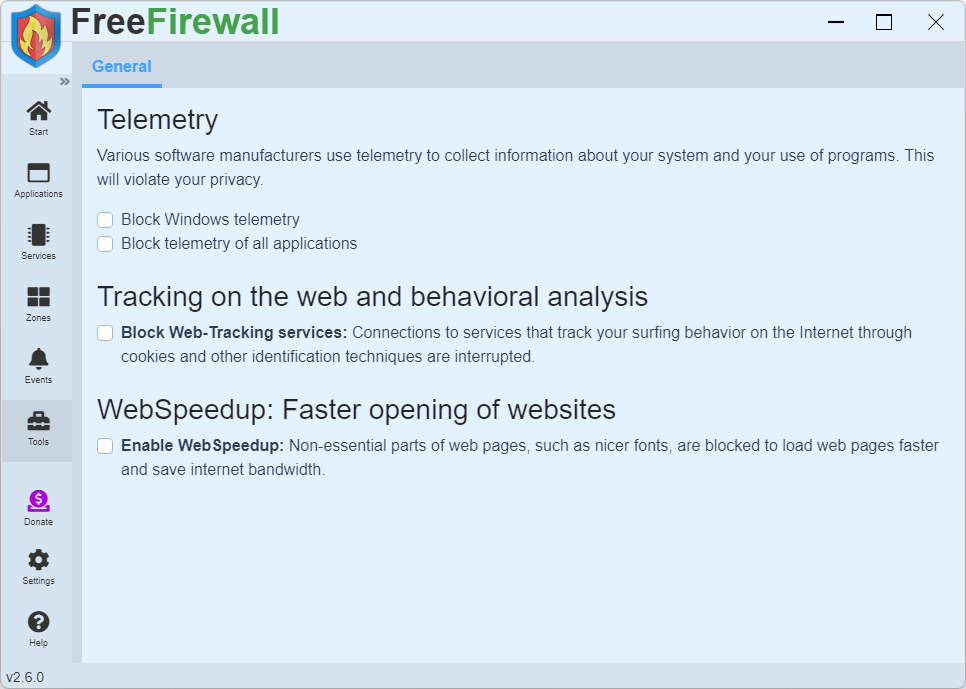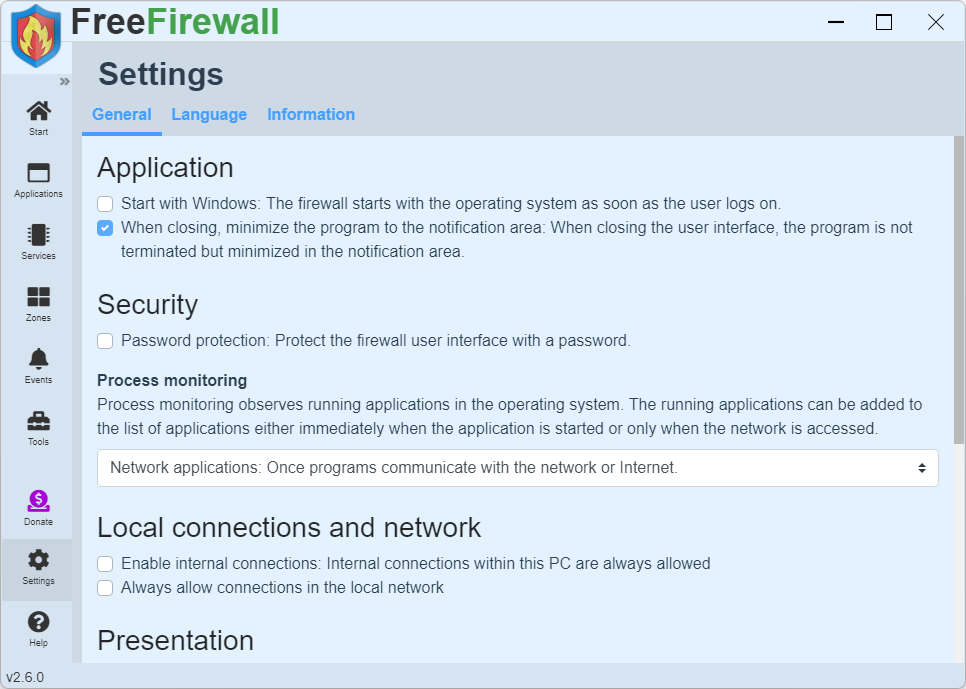- バージョン
- 2.6.2
- 更新日
- 2022/09/12
- 対応 OS
- Windows 7/8/8.1/10/11, Windows Server 2008/2012/2016/2019
- 言語
- 英語
- 価格
- 無料
- 提供元
- Evorim GmbH
バックグラウンドで外部へ通信を行うアプリやサービスを特定し、不要な通信をブロックできるファイアウォールソフトです。
3つのファイアウォールのモードが用意されています。
- ネットワークを監視し、プログラムやサービスの通信を制御する通常モード「Enabled(有効)」
- 通知をすべて無効にしてゲームに集中できる「Gaming(ゲーミング)」
- すべての通信を遮断する「Blockade(封鎖)」
個別のアプリやサービスに対して「ルール」を設定し、IP アドレスやドメイン、ポートやポート範囲を指定してアクセスの許可/禁止を設定するなど細かなルール設定を行うことができるのも本ソフトの特徴です。
Free Firewall の使い方
ダウンロード と インストール
- 提供元サイトへアクセスし、「Version 2.6.2」項目左の「Download」ボタンをクリックしてダウンロードします。
- ダウンロードしたセットアップファイル(freefirewall-262.exe)からインストールします。
使い方
ファイアウォールのモードを選択する
本ソフトを起動すると、「Start」画面が表示されます。3つのモードが用意されています。
- Disabled(無効)
無効状態です。
最初はこれが選択されています。
ネットワークトラフィックは監視されず、コントロールもされません。 - Enabled(有効)
有効状態です。
ネットワークトラフィックを監視し、すべてのプログラムをコントロールします。 - Gaming(ゲーミング)
ゲーミングモードです。
すべての通知が無効になり、ゲームはネットワークへアクセスできます。 - Blockade(封鎖)
すべてのプログラムとサービスでネットワークトラフィックがブロックされます。
クリックするとそのモードが有効になります。
「Enabled」を選択した場合
「Enabled」を選択した場合、アプリケーションやサービスが通信を行おうとした場合にデスクトップ画面右下にポップアップでイベントが通知されます。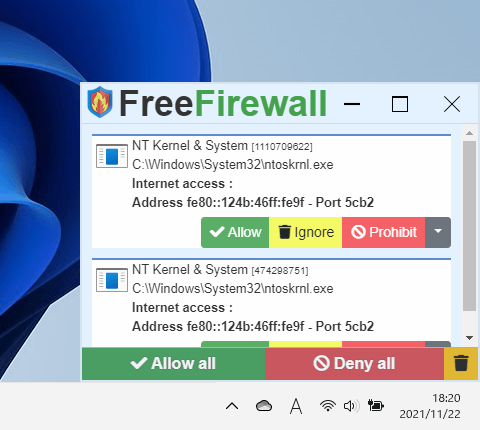
通信アプリケーションの許可/禁止ダイアログ
個別に操作する
個別の項目ごとに次のボタンをクリックして操作を選択します。- Allow(許可する)
- Ignore(無視する)
- Prohibit(禁止する)
まとめて操作する
通知ウィンドウ下部のボタンから操作します。- Allow all(すべて許可する)
- Deny all(すべて拒否する)
- ごみ箱アイコン(すべて無視する)
ちなみにファイアウォールのモードはタスクトレイの

アプリ・サービスを許可/禁止する
アプリを許可/禁止する
メイン画面左の「Applications」をクリックすると、アプリとプロセスの一覧が表示されます。各項目右の「Allow all」、「Ask for permission」などのボタン横の▼から許可/拒否などを選択できます。
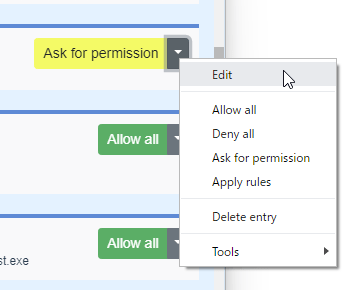
▼をクリックして表示されるメニュー
- Edit(許可、拒否、ルール等を編集する)
- Allow all(すべて許可する)
- Deny all(すべて拒否する)
- Ask for permission(アプリが通信を行うたびに許可/禁止を選択する)
- Apply rules(Edit で作成したルールを適用する)
許可、拒否、ルール等を編集する
各項目右の「Allow all」、「Ask for permission」などのボタン横の▼から「Edit」をクリックして編集画面を表示できます。- 選択した項目に「Name(名前)」と「Comment(コメント)」の編集を行えるテキストボックスが表示されます。
- 「Network traffic」よりネットワーク通信の許可/拒否などを選択できます。
- Edit(許可、拒否、ルール等を編集する)
- Allow all(すべて許可する)
- Deny all(すべて拒否する)
- Ask for permission(アプリが通信を行うたびに許可/禁止を選択する)
- Apply rules(ルールを適用する)
- 「Apply rules」を選択すると、画面下部に「Rules」項目が追加されます。
「+ Add rule」ボタンをクリックすると、ドメインやIPアドレス、ポートとポート範囲を入力し、Allow/Block を選択します。
「+ Add rule」ボタンをクリックして、複数個のルールを追加することが可能です。 - 追加したルールに該当しなかった場合のルール、Last rule を設定します。
- Ask for permission(アプリが通信を行うたびに許可/禁止を選択する)
- Allow all(すべて許可する)
- Deny all(すべて拒否する)
- Zone: (ゾーン:)
上記のルールを処理しても一致が見つからない場合は、一致が見つかるまで、選択したゾーンのルールがチェックされます。
- 最後に「Save」ボタンをクリックすると、ルールの編集完了です。
- 「Apply rules」を選択することで、ルールを適用できます。
サービスを許可/禁止する
メイン画面左の「Services」をクリックすると、サービスの一覧が表示されます。基本的な操作は アプリを許可/禁止する と同じです。
ゾーン
メイン画面左の「Zones」をクリックすると、ゾーン一覧が表示されます。ゾーンとは ルールを編集する で作成するルールを拡張したようなものです。
ゾーンごとにドメインやIPアドレス、ポートとポート範囲を入力して Allow/Block を設定したルールを作成できます。
複数のアプリで共通のルールを適用したい場合、ゾーンを作成して各アプリに適用することで、個別のアプリごとに複数のルールの作成・編集が不要になり、管理が簡単になります。
画面上部の「+ Add zone」からゾーンを追加して複数のゾーンを作成できます。
Tools(ツール)
メイン画面左の「Tools」をクリックすると、ツール画面が表示されます。Telemetry(テレメトリ)
ソフトウェア使用時の情報を収集して Microsoft に送信するテレメトリをブロックします。- Block Windows telemetry
Windows テレメトリをブロックします。 - Block telemetry of all applications
すべてのアプリケーションのテレメトリをブロックします。
Tracking on the web and behavioral analysis(ウェブでの追跡と行動分析)
- Block Web-Tracking services: Connections to services that track your surfing behavior on the Internet through cookies and other identification techniques are interrupted.
Web追跡サービスをブロックする:
Cookie やその他の識別技術を介してインターネット上のサーフィン行動を追跡するサービスへの接続が中断されます。
WebSpeedup: Faster opening of websites(ウェブサイトをより速く開く)
- Enable WebSpeedup: Non-essential parts of web pages, such as nicer fonts, are blocked to load web pages faster and save internet bandwidth
WebSpeedupを有効にする:
より良いフォントなど、Web ページの重要ではない部分がブロックされ、Web ページの読み込みが速くなり、インターネット帯域幅が節約されます。
設定
メイン画面右上の
Application(アプリケーション)
- Start with Windows: The firewall starts with the operating system as soon as the user logs on.
Windows と一緒に起動:
ファイアウォールはユーザーログオンするとすぐにオペレーティングシステムで開始されます。 - When closing, minimize the program to the notification area: When closing the user interface, the program is not terminated but minimized in the notification area.
終了時にプログラムを通知領域に最小化:
ユーザーインターフェイスを閉じると、プログラムは終了せずに通知領域に最小化されます。
Security(セキュリティ)
- Extended basic protection: Additional firewall protection is enabled for newly installed applications.
拡張された基本保護:
新しくインストールされたアプリケーションに対して追加のファイアウォール保護が有効になります。 - Password protection: Protect the firewall user interface with a password.
パスワード保護:
ファイアウォールのユーザーインターフェイスをパスワードで保護します。
Local connections and network(ローカル接続とネットワーク)
- Enable internal connections: Internal connections within this PC are always allowed.
内部接続を有効にする:
このPC内の内部接続は常に許可されます。 - Always allow connections in the local network.
常にローカルネットワークでの接続を許可します。
Presentation(プレゼンテーション)
- Show only running programs
実行中のプログラムのみを表示します。 - Display event window with current events in the informationa area
情報領域に現在のイベントを表示するイベントウィンドウを表示します。 - Sound playback on events
イベントのサウンドを再生します。 - Derive domain names from IP addresses: For events, IP addresses are translated to domain names and also displayed. (However, this is not always possible.)
IPアドレスからドメイン名を取得:
イベントの場合、IPアドレスはドメイン名に変換されて表示されます。(ただし、これは常に可能であるとは限りません。) - Show event window when the FreeFirewall icon is clicked in the notification area
通知領域で FreeFirewall アイコンをクリックしたときにイベントウィンドウを表示します。
Default rule
デフォルトのルールは Ask for permission に設定されていますが、Allow all または Deny all に設定することができます。Export settings
「Export settings」ボタンをクリックして、現在の設定をエクスポート(保存)できます。また、「Import settings」ボタンをクリックして、過去の設定をインポート(読み込み)することもできます。
更新履歴
※ Google 翻訳で日本語にしています。
Version 2.6.2 (2022/09/12)
- 新機能と改善
・インフォメーションエリアのアラームウィンドウの新しいコンセプト。
・ファイアウォールは、他のソフトウェア製品がファイアウォールの動作を制限または妨害することを認識するようになりました。
・アンインストールにより、すべてのファイアウォール ルールが完全に削除されます。 - 変更と修正
・一部のコンピューターで、ネットワーク アラートが正しく表示されませんでした。
・ユーザー インターフェイスのパスワード保護により、情報領域の FreeFirewall メニューもブロックされるようになりました。
Version 2.6.1 (2022/03/07)
- 新機能と改善
・ユーザーがソフトウェアを起動したときのスプラッシュ画面。
・新機能:すべてのカスタムルールをリセットします。 - 変更と修正
・ファイアウォール通信のオーバーフローにより、多くの UAC アラートが発生しました。
・クリーンアップルーチンによって一部のシステムルールが削除され、多くのアラームが表示されました。
Version 2.6.0 (2021/11/20)
- 新機能と改善
・大きな UI の変更。
・Windows カーネルをネットワークトラフィック用にリリースできるようになりました。
・プロセスモニターを構成できます。 - 変更と修正
・ファイアウォールルールの変更が採用されない場合があります。
・ネットワークパスから起動されたアプリケーションを共有できませんでした。
・ウイルス対策プログラムは更新を取得できませんでした。