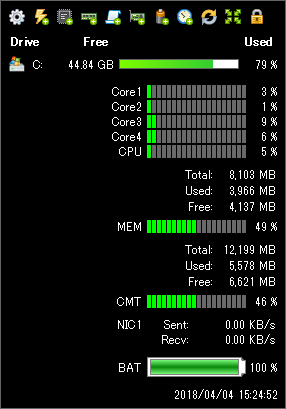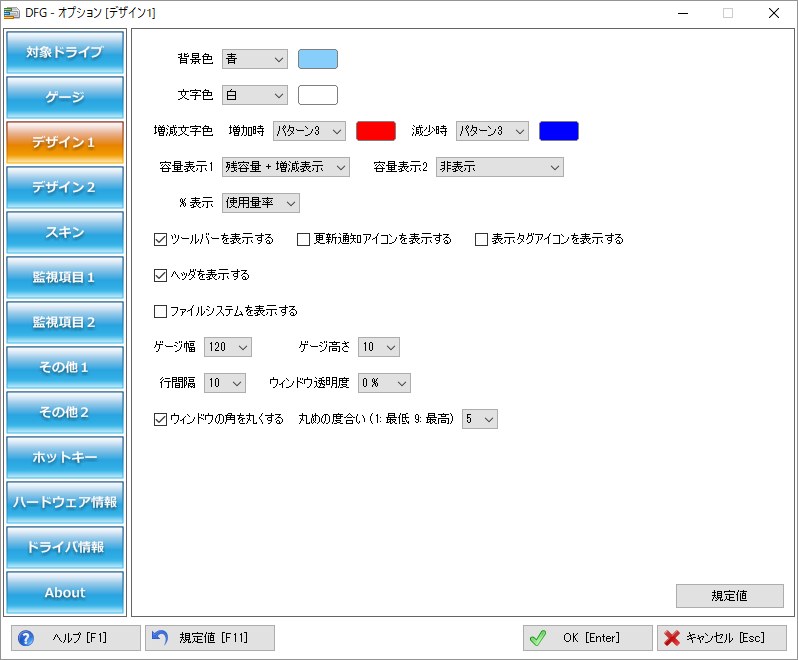タスクトレイアイコンの上にマウスカーソルを乗せると、ドライブの使用済み容量/空き容量を表示するソフトです。
ディスクアクセス、CPU使用率、メモリ使用率、コミット使用率、ネットワーク送受信、バッテリ残容量といった内容を表示させることができます。
また、タスクトレイアイコンの右クリックメニューから「ごみ箱を空にする」、デバイス マネージャー、タスク スケジューラ といった「Windows ユーティリティの起動」ができるほか、ハードウェア情報の表示、ドライバ情報の表示にも対応しています。
他にもホットキーでの表示、表示させる場所をタスクトレイアイコンから画面右上、右下、左上、左下のどれかを指定する、などといったことが可能です。
DFG(Drive Fuel Gauge) の使い方
ダウンロード と インストール
- Vector のダウンロードページへアクセスし、「ダウンロードページへ」ボタンをクリックしてダウンロードします。
- ダウンロードした圧縮ファイル(DFG415.zip)を解凍し、DFG.exe から起動します。
※ 本ソフトはインストール不要で利用できます。
使い方
基本的な使い方
本ソフトを起動すると、タスクトレイに
マウスカーソルをアイコンの上にのせると、ドライブの空き容量(GB)、使用容量(%)と棒グラフが表示されます。
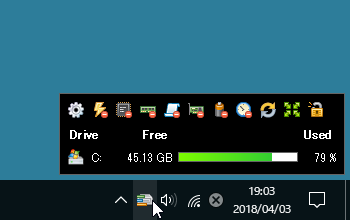
タスクトレイアイコンのマウスオーバーで表示
表示項目数を増やす
画面上部のにあるアイコンから、表示項目の変更などが可能です。
左から順に次の操作ができます。
- オプション
オプション画面を表示します。 - ディスクアクセスの監視
ディスクアクセスの監視を開始/停止します。 - CPU使用率の監視
CPU使用率の監視を開始/停止します。 - メモリ使用率の監視
メモリ使用率の監視を開始/停止します。 - コミット使用率の監視
コミット(物理メモリ+スワップ)使用率の監視を開始/停止します。 - ネットワーク送受信の監視
ネットワーク送受信の監視を開始/停止します。 - バッテリ残容量の監視
バッテリー残容量の監視を開始/停止します。 - 現在日時表示
現在日時の表示/非表示を切り替えます。 - ドライブ登録更新
ドライブ登録を更新します。
本ソフト起動中に外付けディスクの接続/取り外しを行った場合に利用します。 - 最小化
ウィンドウを最小化してツールバーのみの表示にします。 - ロック/ロック解除
ウィンドウをロック/ロック解除します。
ロックしていないウィンドウはマウスオーバーをやめると非表示となりますが、ロックしているウィンドウはマウスオーバーをやめても非表示になりません。
タスクトレイアイコンの右クリックメニュー
タスクトレイの
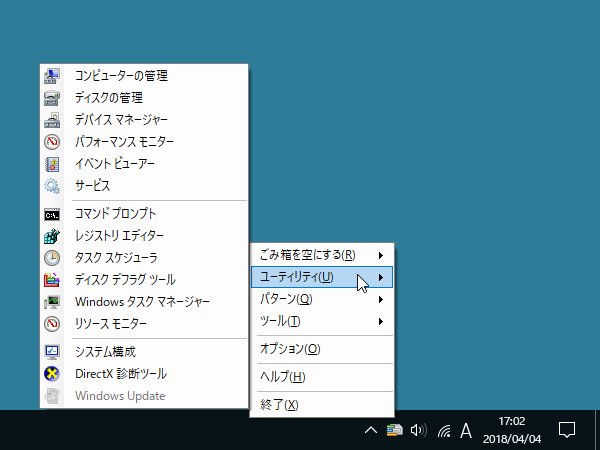
タスクトレイアイコンの右クリックメニュー
- ごみ箱を空にする
ごみ箱を空にします。 - ユーティリティ
次の Windows ユーティリティを表示します。
- コンピューターの管理
- ディスクの管理
- デバイス マネージャー
- パフォーマンス モニター
- イベント ビューアー
- サービス
- コマンド プロンプト
- レジストリ エディタ―
- タスク スケジューラ
- ディスク デフラグ ツール
- Windows タスクマネージャー
- リソース モニター
- システム構成
- DirectX 診断ツール
- Windows Update
- パターン
「パターン編集」から現在の表示項目、デザインなどを保存できます。
パターンを保存しておくと、保存したパターンをいつでもロードして利用できるようになります。 - ツール
- スタートアップへの登録/削除
- 設定のエクスポート/インポート
- 本ソフトのフォルダーを開く
- 本ソフトの再起動
- 接続設定(プロキシ設定)
- 更新チェック(アップデートチェック)
- ドライブの登録更新
- オプション
オプション画面を表示します。
デザイン(色)を変更する
ここでは、背景色に青色、四つ角を丸くしたデザインに変更してみます。- タスクトレイの

- オプション画面左メニューから「デザイン1」をクリックします。
- 「デザイン1」画面が表示されます。
背景色を「青」、文字色を「白」、「ウィンドウの角を丸くする」にチェックを入れて「OK」ボタンをクリックします。 - 設定が適用され、デザインが変更されます。
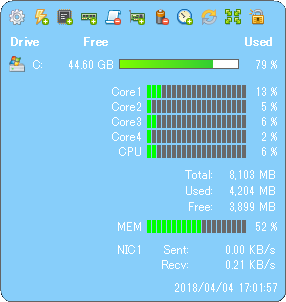
デザイン設定が反映されたウィンドウ
デスクトップ画面右上隅で表示するようにする
初期設定ではタスクトレイの
- タスクトレイの

- オプション画面左メニューから「その他1」をクリックします。
- 「その他1」画面が表示されます。
「ウィンドウを表示させるマウスオーバーの位置」の項目の「アイコン」プルダウンをクリックして「画面右上」を選択して「OK」ボタンをクリックします。 - 設定が適用され、タスクトレイの

ウィンドウを表示する場所
タスクトレイの
- アイコン
- 画面左上
- 画面右上
- 画面左下
- 画面右下
- アイコンと画面左上
- アイコンと画面右上
- アイコンと画面左下
- アイコンと画面右下
更新履歴
Version 4.15 (2020/10/14)
- 特定の環境化において、OSビット数の表示が間違っている場合があったのを修正しました。
Version 4.14 (2020/01/18)
- Windows 10 の環境でも、Windows Update を実行出来るようにしました。
- オプション画面の「About」に、「.NET Framework 4.8」のインストール状態を追加しました。
Version 4.13 (2018/11/05)
- ネットワークアダプタのツールチップに、ネットワークアダプタ名を表示するようにしました。