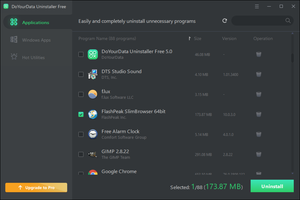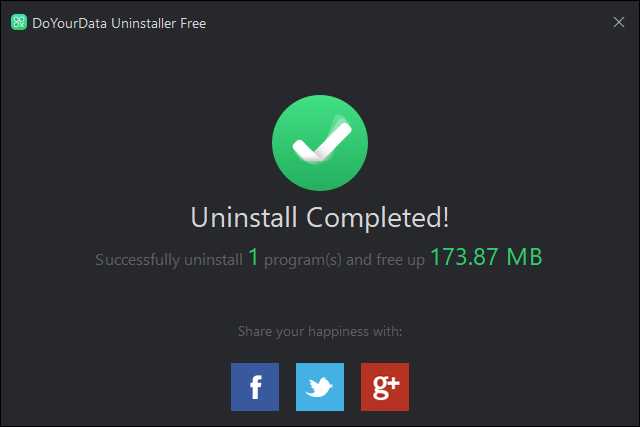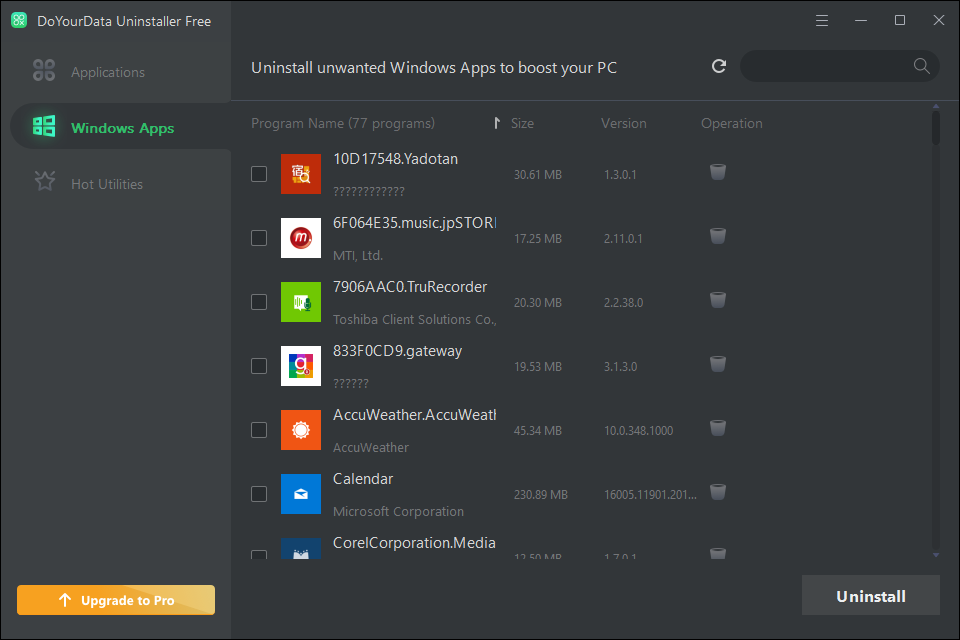- バージョン
- 5.8
- 更新日
- 2021/11/11
- 対応 OS
- Windows 7/8/8.1/10/11, Windows Server, Mac OS X 10.7/10.8/10.9/10.10/10.11, macOS 10.12/10.13/10.14/10.15/11/12/13
- 言語
- 英語
- 価格
- 無料
Windows 標準のアンインストール方法(プログラムと機能、アプリと機能などからのアンインストール)では不要ファイルやごみファイルが残されてしまう場合があります。
本ソフトは標準のアンインストールに加え、Deep Clean(ディープクリーン)機能により削除しきれなかった不要ファイル、ジャンクファイルを検出し、削除することができます。
複数ファイルを同時に削除することができ、Windows Store アプリのアンインストールにも対応しています。
※ 本ソフトは1年間無償で利用できるソフトです。1年経過後も継続して利用したい場合は Pro 版のライセンス購入が必要になります。
DoYourData Uninstaller Free の使い方
ダウンロード と インストール
- 提供元サイトへアクセスし、「FREE DOWNLOAD」ボタンをクリックしてダウンロードします。
※ Mac 版をダウンロードする場合は、「Go to Mac version」リンクをクリックしてダウンロードします。 - ダウンロードしたセットアップファイル(WindowsUninstaller.exe)からインストールします。
使い方
ソフトをアンインストールする
- 本ソフトを起動するとメイン画面が表示されます。
削除したいソフトの右にある
※ 複数ソフトにチェックを入れて削除することも可能です。 - アンインストール確認画面が表示されます。
「Uninstall」ボタンをクリックします
※ 本画面左下の「Automatically remove residual files(残されたファイルを自動で削除する)」のチェックが入っていると、通常のアンインストーラーでは削除しきれなかった、いわゆるごみファイルを検出して削除する Deep Clean(ディープクリーン)を自動実行します。ここではチェックを外しておきます。 - ソフトのアンインストーラーによるアンインストールを実行します。
※ ソフトによっては表示されたりされない場合もあります。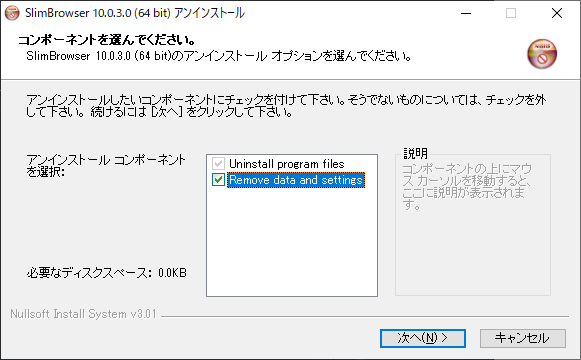
ソフトのアンインストーラーの実行
- ソフトによるアンインストールが終わると、Deep Clean(ディープクリーン)確認画面が表示されます。
「Deep Clean」ボタンをクリックします。 - Deep Clean の結果画面が表示されます。
残されたファイルがある場合は一覧で表示されます。
削除する項目にチェックを入れ「Delete」ボタンをクリックします。 - 削除完了すると「Uninstall Completed」画面が表示されます。
画面右上の「×」ボタンをクリックして終了します。
Windows Store アプリをアンインストールする
画面左の「Windows Apps」をクリックすると、Windows Store アプリが一覧表示されます。PCソフト同様に本ソフトからアンインストールできます。
更新履歴
Version 5.8 (2021/11/11)
- -
Version 5.7 (2021/08/22)
- -
Version 5.6 (2021/05/25)
- -
ユーザーレビュー
-
まだレビューが投稿されていません。
このソフトの最初のレビューを書いてみませんか?