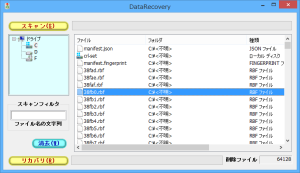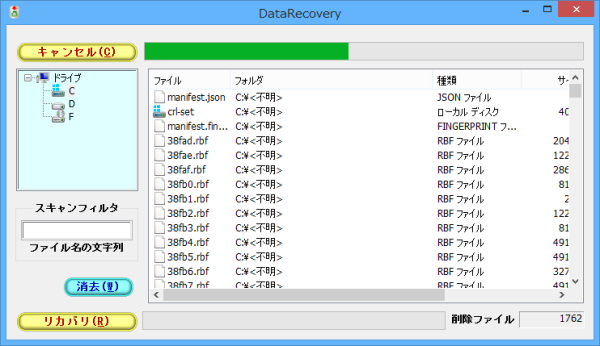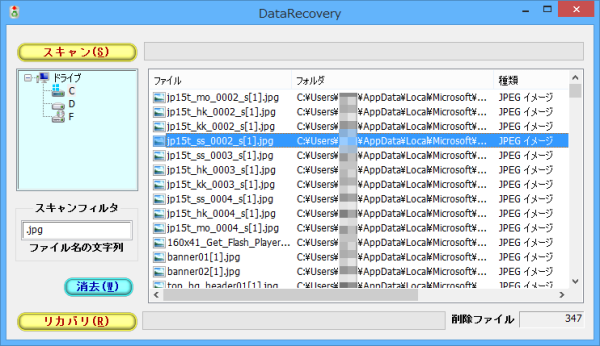NTFS、FAT12/16/32 のファイルシステムに対応。
ドライブ単位の指定もできるので、フロッピーディスクやUSBメモリーのようなリムーバルディスクなどから削除してしまったファイルの復元も可能です。
また、復元されたくないデータを完全に削除する機能も備えています。
DataRecovery の使い方
ダウンロード と インストール
- Vector のダウンロードページへアクセスし、「ダウンロードページへ」ボタンをクリックしてダウンロードします。
- ダウンロードした圧縮ファイル(DataRecovery.zip)を解凍し、DataRecovery.exe から起動できます。
※ 本ソフトはインストール不要で利用できます。
使い方
データを復元する
- 本ソフトを起動し、スキャン対象となるドライブをクリックして選択します。
- スキャンフィルタに「.jpg」など入力しておくと、対象ファイルの絞り込みができます。
※ スキャン後のフィルタには対応していません。 - 「スキャン」ボタンをクリックすると、削除済みファイルのスキャンを開始します。
- スキャンが終わると、「目的のファイルが見つかりましたか?」ウィンドウが表示されます。
「OK」ボタンをクリックすると、「完全スキャン」が始まります。必要に応じて「完全スキャン」を実施します。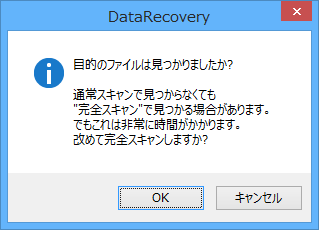
スキャン完了時メッセージ
- スキャン結果が表示されます。
復元させたいファイルファイル名を選択して「リカバリ」ボタンをクリックします。 - 「フォルダーの参照」ウィンドウが表示されます。
復元するフォルダーを指定して「OK」ボタンをクリックします。 - 「リカバリ完了!」ウィンドウが表示されます。
「OK」ボタンをクリックすると、指定したフォルダーが開きます。
更新履歴
Version 2.4.7.1 (2014/10/26)
- JWord,Yahoo,Kingsoftとの提携を解消
- 完全フリーソフトおよびOpenSourceに移行
- 同時にトキワでの開発を終了
Version 2.4.7 (2012/11/01)
- Windows7対応
- 型キャストの問題点を修正
- その他ユーザーインターフェイスの改良
Version 2.4.6 (2009/02/15)
- 巨大ファイル(4ギガまで)のリカバリに対応
- 通常スキャン途中で異常終了する問題点を修正
- その他ユーザーインターフェイスの改良
- KINGSOFTと提携。