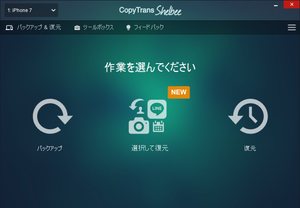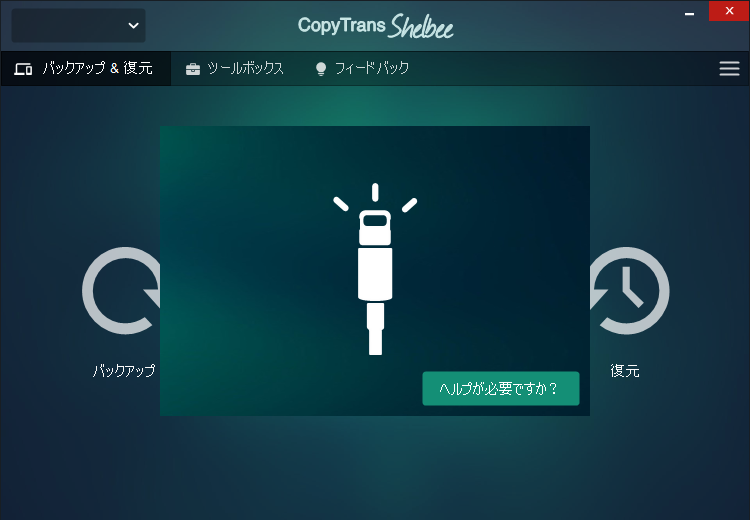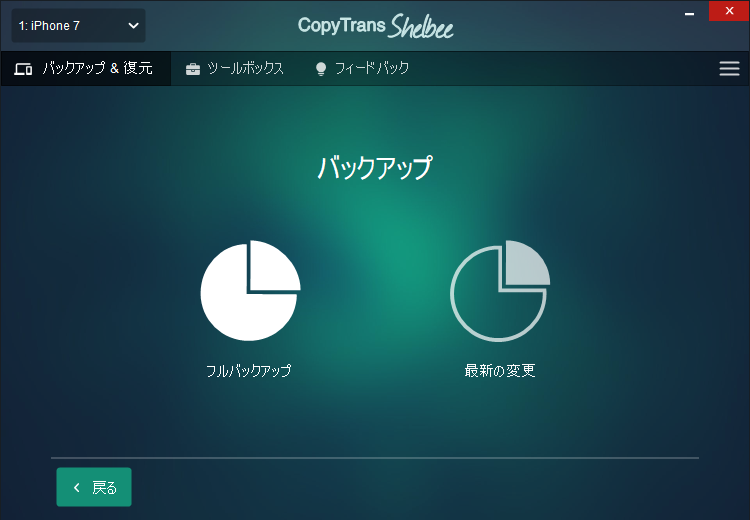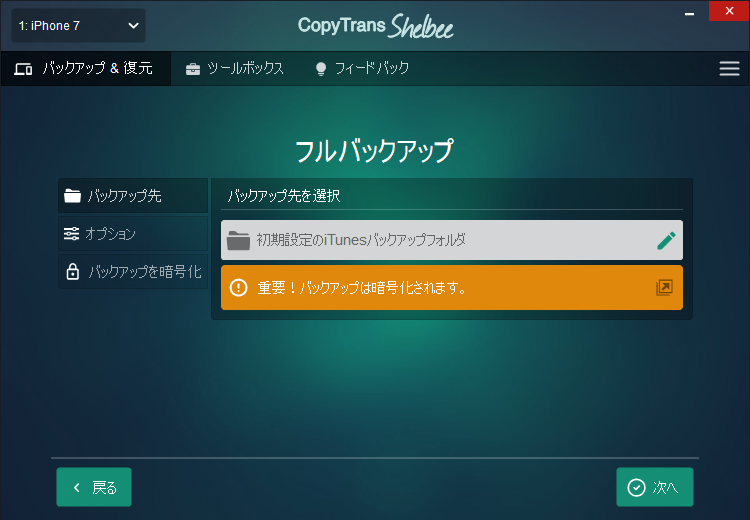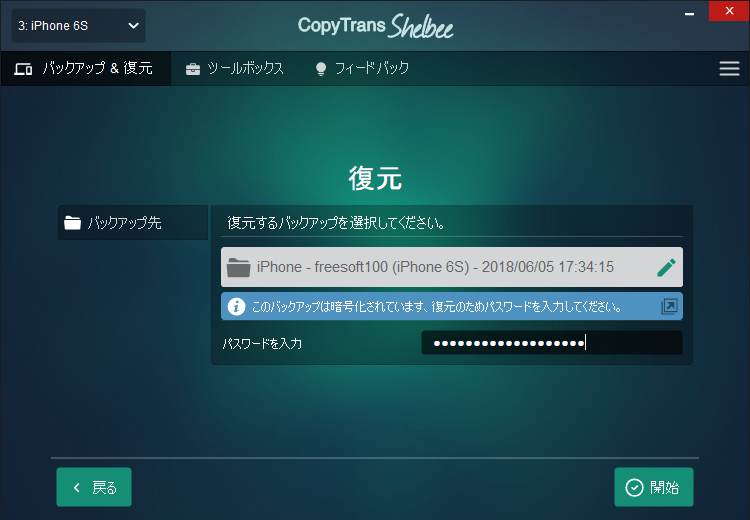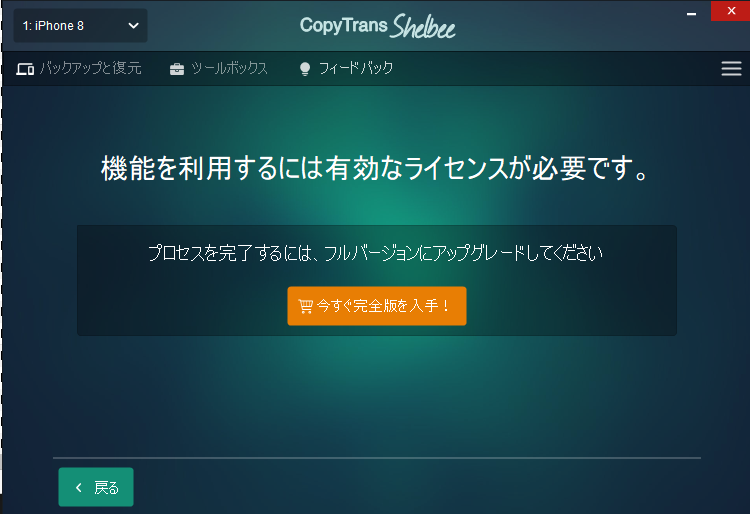iOS 端末をバックアップできるソフトです。
iTunes を利用したバックアップではCドライブのみの保存、iCloud では無料版の場合5GBの制約があります。
本ソフトではそういった制約がなく任意のドライブへ保存できることで、PC容量に不安がある場合に別ドライブ、外付けハードディスクやUSBメモリーなどにも保存できます。
全データをバックアップするフルバックアップの他、変更部分のみをバックアップできる差分バックアップにより、容量を節約して保存可能。
過去のバックアップデータから復元したいタイミングを選択して復元させることもできます。
※ 本ソフトはですが、無料で試用できます。体験版ではインストールを行えるのみで、バックアップ、復元を実行することはできません。
CopyTrans Shelbee の使い方
ダウンロード と インストール
使い方
CopyTrans Shelbee を起動する
- CopyTrans Control Center が表示されます。
「CopyTrans Shelbee」にマウスカーソルを乗せ、表示される「インストール」ボタンをクリックしてインストールします。 - インストールが終わったら「CopyTrans Shelbee」にマウスカーソルを乗せ、「実行」ボタンをクリックして起動します。
iPhone データをバックアップする
- 「CopyTrans Shelbee」画面が表示されます。
iOS 端末を接続します。 - iPhone / iPad などの iOS 端末を接続すると、「作業を選んでください」画面が表示されます。
- バックアップ
丸ごとバックアップします。 - 選択して復元
バックアップデータからメッセージ、LINE、写真、音楽など必要なジャンルのみ復元できます。
※ 本機能はの機能です。 - 復元
バックアップデータから復元します。
- バックアップ
- 「バックアップ」画面が表示されます。
次のいずれかの方法でバックアップできます。
- フルバックアップ
すべてのデータをバックアップします。 - 最新の変更
差分のみバックアップします。
一度バックアップした場合に有効な方法です。
- フルバックアップ
- 「フルバックアップ」画面が表示されます。
バックアップ先の選択、バックアップのパスワード暗号化などを設定できます。
画面右下の「スタート」ボタンをクリックするとバックアップを開始します。
※ 既に iTunes 等で暗号化バックアップ(パスワードを設定してバックアップ)したことがある場合、リストアする際に以前設定したパスワード入力が必要になります。 - バックアップが終わると、「バックアップ完了」画面が表示されます。
「完了」ボタンをクリックします。
iPhone データをリストアする
iTunes、本ソフトなどでバックアップしたデータから復元できます。復元するデータを過去のバックアップから選択してリストア可能です。