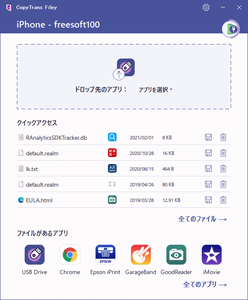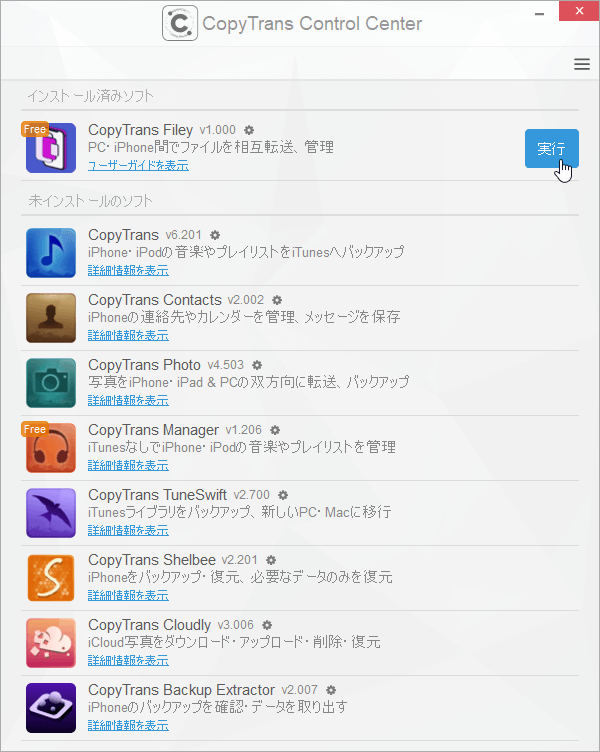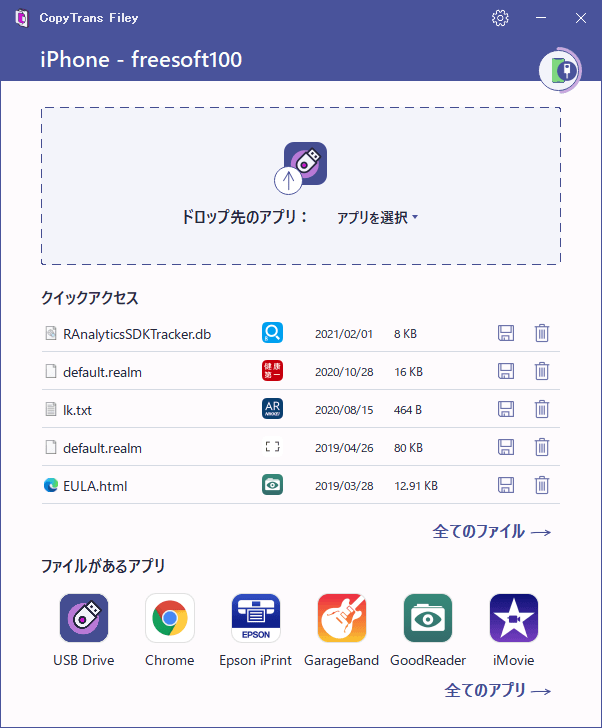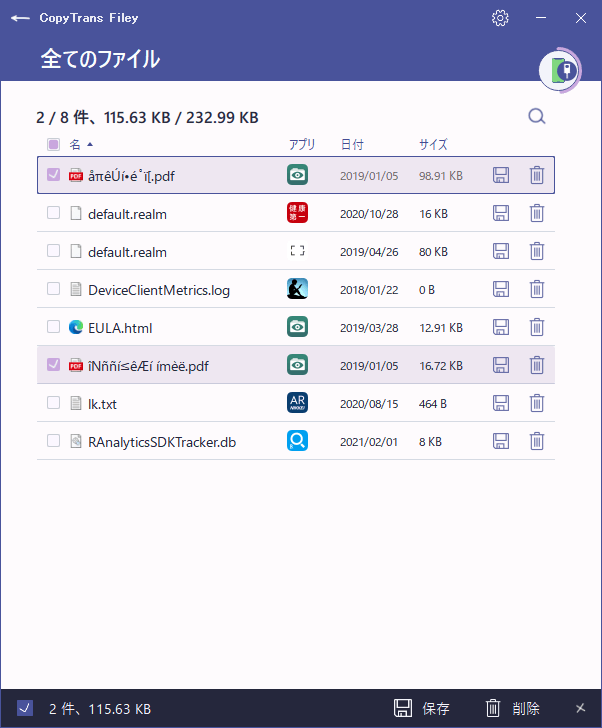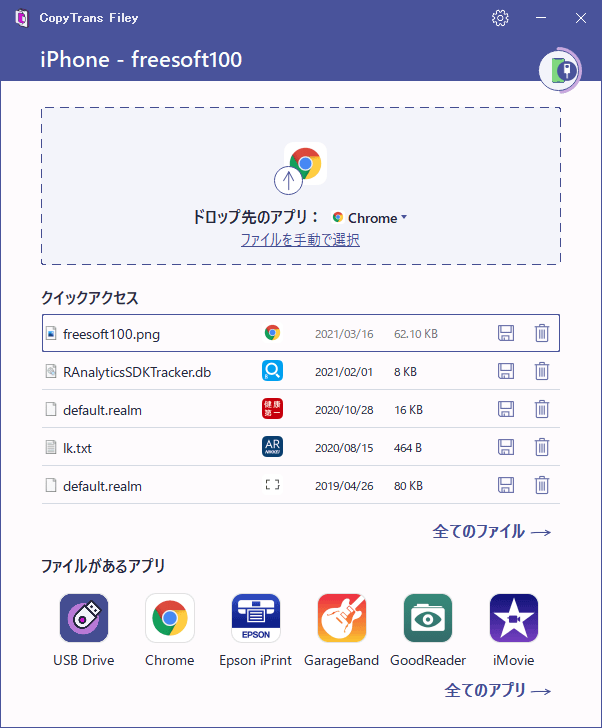iOS デバイス(iPhone / iPad)の「ファイル」アプリで扱えるファイルをPCで管理できるようにするソフトです。
ファイルの一覧表示、各アプリごとのファイルの一覧表示が可能で、iOS デバイスからPCへコピー、削除、PCから iOS デバイスへコピーを行うことができます。
※ カメラアプリで撮影した写真や動画など、「ファイル」に保存されていないファイルは扱えません。
CopyTrans Filey の使い方
ダウンロード と インストール
- 提供元サイトへアクセスし、「ダウンロード」ボタンをクリックしてダウンロードします。
- ダウンロードしたセットアップファイルから CopyTrans Control Center をインストールします。
- CopyTrans Control Center を起動し、CopyTrans Filey の「インストール」ボタンをクリックしてインストールします。
- インストールが終わると上部の「インストール済みソフト」へ移動するので、「実行」ボタンをクリックして起動します。
※ 次回以降も本ソフトを起動する場合は CopyTrans Control Center を経由して起動します。
使い方
基本的な使い方
- 本ソフトを起動すると「デバイスを接続」画面が表示されます。
- USBケーブルで iPhone / iPad を接続すると、「Wi-Fiで接続」画面が表示されます。
「開始」ボタンをクリックします。
※ 「Wi-Fiを使用」にチェックを入れておくと、次回以降 Wi-Fi 経由で利用できるようになります。 - 接続しているデバイス内のファイルが一覧で表示されます。
すべてのファイルを見る
メイン画面中央のクイックアクセス項目右下にある「全てのファイル→」をクリックすると、全てのファイルが一覧表示されます。各ファイルの


また、各ファイル左にあるチェックボックスにチェックを入れると、複数項目をまとめて画面下部から保存、削除できます。
アプリからファイルを探す
メイン画面下部の「全てのアプリ→」をクリックすると、「ファイルがあるアプリ」が一覧表示されます。アプリアイコンをクリックすると、そのアプリのファイルのみが表示されます。
iPhone / iPad にファイルを送る
PC から iPhone / iPad へファイルを転送します。- メイン画面上部の「ドロップ先のアプリ」横の「アプリを選択▼」をクリックして転送したいアプリを選択します。
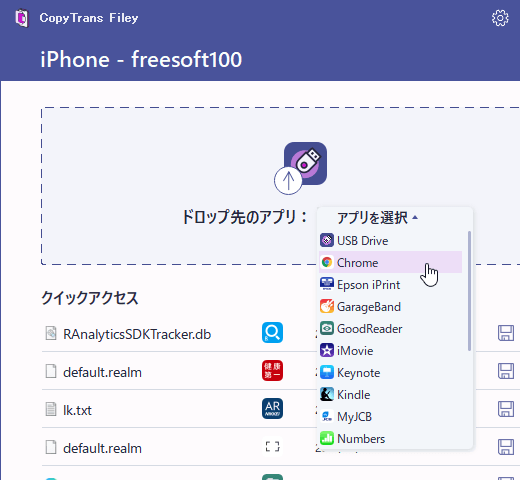
iPhone へドロップするアプリの選択
- 選択したアプリアイコンが表示されます。
「ファイルを手動で選択」をクリックしてファイルダイアログからPC内のファイルを選択するか、ドラッグ&ドロップするとファイルが追加されます。