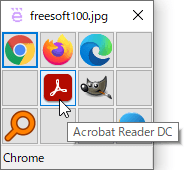- 5
【追記あり】早速のご紹介ありがとうございます

emuemu10件Windows 10早速のご紹介ありがとうございます。「プログラムから開く」や「送る」の代替えとなるボタン型ランチャーです。
ひとつのファイルをいろんなソフトに渡して作業する際に便利です。シンプルなソフトなので自分なりに使いやすい方法を見つけるのも楽しいです。
extLauncher に登録したい拡張子のファイルを右クリックして「プログラムから開く」で extLauncher を指定すれば extLauncher のウィンドウを起動する事ができますが、私は初回の拡張子登録時には、sendto (送る) フォルダーに入れた「extLauncher64.exe」のショートカットから表示させています。
ただ、extLauncher を「既定のプログラム」にしてしまうと、登録拡張子はすべて同じファイルタイプになってしまうのでファイルのアイコンも共通となってしまいます。また、ファイルをダブルクリックした際の既定のプログラムも変えたくないので、私の使い方は単に一例にすぎませんが、「FileTypesMan」というファイルの関連付けを編集するソフトでファイル右クリック時の edit 「編集(E)」 に extLauncher を割り当てて呼び出せるようにしています。わずかな操作性の向上ですが、毎日何回も行う場合には塵も積もれば山となります。
私なりの初期設定はコメントにて投稿します。もっぱら地味な作業です。 extLauncher が必要と感じた時に随時行っています。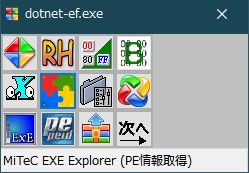 7人が参考になったと回答しています。このレビューは参考になりましたか?
7人が参考になったと回答しています。このレビューは参考になりましたか?

emuemu10件■ 準備
sendto (送る) フォルダーに「extLauncher64.exe」のショートカットを入れます。
(ショートカット名の例 : extLauncher)
■ extLauncher への登録
1. 目的の拡張子を持つファイルを右クリックして「送る(&N)」から上記で準備した extLauncher を選択。
2. extLauncher が起動するので目的のプログラムを追加していきます。
3. 「送る(&N)」の extLauncher から試して動作確認 (中には上手く渡せないソフトもあるので)
■ ファイル右クリック時の編集項目に登録 (上手く登録できない拡張子もあります)
「FileTypesMan」( x64版) を使って、ファイルを右クリックした時の編集項目にします。
1. FileTypesMan を起動して対象となる拡張子を探します。
2. edit 項目を編集するか新規作成で
例:
・アクション名 : edit
・右クリックタイトル (例) : ランチャーから選択して開く(&E)...
・コマンドライン (例) : "extLauncher64.exe のフルパスを指定" "%1"
( ↑ "%1" を忘れずに)
・アイコン (例) : extLauncher64.exe のフルパスを指定,0
・全ユーザー既定の動作 にチェック
これで、キーボード操作の場合は、「アプリケーションキー」 → 「E」キー で extLauncher のウィンドウが表示されるので「矢印キー (方向キー)」で選択して「Enter」キー押下ですみます。
■ 同類のファイルタイプを同じに登録
動画や画像ファイルのような、ほぼ同じランチャーのソフト登録内容でよければ、ひとつ作って 「extLauncher64.ini」 を開き、拡張子部分のみ変えてコピペ編集していくのが簡単です。
尚、「FileTypesMan」での作業は忘れずに。(この部分の登録は同じ内容の単純作業)