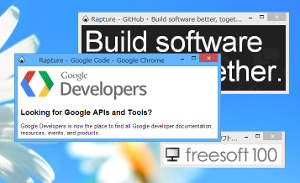- 5
自動保存の機能の使い方を知っている方、教えていただけないでし…

ピープル1件Windows 10自動保存の機能の使い方を知っている方、教えていただけないでしょうか。
「設定」の中の「保存」のタグを選び、「自動保存」の項目に「フォルダ(F)」というのがありますが、ここは既存のフォルダを選択する形式になっていないので、自分でデスクトップに『ラプチャー画像』というフォルダをつくり、これをこの項目に“テキスト入力”しました。
ラプチャーを起動し、トリミングしたい画像を切り取り、閉じる「×」を押すと、「自動保存に失敗しました。このまま終了しますか?」と出てしまいます。
「自動保存」のメニューに何も入力しないと、「×」を押すとそのまま保存されずに終わります。
※ちなみに、同タブ内の冒頭にある「標準ファイル名」には何も入力せずブランクのままにしたパターンと、適当に「rapture」と記入したパターンとを試してみましたが、いずれもダメでした。
一番のポイントは「自動保存」のメニューのフォルダ設定の部分にあると思うのですが。。。このレビューは参考になりましたか?

Gonbe1,359件このソフトの使用経験はありませんが、想定で説明させて頂きます。
多分、自動保存先フォルダの指定が出来ていないように思われます。
デスクトップに『ラプチャー画像』というフォルダを作成した場合、
「自動保存」の項目で「フォルダ(F)」には、次のように記述します。
C:\Users\ユーザー名\Desktop\ラプチャー画像
上記「ユーザー名」の箇所は、実際のユーザー名を記述して下さい。

Gonbe1,359件ピープルさんの「これをこの項目にテキスト入力した」という説明ですが、
「これ」部分の具体性が乏しいので、本ソフトを実際に追試してみました。
どうやら、ピープルさんはフォルダ名の「ラプチャー画像」と入力された
ようであり、ご説明どおりの状況を再現させることが出来ました。
この項目は、私が説明したように「保存先フォルダのパス」を入力します。

odagaki06214件一例
設定→保存→標準ファイル名→「Rapture - %t」
自動保存→フォルダ→「C:\Users\ユーザー名\Desktop」
これで保存せずに終了してもDesktop上にファイルが自動保存されます