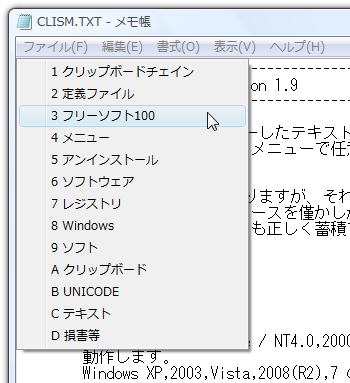- 3
蓄積された履歴横の英数字の入力で貼り付けが出来る、という点が…

aratenomono35件Windows 10蓄積された履歴横の英数字の入力で貼り付けが出来る、という点が気になって導入してみました。
1. 起動し、タスクトレイアイコンを右クリックし、メニュー「HotKey」からホットキーを設定し、ホットキーで履歴一覧を呼び出した時のみキーボードから英数字入力で貼り付け出来ました。左クリックでも貼り付け出来ます。所謂選択と同時に貼り付ける自動貼り付けです。
2. タスクトレイアイコンを右クリックして各メニューと一緒に履歴一覧を表示した状態では英数字入力での貼り付けは出来ません。左クリックでも貼り付け出来ません。左クリックでクリップボードに送るのみです。貼り付けたい場所で右クリックし「貼り付け」で貼り付け出来ます。
英数字入力による貼り付けは、貼り付ける度に貼り付けた文字列が1番に来てしまうのでやや混乱しやすいです。順番が入れ替わらない設定が出来ればもっと使いやすいと思うのですが、残念ながらそういう設定は出来ない様です。また、ソフトを終了すると履歴が消えます。これは結構致命的です。
3. 但し「定義ファイル」に定型文登録する事で登録した文字列だけはソフトを終了させても履歴を残せます。「定義ファイル」は「HotKey」でホットキーを設定するとAppDataフォルダ-->Roamingフォルダ内にTOROIDフォルダ及びCLISM64.CFGファイルとして作成されます。
4. CLISM64.CFGファイルはメモ帳で開く事が出来ます。開いたらファイルの末尾に行頭が「=」で始まる文字列を追加入力して上書き保存で定型文登録完了です。
定型文は貼り付けた後も順番の入れ替えは無くいつも同じキーで貼り付け出来て便利です。
5. 定型文登録すると登録した数だけ履歴一覧に表示される文字列数が減ります。
6. 履歴一覧に表示出来る文字列数は初期状態では16ですが、「定義ファイル」の設定で「_Max=」の後ろの数字を変更する事で増やせます。
多機能ではない、機能を絞り込んだシンプルなソフトですが、場合によってはかえって分かりやすく使いやすいソフトかもしれません。2人が参考になったと回答しています。このレビューは参考になりましたか?