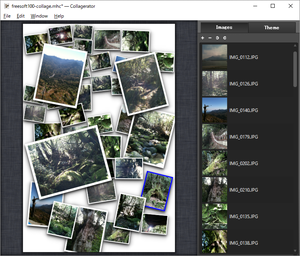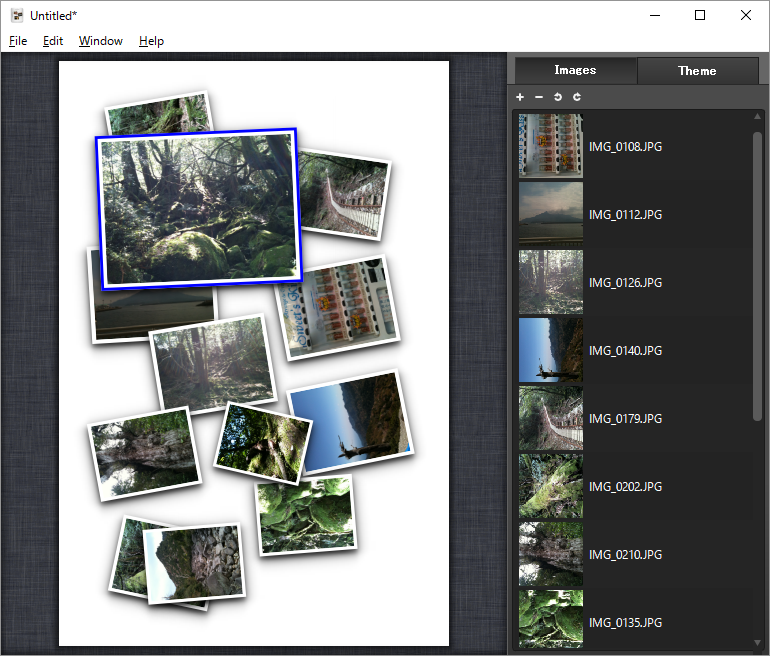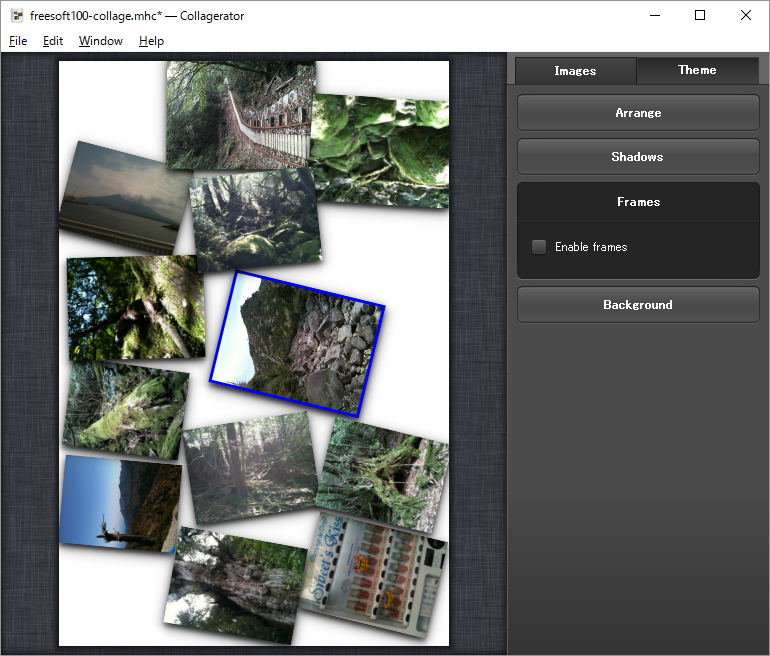- ダウンロードとインストール
- 使い方
- コラージュ画像を作成する
1-1. テーマ
1-2. ページサイズ(Page size)
1-3. ページの向き
1-4. Arrange(アレンジ)
1-5. Shadows(影)
1-6. Frames(フレーム)
1-7. Background(背景)
1-8. 保存する - 更新履歴
- コラージュ画像を作成する
- ユーザーレビューを見る
- ユーザーレビューを投稿する
- 関連するソフト
- バージョン
- 0.9.4
- 更新日
- 2022/03/11
- 対応 OS
- Windows XP/Vista/7/8/8.1/10/11, Windows Server 2003, macOS 10.12/10.13/10.14/10.15/11/12/13
- 言語
- 英語
- 価格
- 無料
読み込んだ複数の写真、画像ファイルを1つのコラージュ写真として編集・保存できるソフトです。
思い出の写真を1枚の画像として保存できるので、記念日やイベントなどのプレゼントなどに利用できます。
ページサイズ、ページの向き、画像の並べ方(全5パターン)を選択し、画像を読み込むとコラージュ画像がプレビュー表示されます。
画像をドラッグして任意の配置、サイズに変更し、影付き、フレーム有無、背景色などをカスタマイズしてエクスポート(保存)できます。
※ 本ソフトはベータ版です。
Collagerator の使い方
ダウンロード と インストール
- 提供元サイトへアクセスし、「ダウンロード Collagerator.exe」リンクをクリックしてダウンロードします。
※ Mac 版は、提供元サイトのダウンロードページからダウンロードします。 - ダウンロードしたセットアップファイル(Collagerator.exe)からインストールします。
使い方
コラージュ画像を作成する
- 本ソフトを起動すると、Welcome 画面が表示されます。
画面左の「New collage」をクリックします。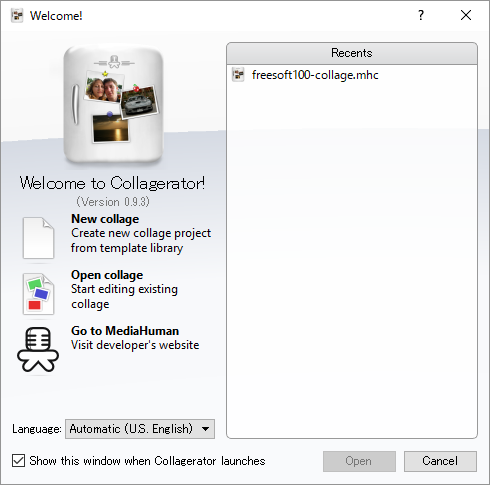
Collagerator - メイン画面
- テーマ選択画面が表示されます。
テーマ、ページサイズ、向きを設定します。
※ 後からでもメニューバーの「File」⇒「Change theme」から変更できます。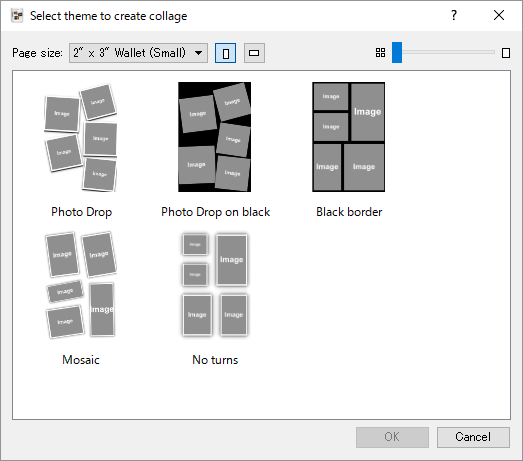
テーマの選択
テーマ
Photo Drop / Photo Drop on black / Black border / Mosaic / No turns
ページサイズ(Page size)
2" x 3" Wallet (Small) / 2.5" x 3.5" Wallet / iPhone Retina Screen / iPad Retina Screen / iPhone Screen / iPad Screen / 3" x 5" / 4 " x 6" Postcard / 5" x 7" / 6" Square
ページの向き


テーマをクリックして選択し「OK」ボタンをクリックするか、テーマをダブルクリックします。 - コラージュ画像作成画面が表示されます。
画面右の「Images」タブ下にある

- 画面右の「Theme」タブをクリックして、次の編集ができます。
Arrange(アレンジ)
テーマ(Photo Drop / Photo Drop on black)の場合
「Arrange」ボタンまたは「Randomize」ボタンで配置を変更できます。
テーマ(Black border / Mosaic / No turns)の場合
スライドバーを動かして画像サイズを変更できます。
Shadows(影)
影の色、位置、ぼかしなどを調整できます。
Frames(フレーム)
写真の縁の有無、色、幅を調整できます。
Background(背景)
背景色を調整できます。 保存する
配置、調整が終わったら、メニューバーの「File」⇒「Export」をクリックします。- 「Export」画面が表示されます。
保存するファイルフォーマット(PNG / BMP / ICO / JPEG / JPG / PPM / TIF / TIFF / XBM / XPM)、幅、高さ、解像度(DPI)を設定し「Save」ボタンをクリックして保存できます。
※ 編集画面を保存し、後日また編集を行いたい場合はメニューバーの「File」⇒「Save」をクリックして編集状態を保存できます。
更新履歴
Version 0.9.4 (2022/03/11)
- -
Version 0.9.3 (2014/11/12)
- -